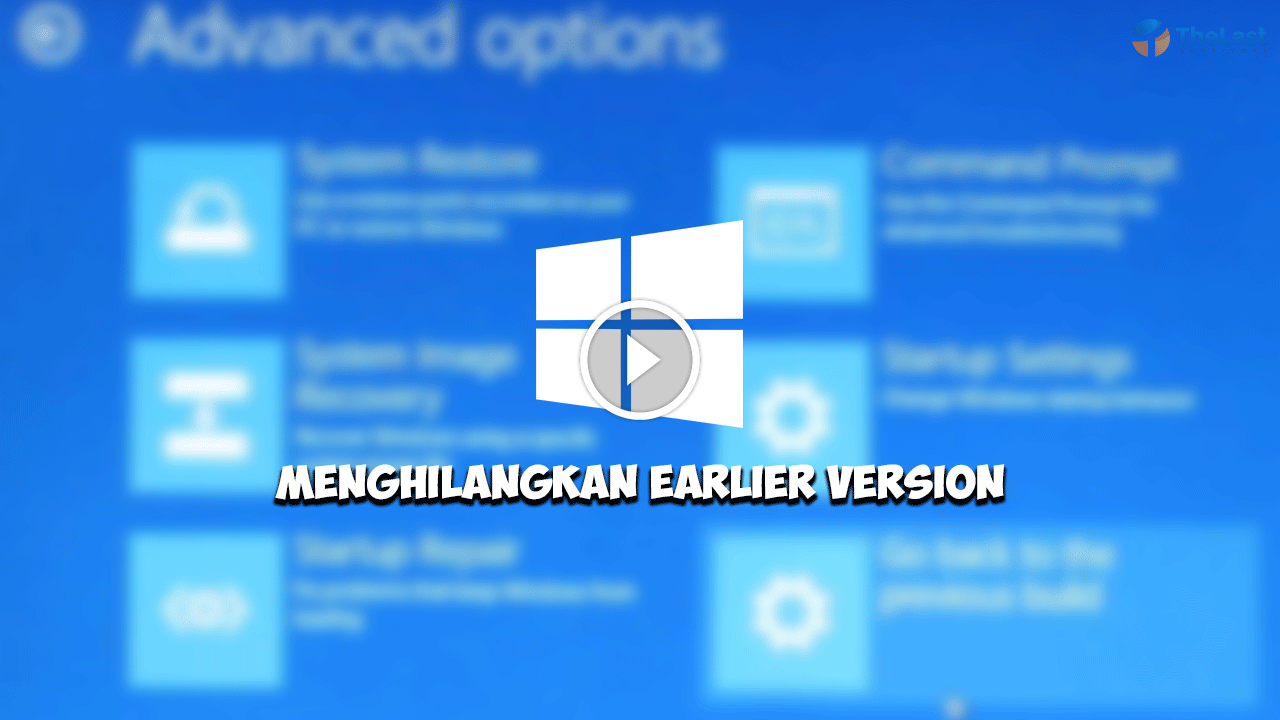Saat menghidupkan PC, malah tidak langsung booting ke Windows. Melainkan malah muncul opsi Earlier Version of Windows dan Windows yang biasa kamu pakai.
Sebenarnya, notifikasi ini bisa kamu langsung lewati dengan memilih opsi Windows yang biasa kamu pakai. Tapi kalau setiap menghidupkan PC selalu muncul notifikasi tersebut, tentu kita akan merasa terganggu juga.
Lalu adakah cara untuk menghilangkan Earlier Version of Windows tersebut? Ada kok, caranya sudah kami sediakan, kamu tinggal ikuti saja panduannya.
Daftar isi
Cara Menghilangkan Menghilangkan Early Version Windows
Munculnya opsi Earlier Version of Windows menandakan ada sistem operasi sebelumnya yang masih terbaca di perangkat tersebut. Misalnya, sebelumnya PC kamu menggunakan Windows 8.
Kemudian kamu upgrade ke Windows 10. Maka terkadang beberapa PC akan muncul notifikasi Earlier Version of Windows tersebut. Ini tidak terlalu penting sih dan disarankan untuk kamu hapus boot loader-nya.
Kecuali kalau kamu memang mengkonfigurasi dual boot di PC tersebut secara sengaja. Nah, untuk cara menghilangkan Earlier Version Windows ada beberapa cara seperti di bawah ini:
1. Hapus Boot Loader Sementara
Mula-mula kita bahas cara hapus boot loader secara sementara lebih dulu. Kalau ingin menggunakan cara ini, kamu hanya perlu mengakses pengaturan Advanced System yang ada di Control Panel.
Selanjutnya kamu bisa pilih opsi Windows yang selalu dipakai sebagai default. Cara lengkapnya, bisa kamu lihat di bawah ini:
Langkah 1: Buka Control Panel, pilih System Security dan klik System.
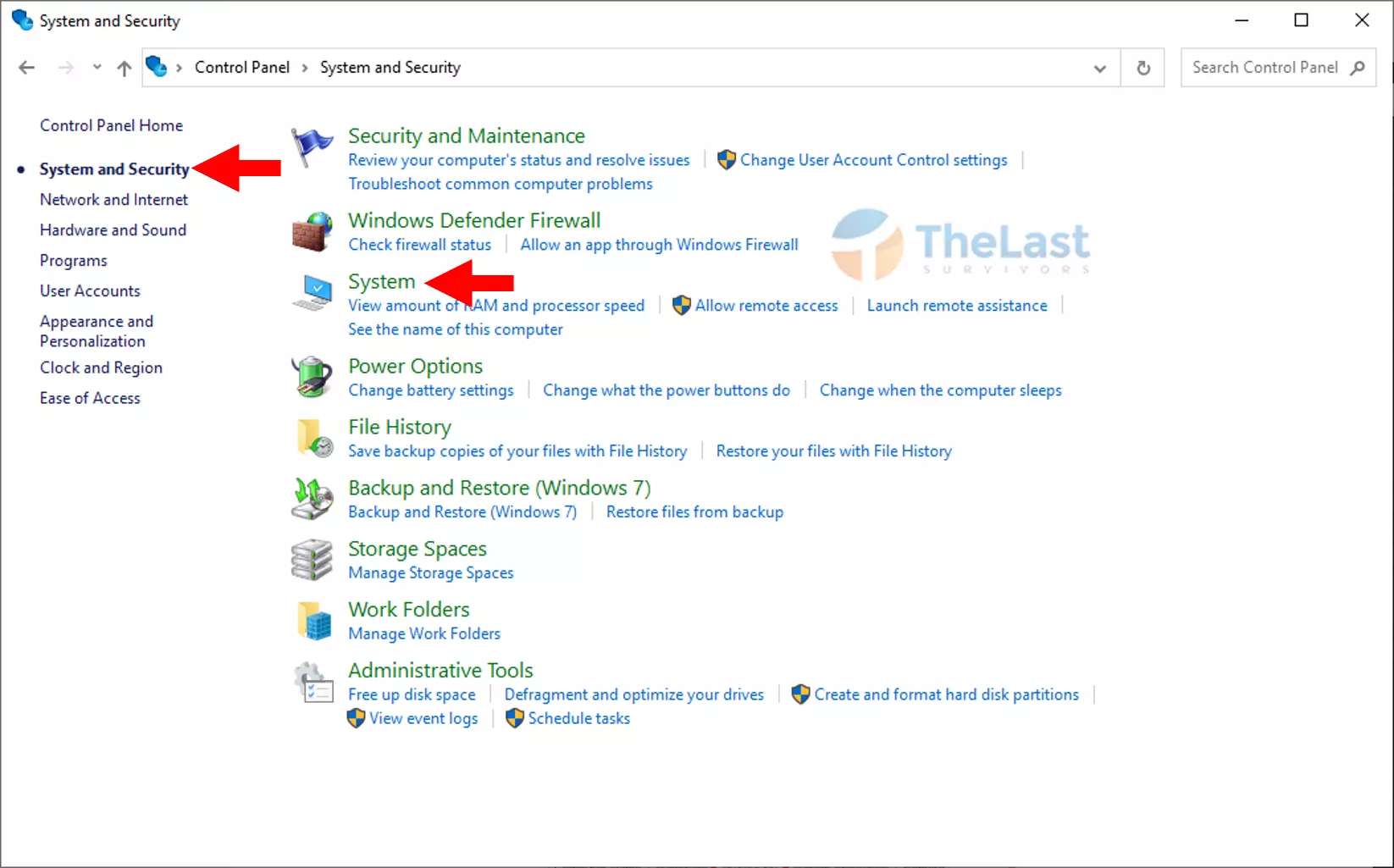
Langkah 2: Windows Option akan terbuka, kamu tekan Advanced System Settings.
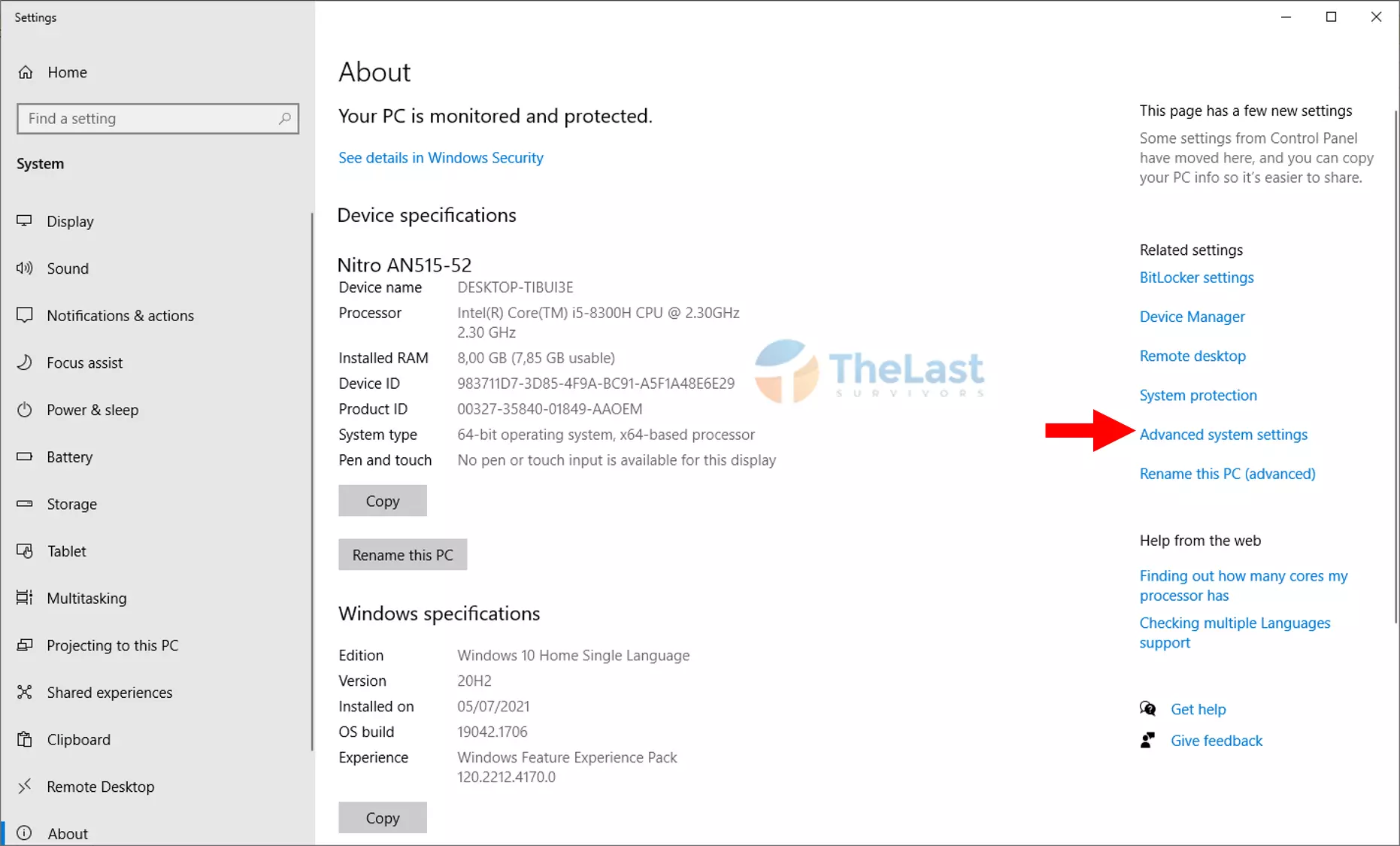
Langkah 3: Di kotak dialog System Properties tekan tab Advanced dan pilih Settings pada kolom Startup and Revocery.
Langkah 4: Di kotak dialog Startup and Recovery, kamu pilih opsi Windows 10 pada kolom Default Operating System. Opsi ini bisa kamu ganti sesuai sistem operasi yang biasa kamu pakai ya.
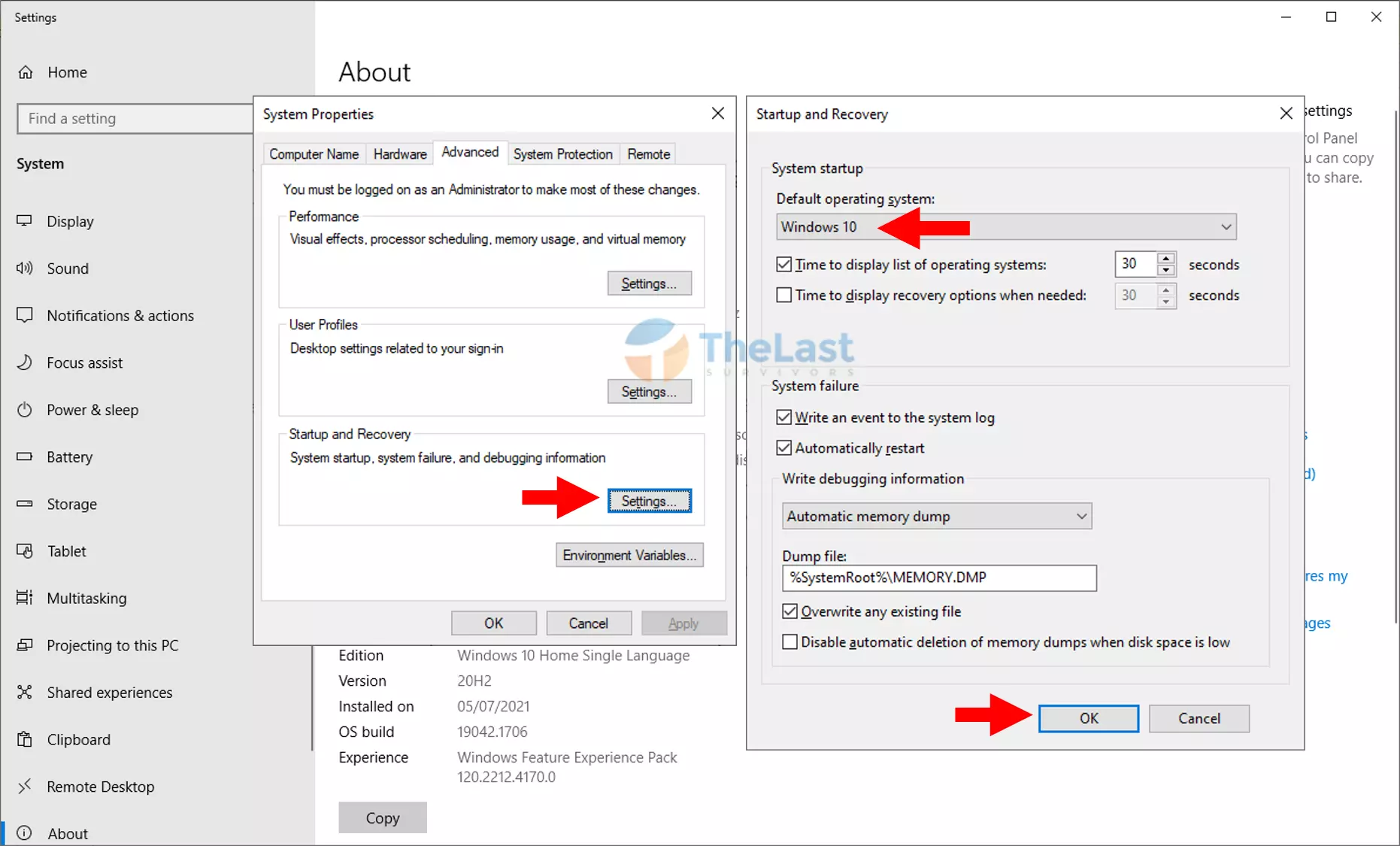
Langkah 5: Tekan OK untuk menyimpan konfigurasi tersebut kemudian restart PC kamu.
Baca Juga: Cara Menghapus Bloatware Windows 10
2. Hapus Boot Loader Permanen
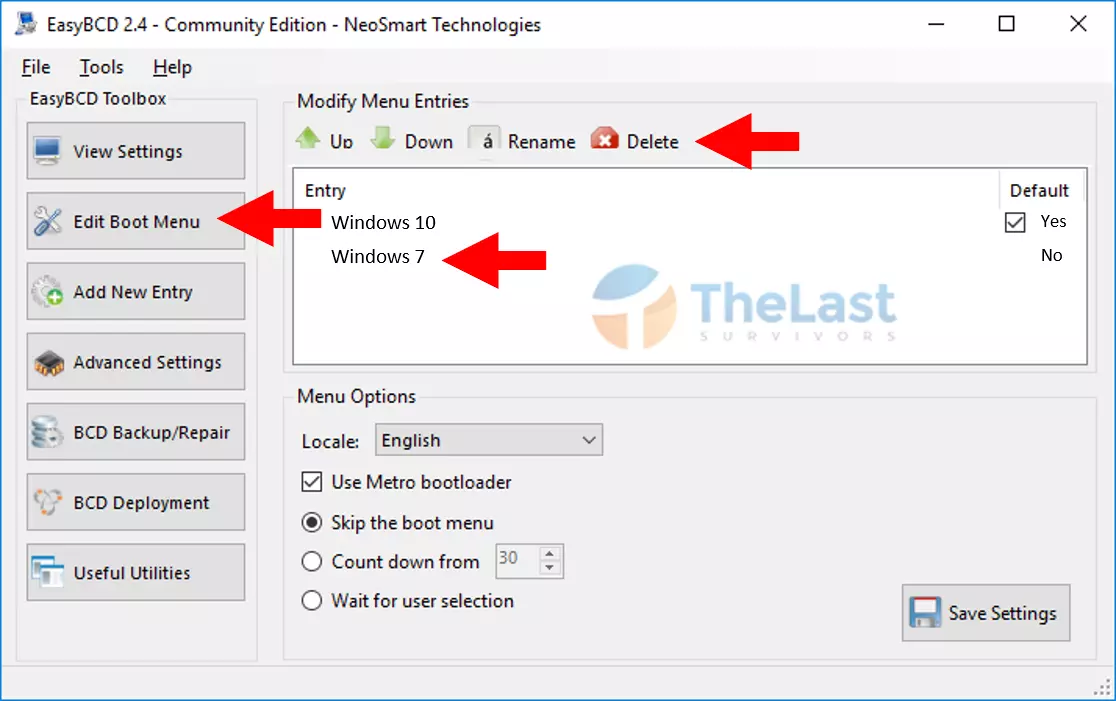
Sebenarnya cara di atas sudah cukup untuk membuat notifikasi Earlier Version of Windows hilang saat booting. Tapi kalau kamu ingin hapus boot loader-nya secara permanen juga bisa dengan menggunakan aplikasi Easy BCD.
Langkah-langkahnya bisa kamu lihat di bawah ini:
- Download dan Install aplikasi EasyBCD lebih dulu di situs resminya
- Kalau sudah, silahkan buka aplikasi EasyBCD
- Setelah itu, klik Edit Boot Menu lalu centang sistem operasi yang ingin kamu hapus
- Terakhir, klik Delete untuk menghapusnya secara permanen
3. Setting CMD
Terakhir, kamu juga bisa menghapus Earlier Version of Windows melalui Command Prompt. Kalau pakai cara ini, kamu tidak perlu install aplikasi.
Melainkan hanya harus mengetik beberapa kode perintah CMD saja untuk bisa menghapus boot loader tersebut.
Berikut cara lengkapnya:
Step 1: Tekan Windows, ketik CMD dan pilih Run as Administrator.

Step 2: Ketik bcdedit dan tekan Enter.
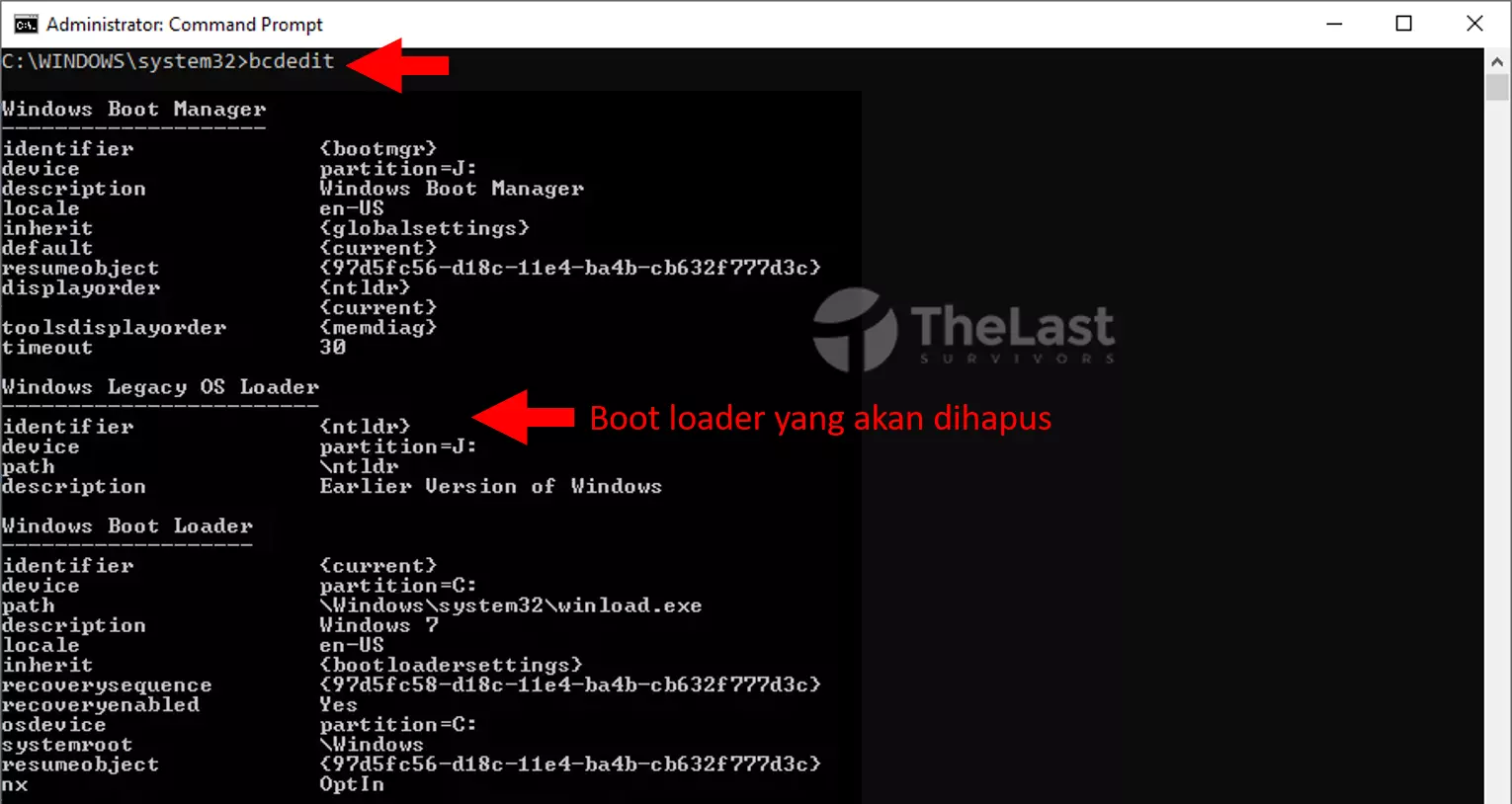
Step 3: Akan muncul beberapa boot loader yang terpasang di PC tersebut. Contohnya di sini boot loader yang menyebabkan munculnya Earlier Version ada di kolom Windows Legacy OS Loader.
Step 4: Kamu tinggal masukkan kode perintah “bcdedit /delete {ntldr} /f dan tekan Enter lalu Tunggu sampai muncul notifikasi berhasil.
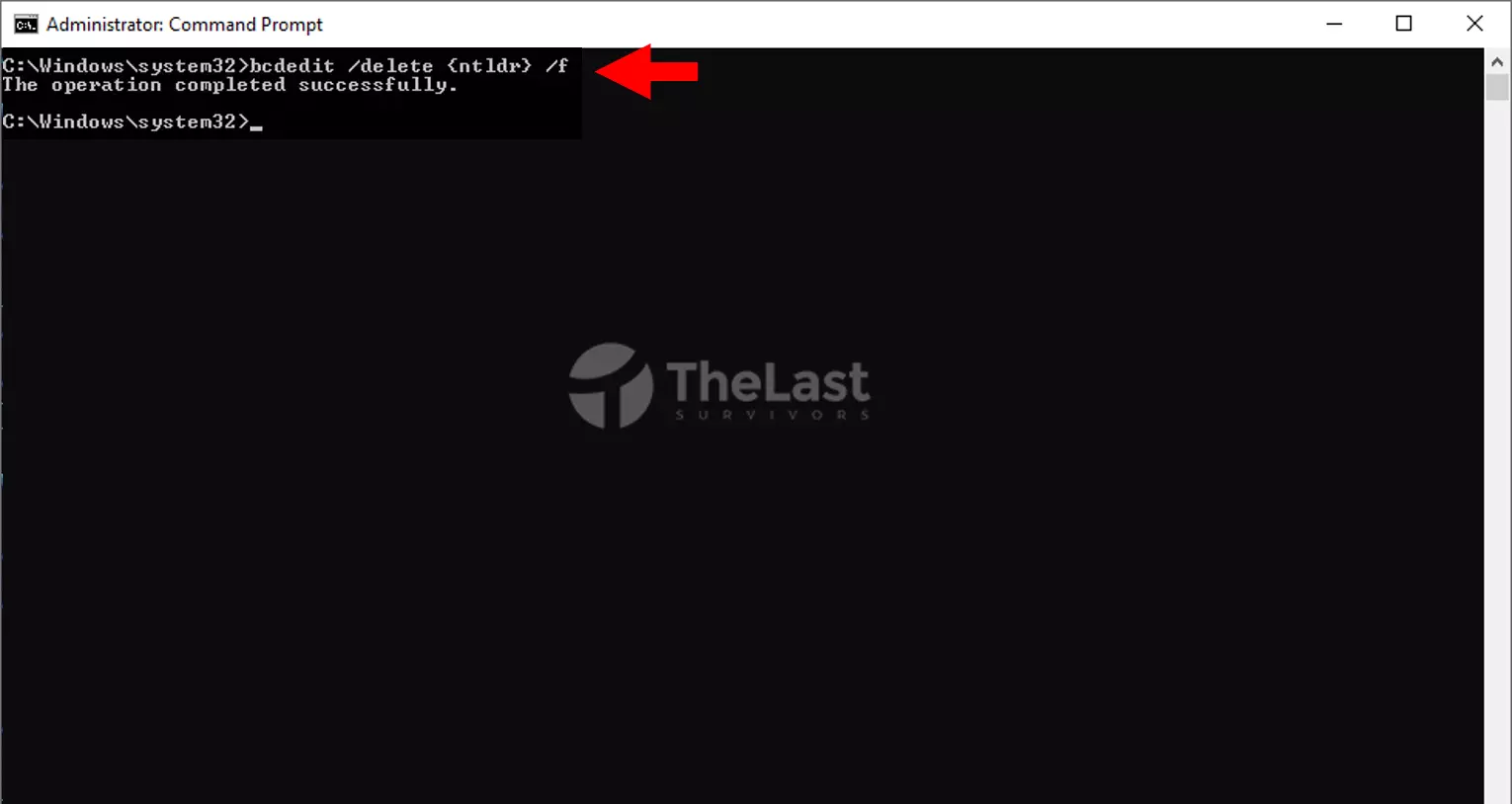
Nah, kurang lebih seperti itulah beberapa cara untuk menghilangkan Earlier Version of Windows ketika booting.
Kalau saran kami sih coba cara pertama dulu dengan mengkonfigurasi booting ke Windows utama kamu. Tapi kalau masih tetap muncul, baru kamu hapus saja lewat CMD atau EasyBCD.
Selamat mencoba!