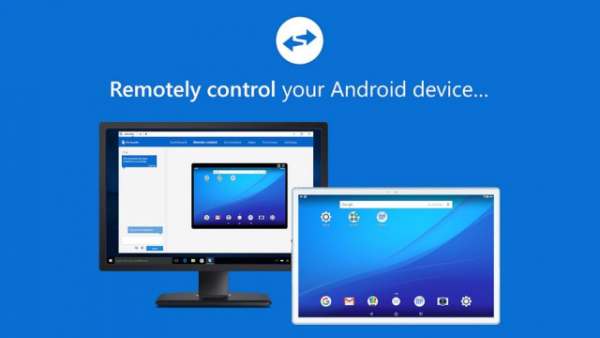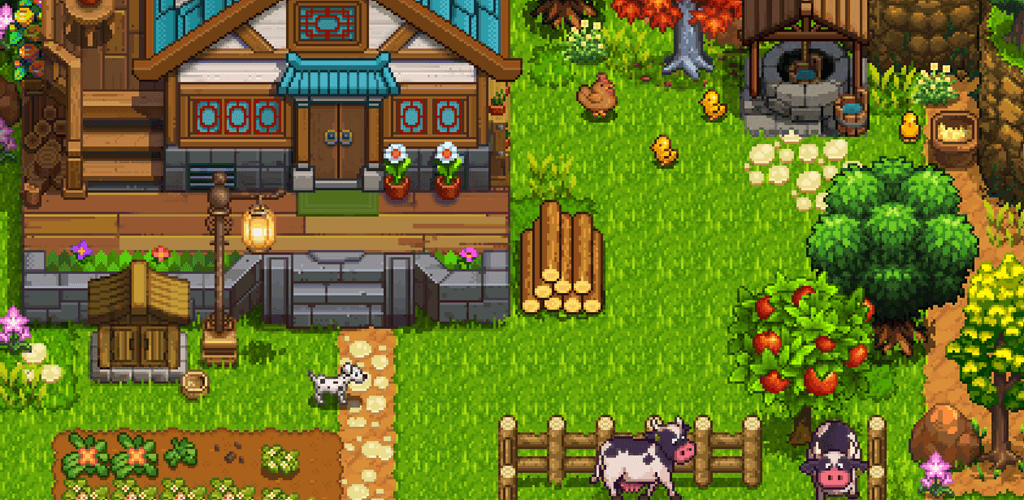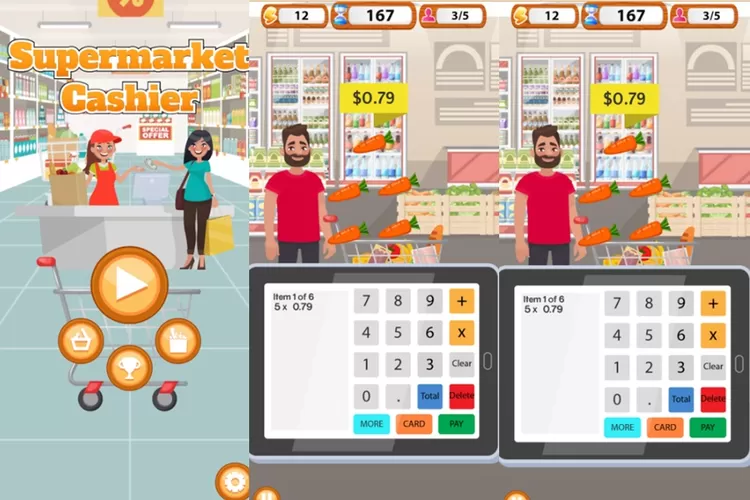abbeducation.com – Cara Menggunakan TeamViewer dengan tingginya kebutuhan untuk bekerja sama secara online, banyak perusahaan mengembangkan perangkat lunak kolaborasi jarak jauh, dan salah satu yang paling populer adalah TeamViewer. Tidak mengherankan bahwa di era pandemi ini, banyak orang mencari panduan tentang cara menggunakan TeamViewer di PC.
TeamViewer sendiri telah menjadi aplikasi yang sangat umum digunakan di kalangan pengguna komputer. Beberapa perusahaan bahkan menjadikannya sebagai aplikasi standar untuk kolaborasi jarak jauh.
Meskipun TeamViewer memiliki berbagai fitur yang mendukung aktivitas kolaborasi jarak jauh, fokus utamanya tetap pada kemampuan mengendalikan perangkat dari jarak jauh. Fungsi cara menggunakan TeamViewer ini terbukti sangat berguna, terutama dalam situasi darurat.
Jika di tempat kerja Anda disarankan menggunakan TeamViewer dan Anda belum terbiasa, tidak perlu khawatir. Kami akan menjelaskan cara menggunakan TeamViewer dari PC ke PC, bersama dengan informasi menarik lainnya. Mari simak penjelasannya di bawah ini.
Daftar isi
Cara Menggunakan TeamViewer di PC dengan Mudah
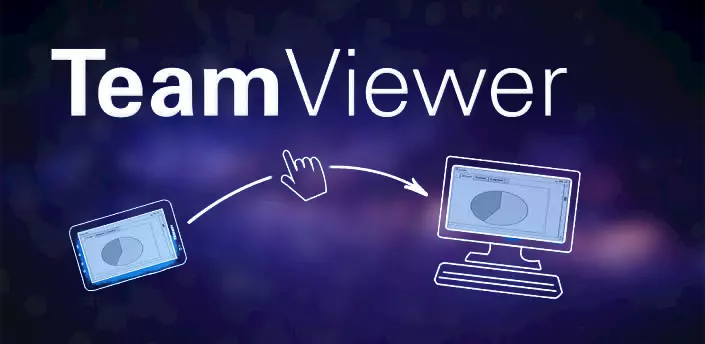
1. Mengendalikan PC dari Smartphone Android dengan TeamViewer
Mungkin banyak yang belum mengetahui bahwa TeamViewer dapat digunakan untuk mengontrol PC menggunakan smartphone Android. Ya, tersedia versi di mana Anda bisa memanfaatkan perangkat Android untuk mengendalikan PC yang tidak berada di dekat Anda.
Namun, sebelumnya, perlu diingat bahwa kedua perangkat, baik smartphone Android maupun PC yang ingin Anda kendalikan, harus sudah terinstal aplikasi TeamViewer. Di perangkat Android, Anda dapat mencari aplikasi ini di Google Play Store dengan nama “TeamViewer for Remote Control”.
Sedangkan untuk laptop atau PC, cara menggunakan TeamViewer biasa yang disediakan khusus untuk PC. Jangan lupa, saat menginstalnya, pilih opsi non-commercial use agar aplikasi dapat digunakan secara gratis.
Berikut cara menggunakan TeamViewer:
- Pastikan Anda sudah menginstal TeamViewer di PC dan smartphone.
- Buka TeamViewer di laptop/PC.
- Pilih opsi “Remote Control” yang terdapat di list sebelah kiri.
- Di sini, Anda dapat melihat data “Your ID” dan “Password” yang tertera.
- Selanjutnya, salin kedua data tersebut ke clipboard.
- Buka TeamViewer di Android.
- Pilih opsi “Koneksikan” di bagian bawah.
- Masukkan ID yang telah disalin tadi pada kolom input ID Mitra yang tertera di layar.
- Setelah itu, klik tombol “Kontrol Jarak Jauh”.
- Akan muncul pop-up kecil, masukkan password pada kolom input yang muncul di sini.
- Jika password benar, layar akan menunjukkan petunjuk penggunaan mouse menggunakan layar Android Anda. Pelajari instruksi ini secara singkat untuk kelancaran remote control yang ingin Anda lakukan.
- Klik “Lanjutkan”.
- Selesai, Anda dapat melihat layar PC Anda di layar smartphone pada langkah ini.
Mempelajari cara menggerakkan mouse menggunakan smartphone pada poin ini sangat penting. Cara menggunakan TeamViewer di PC melalui Android akan sangat bergantung pada bagaimana Anda menggerakkan mouse dan mengoperasikan PC melalui smartphone.

2. Mengendalikan Android dari PC dengan TeamViewer
Tidak hanya memungkinkan penggunaan TeamViewer dari Android ke PC, namun ternyata Anda juga dapat mengendalikan perangkat Android dari PC. Poin ini menawarkan kemungkinan sebaliknya, di mana Anda dapat memanipulasi perangkat Android Anda melalui PC.
Prosesnya hampir sama, tetapi perlu dicatat bahwa aplikasi Android yang digunakan berbeda. Aplikasi yang diperlukan di sini adalah TeamViewer QuickSupport, yang dirancang khusus untuk menerima kendali jarak jauh dari PC. Pastikan sudah menginstal TeamViewer di PC dan TeamViewer QuickSupport di perangkat Android Anda sebelum memulai. Berikut adalah cara menggunakan TeamViewer:
- Buka TeamViewer QuickSupport di perangkat Android Anda.
- Di layar, Anda akan melihat “ID Anda” yang berisi serangkaian angka ID.
- Selanjutnya, buka aplikasi TeamViewer di PC.
- Pilih “Remote Control” pada daftar di sebelah kiri.
- Ada dua bagian yang muncul; fokus pada bagian kanan dan masukkan ID yang Anda dapatkan dari perangkat Android ke bagian “Partner ID”.
- Pilih opsi “Remote Control” di bawahnya.
- Klik “Connect” untuk memulai membangun koneksi dengan perangkat Android.
- Kembali ke layar perangkat Android Anda, akan muncul pop-up konfirmasi, klik “Izinkan”.
- Setelah itu, klik “Mulai Sekarang”.
- Selesai, Anda sekarang dapat melihat layar perangkat Android di PC dan mengoperasikannya dengan mudah.
Meskipun menggunakan metode ini mungkin membuat Anda merasa seperti menggunakan emulator, perbedaannya terletak pada kenyataan bahwa perangkat Android fisik Anda benar-benar ada dan lebih responsif daripada emulator.
Meskipun mungkin terasa lebih sulit daripada menggunakan Android secara langsung, metode ini sangat membantu ketika Anda memiliki kebutuhan darurat terkait perangkat Android dan tidak berada di dekatnya.
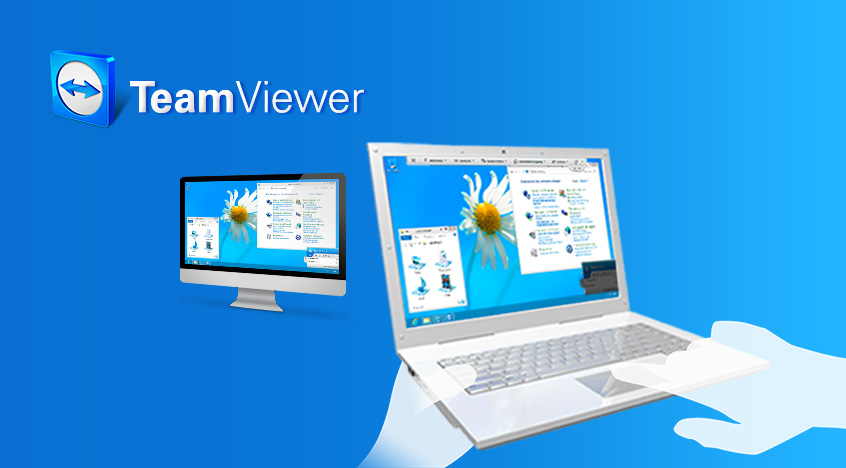
3. Mengendalikan PC ke PC dengan TeamViewer
Penggunaan TeamViewer di PC tidak terlepas dari fungsionalitas pengendalian antar PC. TeamViewer memungkinkan pengguna untuk mengendalikan satu PC menggunakan PC lainnya.
Fitur ini sering digunakan oleh profesional yang membutuhkan fleksibilitas, terutama dalam situasi di mana mereka perlu terhubung dengan PC di kantor. Berikut adalah cara menggunakan TeamViewer:
- Buka aplikasi TeamViewer di kedua PC yang akan dihubungkan.
- Salin ID Client dari PC yang akan dikendalikan dari jarak jauh.
- Tempelkan ID Client tersebut ke PC yang akan mengendalikan.
- Klik tombol “Connect”.
- Salin password dari PC yang akan dikendalikan.
- Tempelkan password tersebut pada pop-up yang muncul di PC pengendali.
- Setelah semua persiapan selesai, klik “Log On”.
- Tunggu hingga koneksi terbentuk, dan proses pengendalian dari jarak jauh pun dapat dimulai. PC sekarang siap untuk dikendalikan dari jarak jauh.

4. Penggunaan TeamViewer Tanpa Koneksi Internet
TeamViewer adalah aplikasi yang sangat fleksibel. Penggunaan TeamViewer di PC tidak selalu bergantung pada ketersediaan internet. Anda dapat mengendalikan PC lain bahkan tanpa koneksi internet.
Anda dapat melakukannya dengan menggunakan hotspot tethering atau melalui koneksi LAN. Syaratnya adalah kedua PC harus berada dalam jaringan yang sama. Namun, metode ini tidak efektif untuk mengendalikan PC yang berada terlalu jauh.
Cara menggunakan TeamViewer sebagai berikut:
- Aktifkan hotspot tethering di HP dan hubungkan kedua PC ke jaringan tersebut.
- Buka TeamViewer di kedua PC dan navigasikan ke menu Extras.
- Pilih Options.
- Di bagian Network Settings, pilih opsi Incoming LAN connection.
- Atur opsi tersebut ke Accept.
- Klik OK.
- Selanjutnya, masukkan ID Client dan password seperti biasa untuk mulai menghubungkan kedua PC.
Aplikasi seperti TeamViewer sangat membantu dalam pekerjaan, terutama di era yang sangat fleksibel ini. Terlebih lagi, cara penggunaan TeamViewer di PC maupun Android relatif mudah.