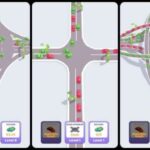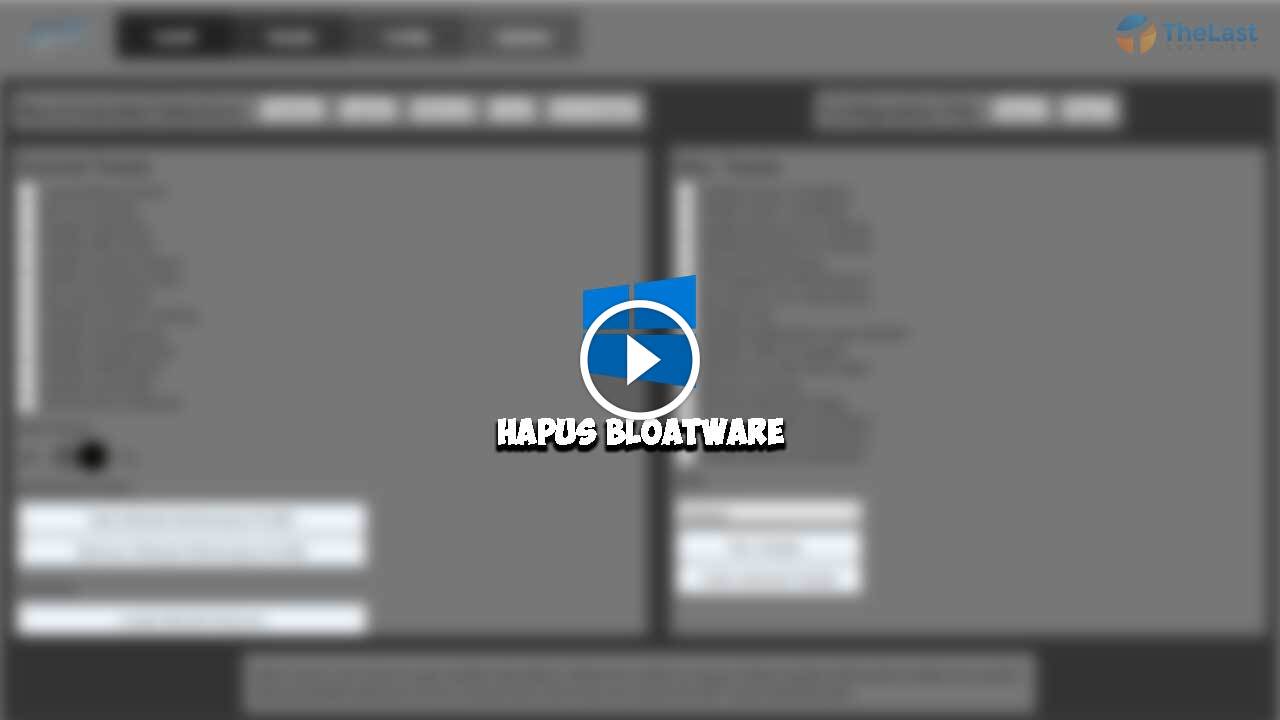Bloatware adalah aplikasi bawaan yang secara otomatis terpasang di semua sistem operasi, termasuk pada Windows 10. Sebagian bloatware memang bermanfaat dan bisa kita gunakan sehari-hari.
Tapi ada juga beberapa bloatware yang membuat kinerja PC kita menjadi lebih berat. Dikarenakan aplikasi tersebut berjalan di latar belakang.
Nah, untuk menghapus bloatware itu sebenarnya tidak bisa kamu lakukan seperti uninstall aplikasi biasa lho. Melainkan ada cara khusus untuk menghapus bloatware Windows 10 seperti yang akan kami bahas di sini.
Daftar isi
Panduan Cara Menghapus Bloatware di Windows 10
Cara menghapus bloatware di Windows 10 sebenarnya terbilang mudah. Karena caranya bisa kamu lakukan tanpa memakai aplikasi tambahan.
Tapi kalau ingin lebih cepat, aplikasi tambahan untuk menghapus bloatware di Windows 10 juga tersedia kok dan nanti akan kami bahas juga.
Kalau begitu langsung saja, ini dia panduan cara untuk menghapus bloatware di Windows 10:
1. Melalui PowerShell
Pertama, kami akan bahas menghapus bloatware tanpa aplikasi lebih dulu. Ya, di sini kamu bisa menggunakan aplikasi PowerShell untuk menghapus bloatware di Windows 10.
Cara menghapusnya cukup mudah kok. Karena kamu hanya harus mengetik kode perintah khusus untuk bisa menghapus bloatware tersebut.
Untuk kode dan cara menghapus bloatware lewat PowerShell, bisa kamu lihat di bawah ini ya:
Langkah 1: Tekan Windows, ketik PowerShell dan klik Run as Administrator.
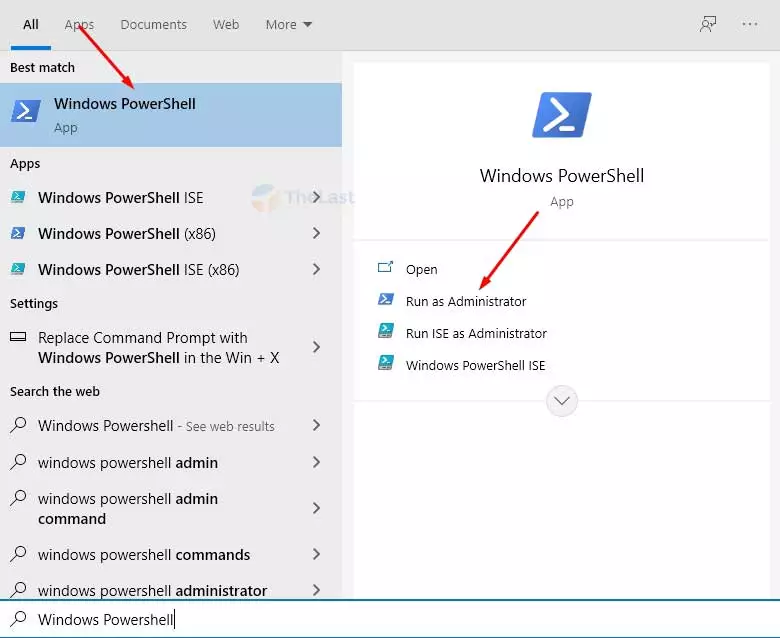
Langkah 2: Silahkan masukkan kode perintah “DISM /Online /Get-ProvisionedAppxPackages | select-string Packagename” dan tekan Enter. Kode ini berfungsi untuk melihat bloatware yang bisa kamu hapus nantinya.
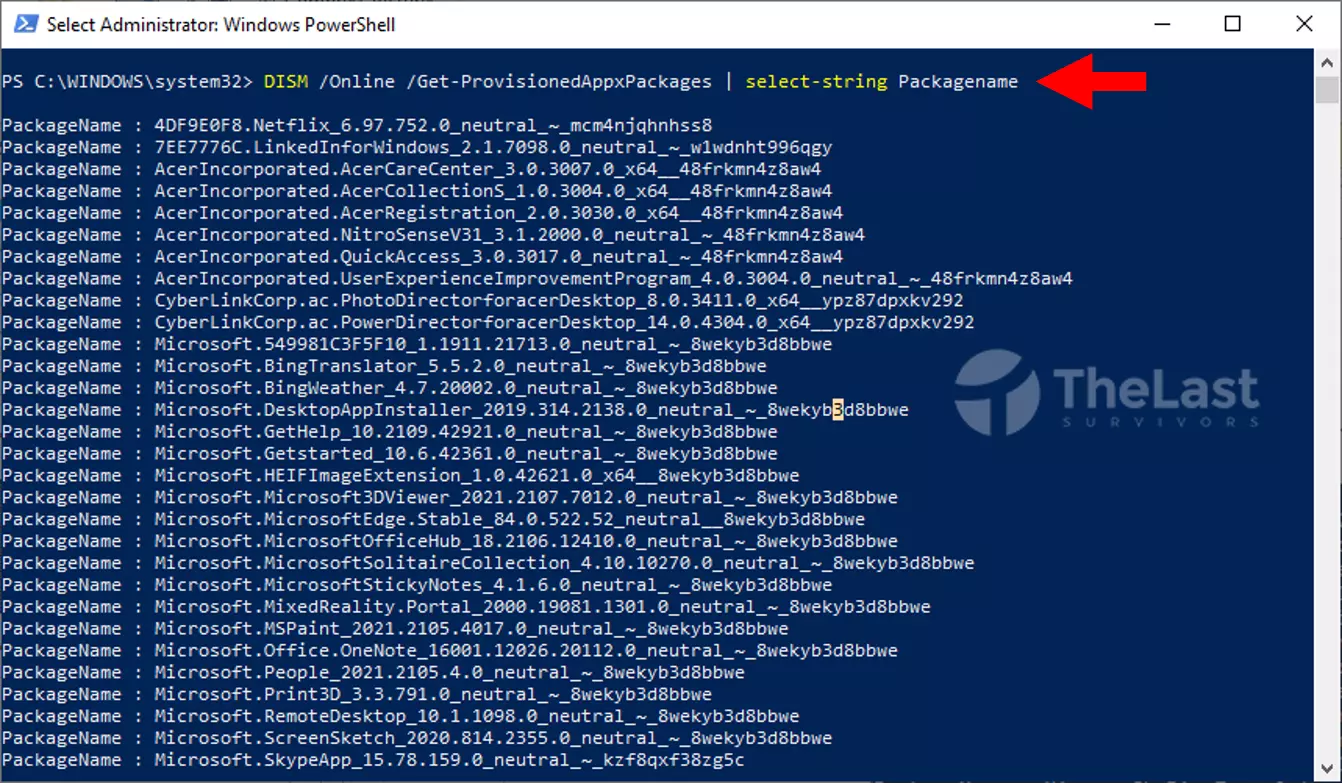
Langkah 3: Kalau sudah, ketik lagi perintah untuk menghapus bloatware, yaitu “DISM /Online /Remove-ProvisionedAppxPackage /PackageName:NAMA_BLOATWARE” dan tekan Enter.
Misalnya bingung, kamu bisa lihat contoh di atas dimana kami memasukkan kode “DISM /Online /Remove-ProvisionedAppxPackage /PackageName:Microsoft.MicrosoftSolitaireCollection_4.10.10270.0_neutral_~_8wekyb3d8bbwe” di dalam PowerShell.
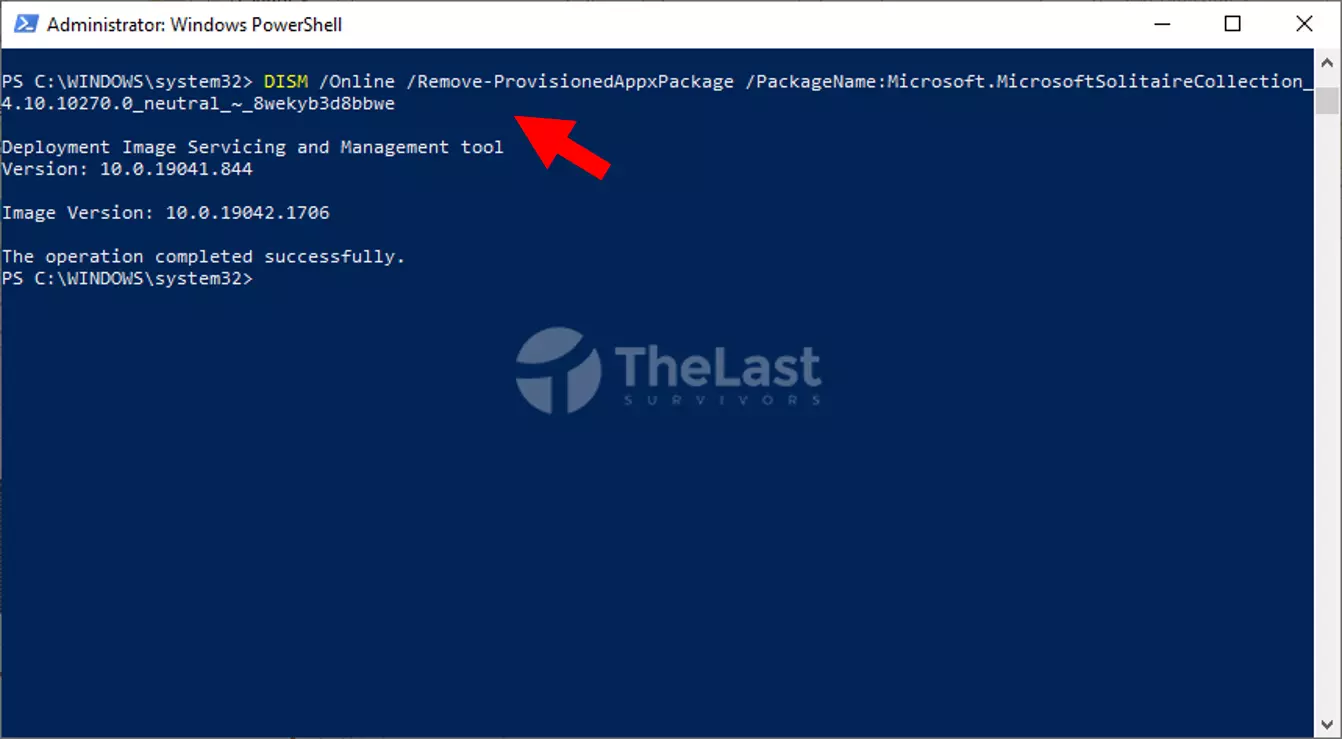
Langkah 4: Ulangi cara ini apabila ingin menghapus Bloatware lainnya. Lalu kalau sudah semua kamu hapus, langsung saja Restart PC atau laptop tersebut.
Baca Juga: Cara Install WSA di Windows 11
2. Pakai Aplikasi Windows10Debloater
Selain itu, kamu juga bisa menggunakan aplikasi Windows10Debloater. Sekilas, Windows10Debloater ini adalah aplikasi khusus yang bisa kamu gunakan untuk menghapus bloatware di Windows 10.
Termasuk ke dalam aplikasi freeware dan dijalankan menggunakan PowerShell dalam tampilan GUI, sehingga mudah untuk dipahami.
Cara menggunakan aplikasi Windows10Debloater untuk menghapus bloatware seperti berikut:
Step 1: Download aplikasi Windows10Debloater dulu.
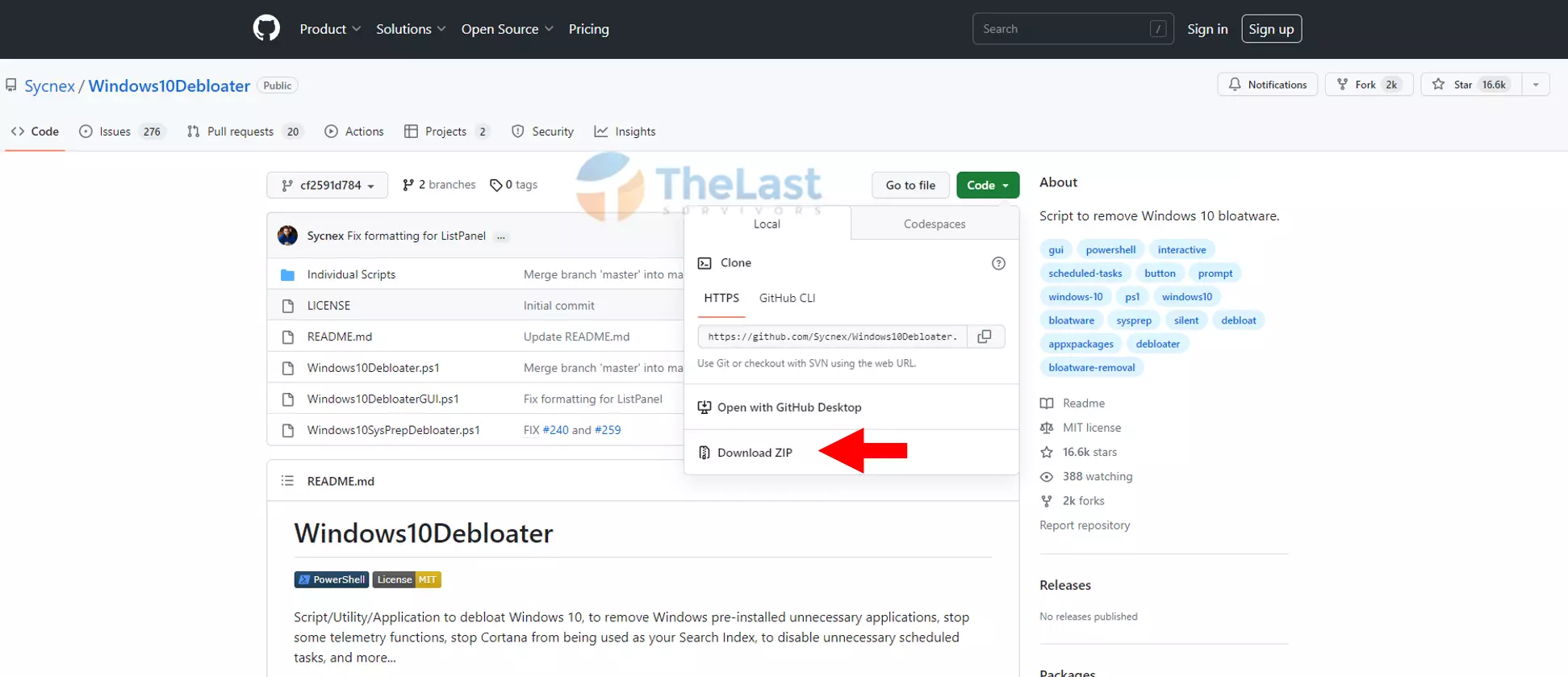
Step 2: Ekstrak file Windows10Debloater. Lalu klik kanan file Windows10DebloaterGUI dan pilih opsi Run with PowerShell.
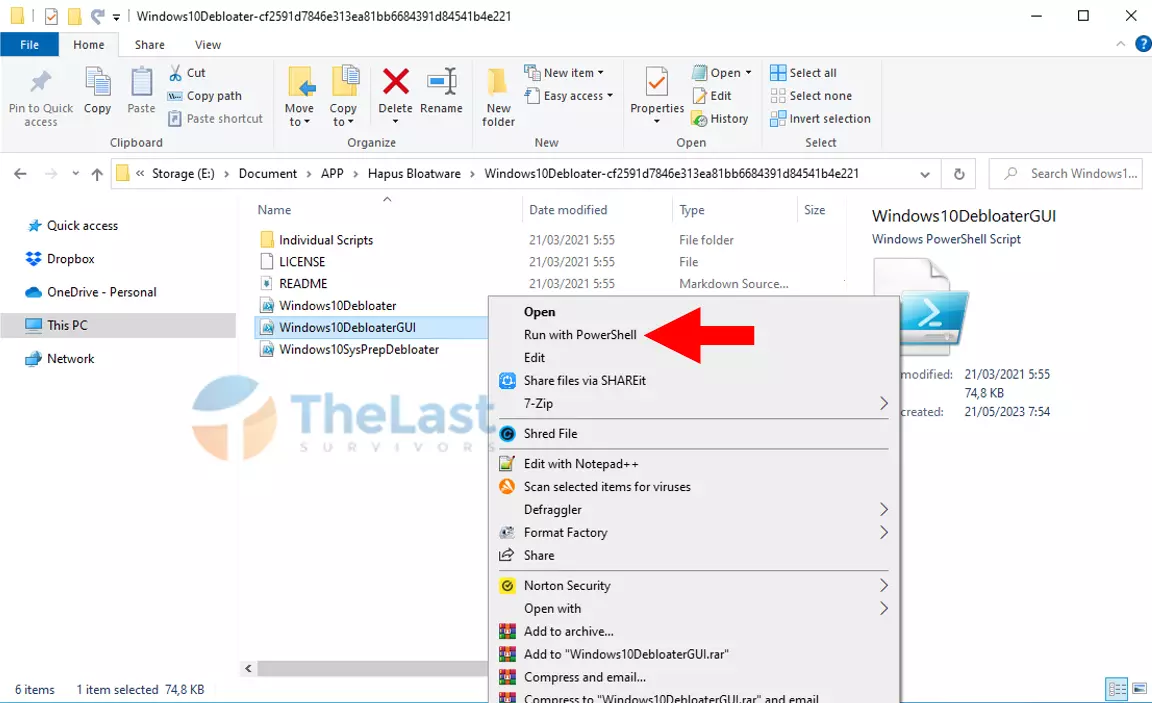
Step 3: Ketik A dan tekan Enter.
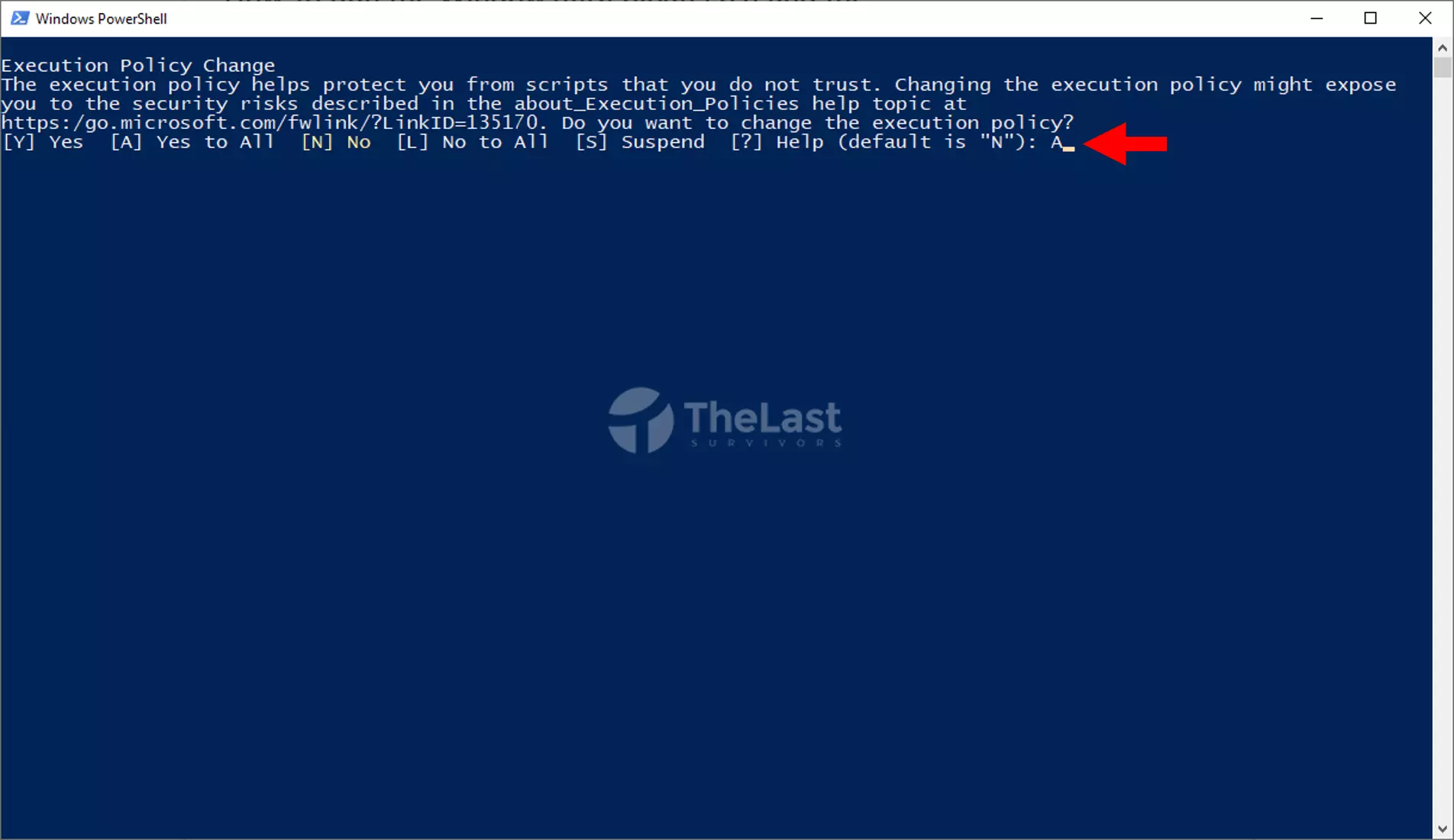
Step 4: Nantinya aplikasi Windows10Debloater akan terbuka, kamu bisa tekan Remove All Bloatware apabila ingin menghapus semuanya.
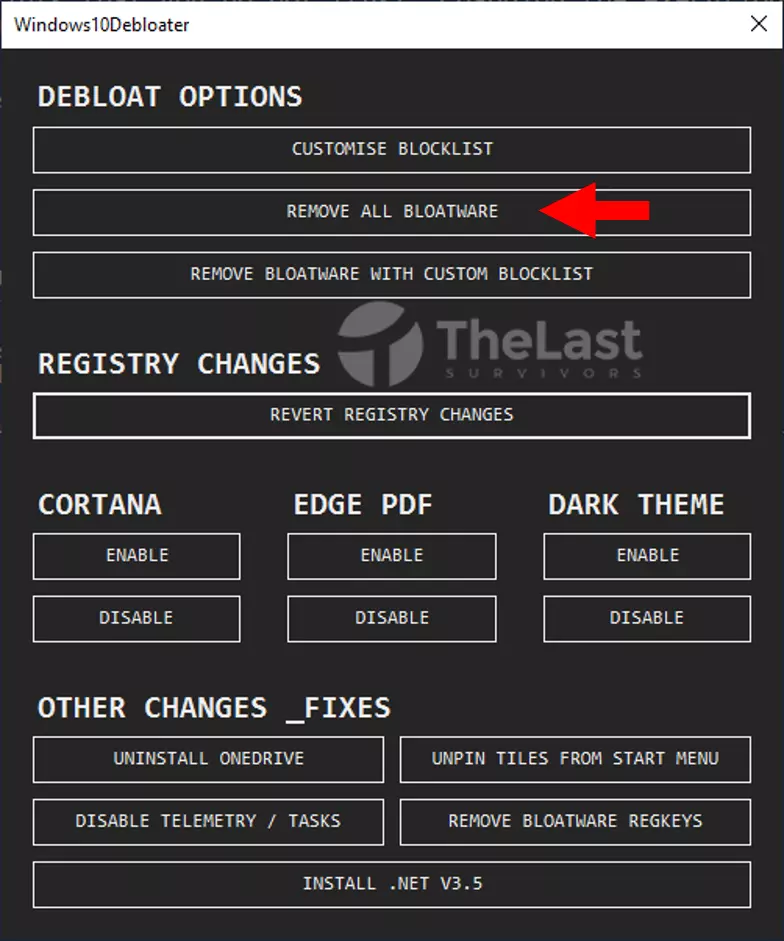
Step 5: Tapi kalau hanya ingin hapus beberapa, kamu bisa pilih di menu Customize Blocklist.
3. Gunakan CTT Windows Utility
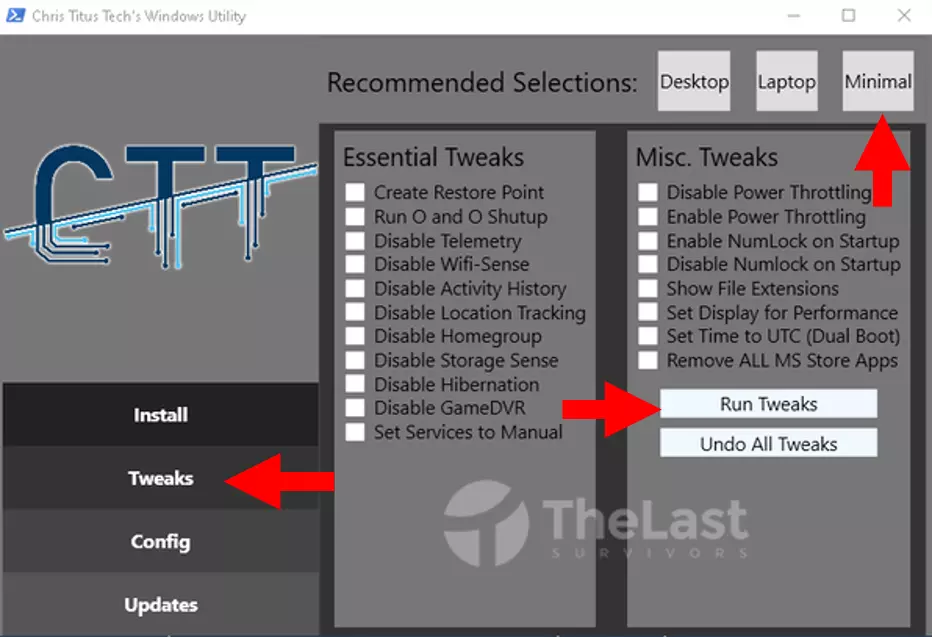
Terakhir, kamu juga bisa menggunakan aplikasi CTT Windows Utility. Seperti namanya, aplikasi ini memiliki fungsi sebagai utility.
Dimana kamu bisa memasang aplikasi yang direkomendasikan untuk PC dan juga men-disable bloatware supaya kinerja perangkat jadi lebih baik.
Cara menggunakannya, kamu harus buka PowerShell dengan hak akses admin lebih dulu. Selanjutnya ketik kode “iwr -useb https://christitus.com/win | iex” dan tekan Enter.
Nantinya aplikasi CTT Windows Utility akan terbuka, kamu tinggal klik Tweaks dan klik Minimal supaya terkonfigurasi secara otomatis. Terakhir, tekan Run Tweaks untuk menjalankan konfigurasi tersebut.
Kurang lebih, seperti itulah cara untuk menghapus bloatware di Windows 10. Disarankan untuk menghapus bloatware yang tidak terpakai saja supaya tidak merusak sistem operasi kamu.
Selamat mencoba!