Banyak gamer yang memilih Discord sebagai aplikasi untuk melakukan komunikasi antar teman maupun live streaming. Hal ini dikarenakan banyak fitur yang mendukung bagi komunitas gamer.
Mengenai live streaming di Discord, ternyata tidak semua orang lancar melakukannya. Terkadang bisa muncul masalah, salah satunya seperti Discord tidak ada suara saat live streaming berlangsung.
Nah terkait hal tersebut, di sini kami akan menjelaskan cara untuk mengatasi Discord tidak ada suara saat ngobrol dan share screen. Buat yang sedang mengalaminya, bisa langsung disimak.
Daftar isi
Cara Memperbaiki Discord yang Tidak Ada Suara
Bagi kamu yang ingin melihat live streaming di Discord, maka wajib menghidupkan suara. Tujuannya supaya pengunjung di channel Discord kamu bisa menikmati live streaming tersebut.
Namun kalau saat live streaming di Discord tidak ada suara, berarti terdapat masalah di perangkat atau aplikasi kamu. Berikut ini ada beberapa cara untuk memperbaiki Discord yang tidak ada suara:
1. Tingkatkan Volume Suara
Pertama kamu bisa pastikan kalau sudah mengaktifkan volume suara di aplikasi Discord. Karena kalau tidak diaktifkan atau tidak sengaja di mute, maka suara tidak akan muncul.
Nah untuk memastikan volume suara Discord telah diaktifkan, kamu bisa ikuti panduan berikut:
Langkah 1: Klik kanan pada ikon Audio.
Langkah 2: Pilih menu buka Mixer Volume.
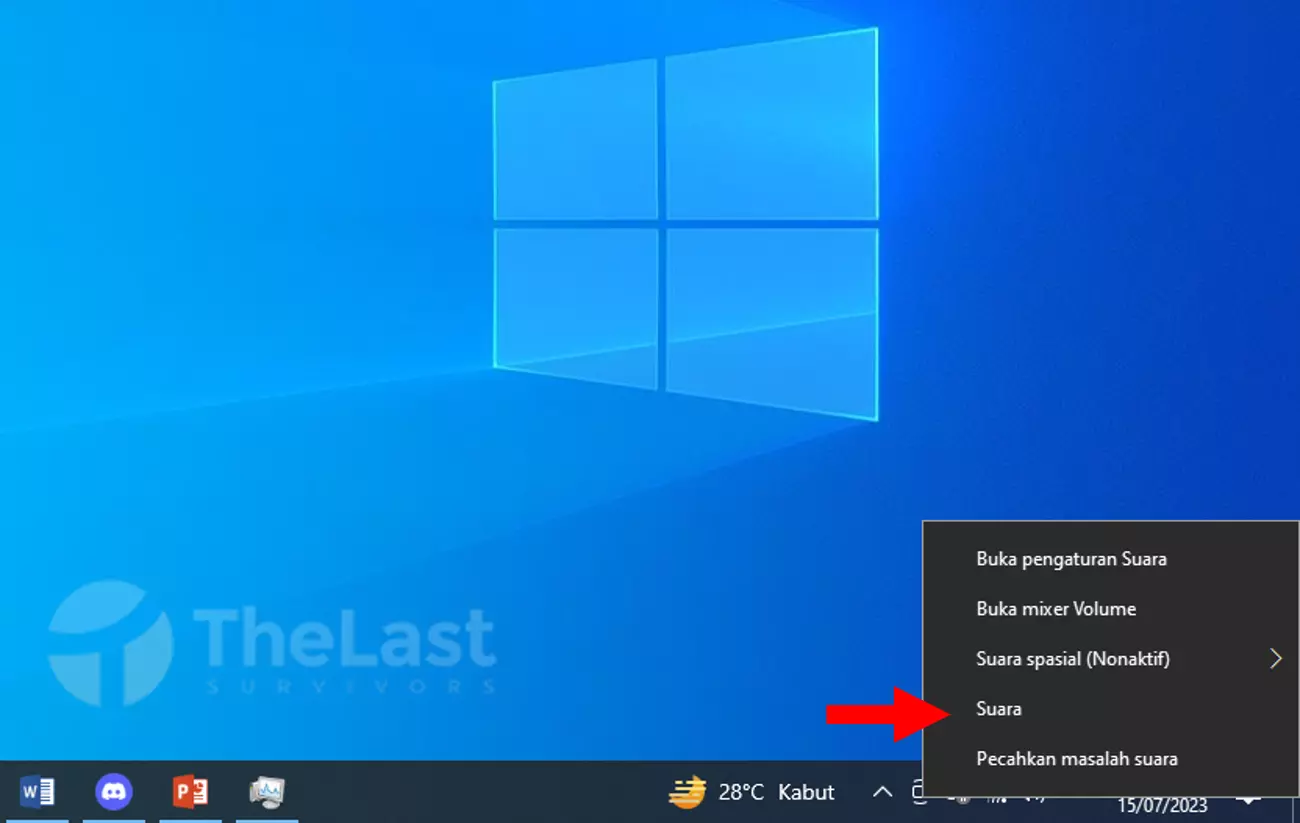
Langkah 3: Tingkatkan Volume Discord.
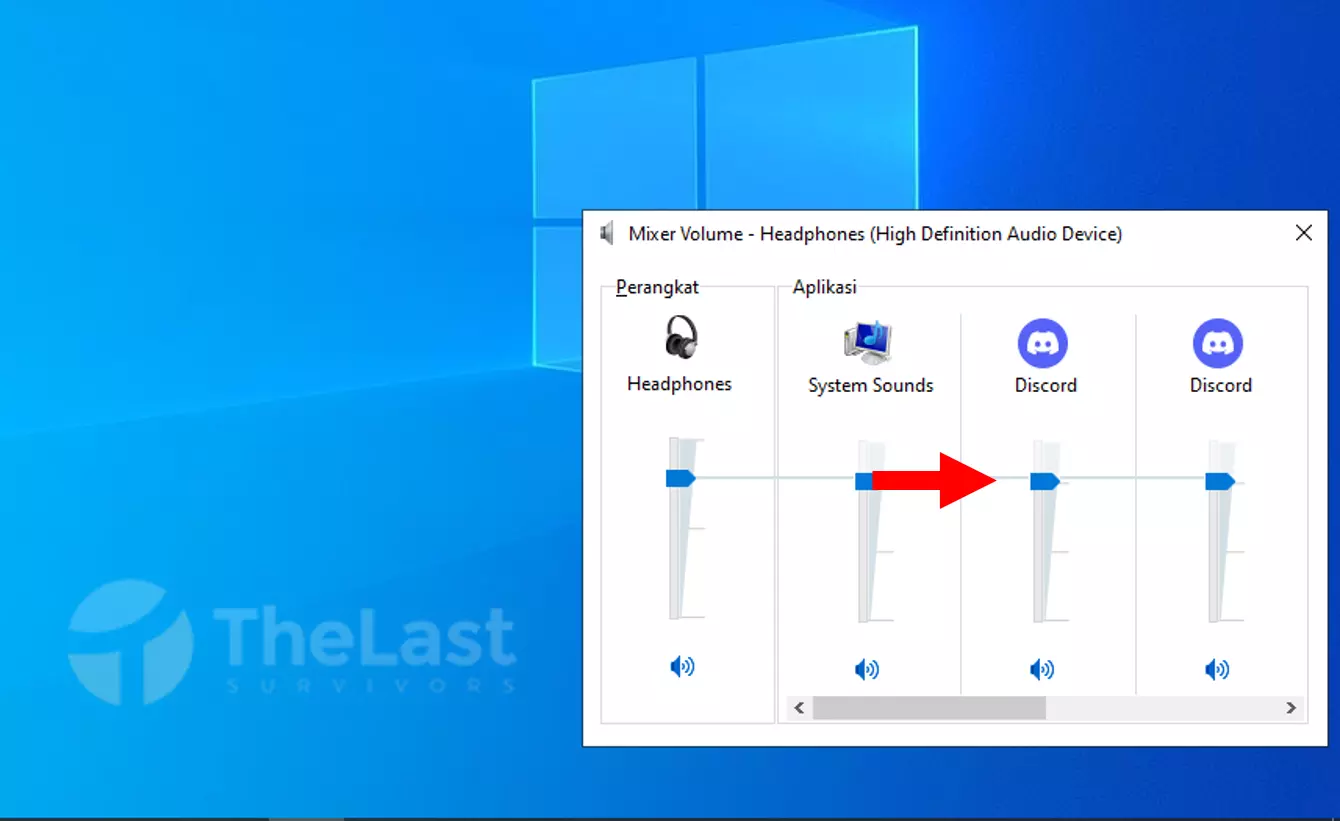
2. Aktifkan Legacy Audio Subsystem
Salah satu penyebab Discord tidak mengeluarkan suara adalah tidak kompatibelnya aplikasi dengan perangkat kamu. Tapi menariknya, Discord memiliki fitur Legacy pada Audio Subsystem-nya.
Dimana fitur ini memungkinkan kamu bisa memilih teknologi audio versi lama di Discord. Sehingga Discord baru tersebut bisa kompatibel dengan PC kamu.
Cara mengaktifkan Legacy di Audio System bisa kamu lihat di bawah ini:
Step 1: Buka Discord, lalu akses Channel yang ingin kamu lihat.
Step 2: Klik ikon Settings.
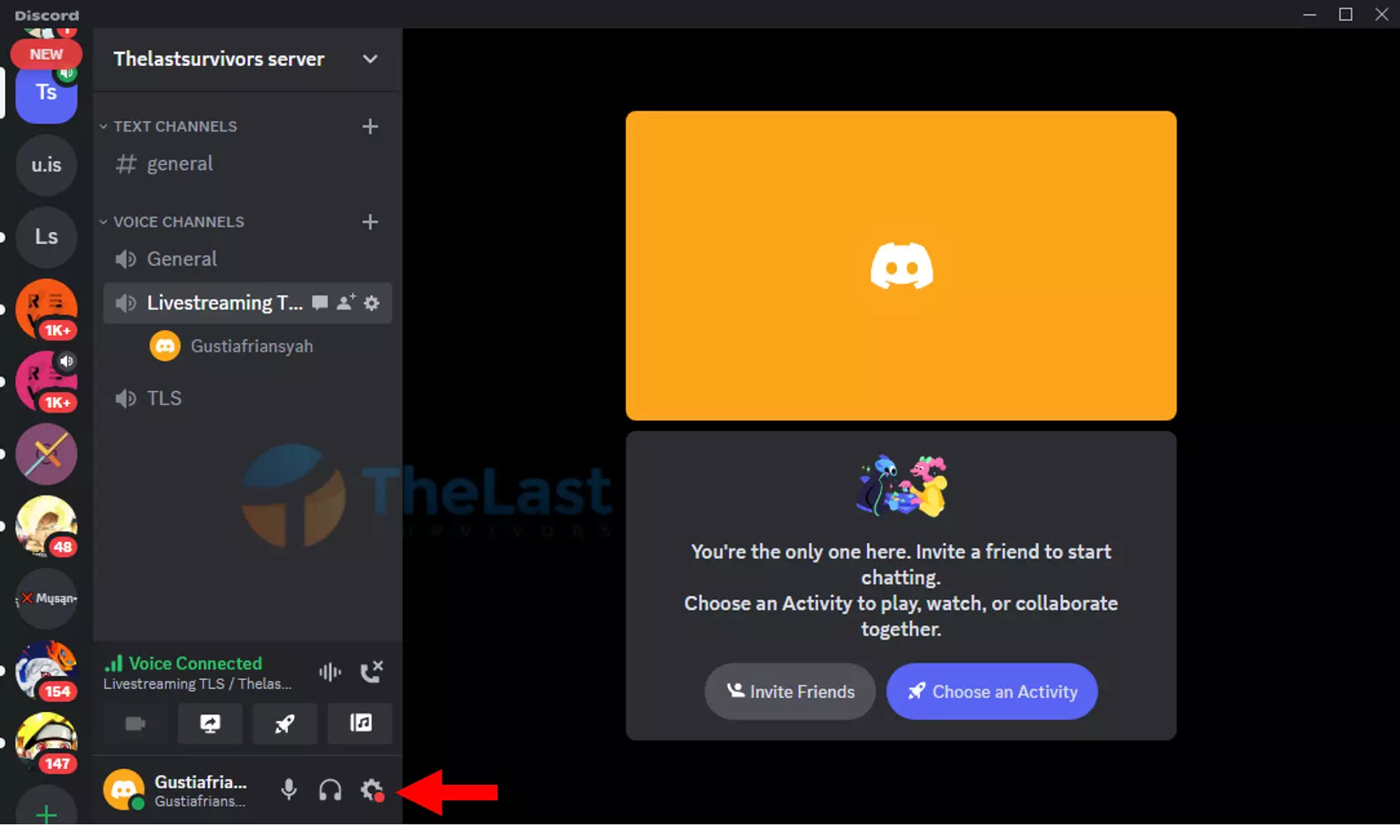
Step 3: Klik tab Voice & Video dan cari menu Audio Subsystem. Di menu tersebut, kamu pilih Legacy.
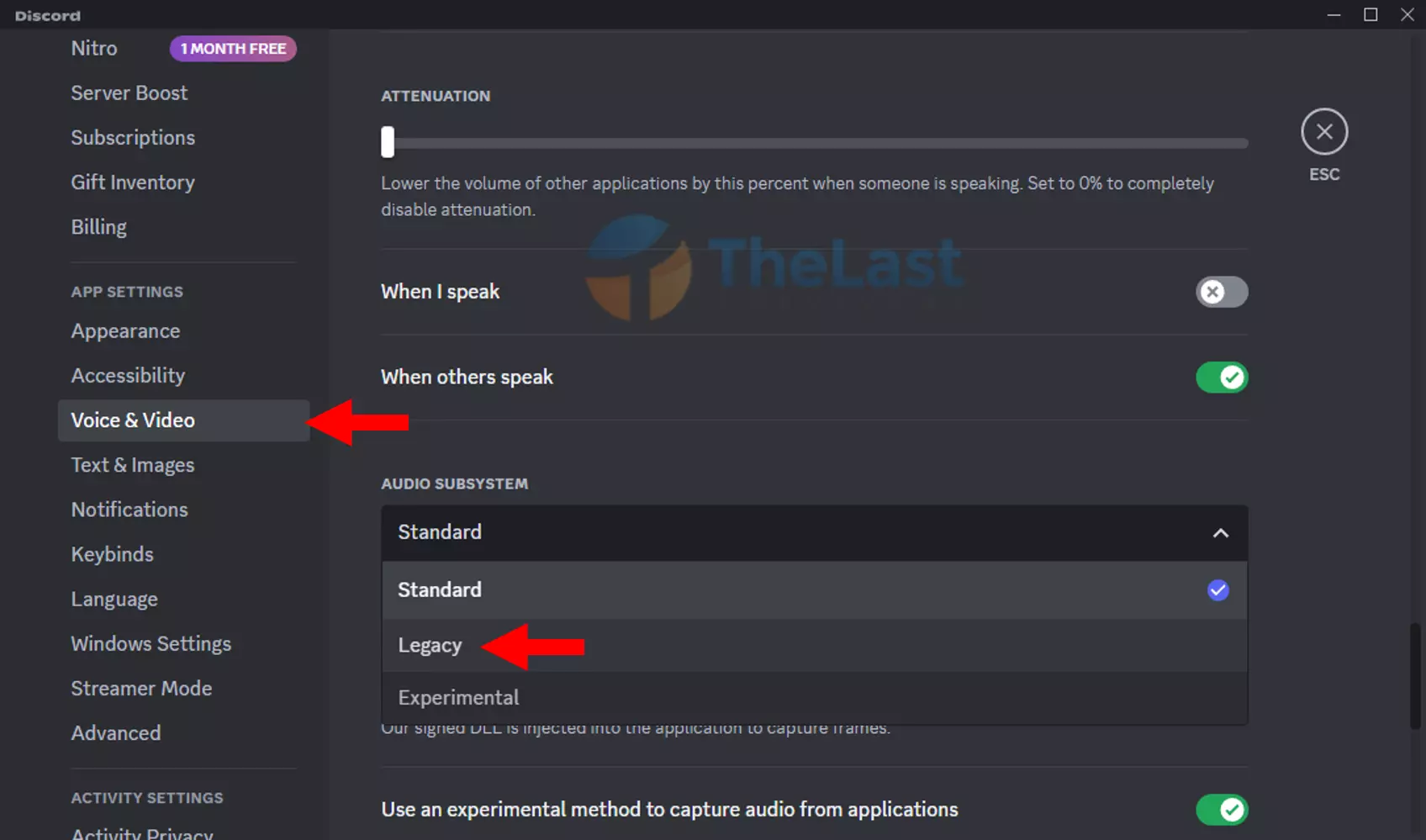
3. Atur Set as Default Communication
Apabila ada beberapa perangkat audio yang terhubung ke PC kamu, sebaiknya ditentukan lebih dulu. Misalnya, PC kamu terhubung ke speaker dan headphone.
Tapi speaker kamu rusak, maka bisa mengkonfigurasi headphone tersebut menjadi default untuk mengeluarkan suara. Sehingga nantinya kamu bisa dapat mendengarkan suara Discord melalui headphone tersebut.
Langkah-langkah untuk mengatur perangkat seperti berikut:
Langkah #1: Klik kanan pada ikon Audio.
Langkah #2: Pilih menu Sounds.
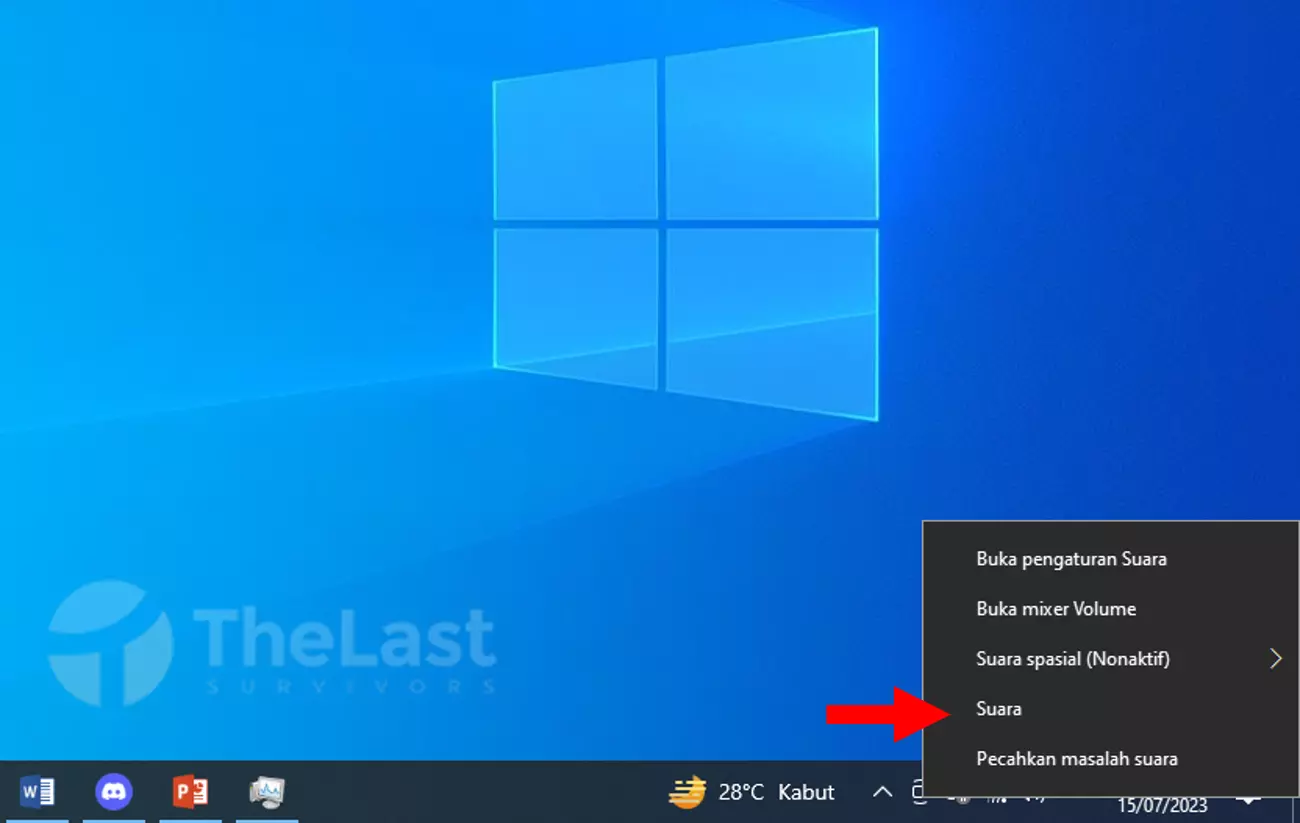
Langkah #3: Klik tab Playback.
Langkah #4: Klik kanan pada perangkat yang ingin kamu gunakan sebagai default. Contohnya kami klik kanan pada Speakers, lalu pilih menu Set as Default Communication Device.
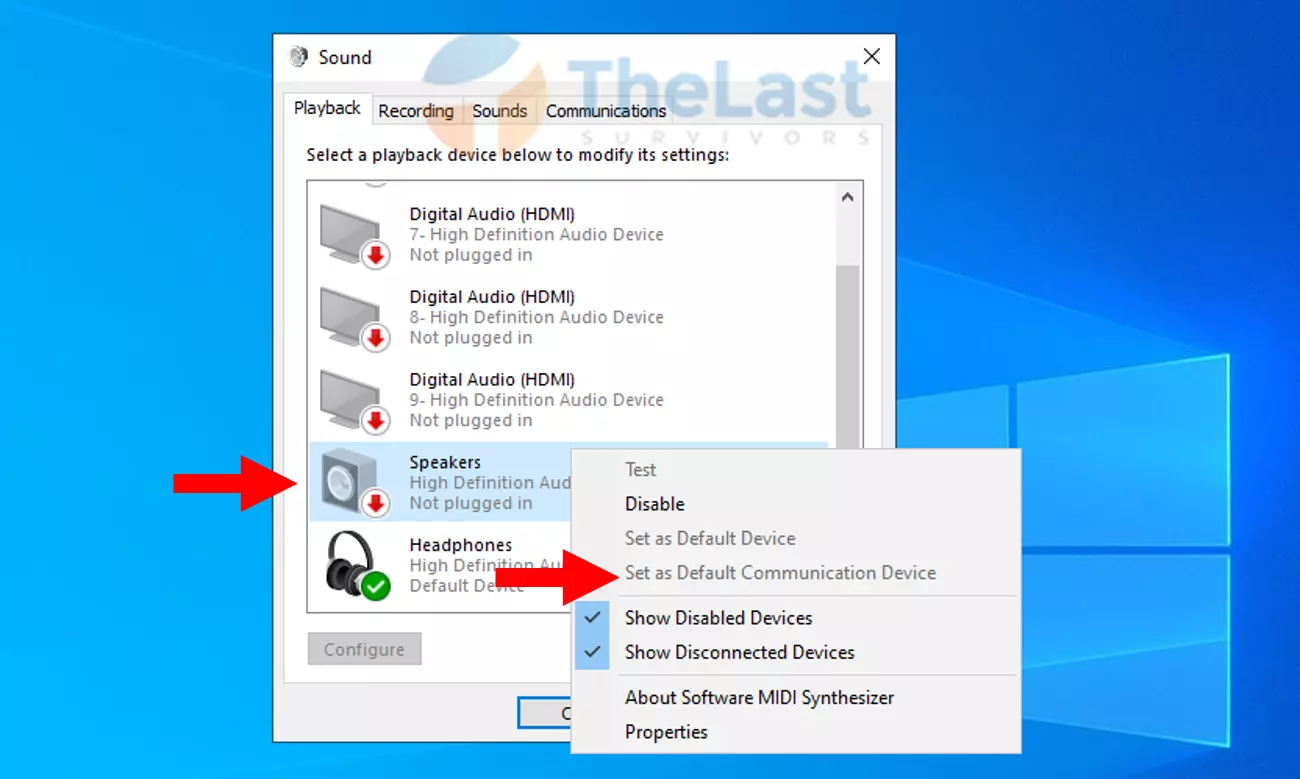
4. Periksa Settingan Audio Device
Lalu kamu bisa pastikan juga settingan Audio Device sudah benar. Karena kalau tidak benar, seperti salah memilih perangkat audio bisa menyebabkan suara tidak muncul.
Nah untuk memeriksa settingan Audio Device di Discord, bisa kamu lihat di bawah ini:
Step #1: Buka Discord, lalu pilih channel yang ingin kamu lihat.
Step #2: Tekan ikon Settings.
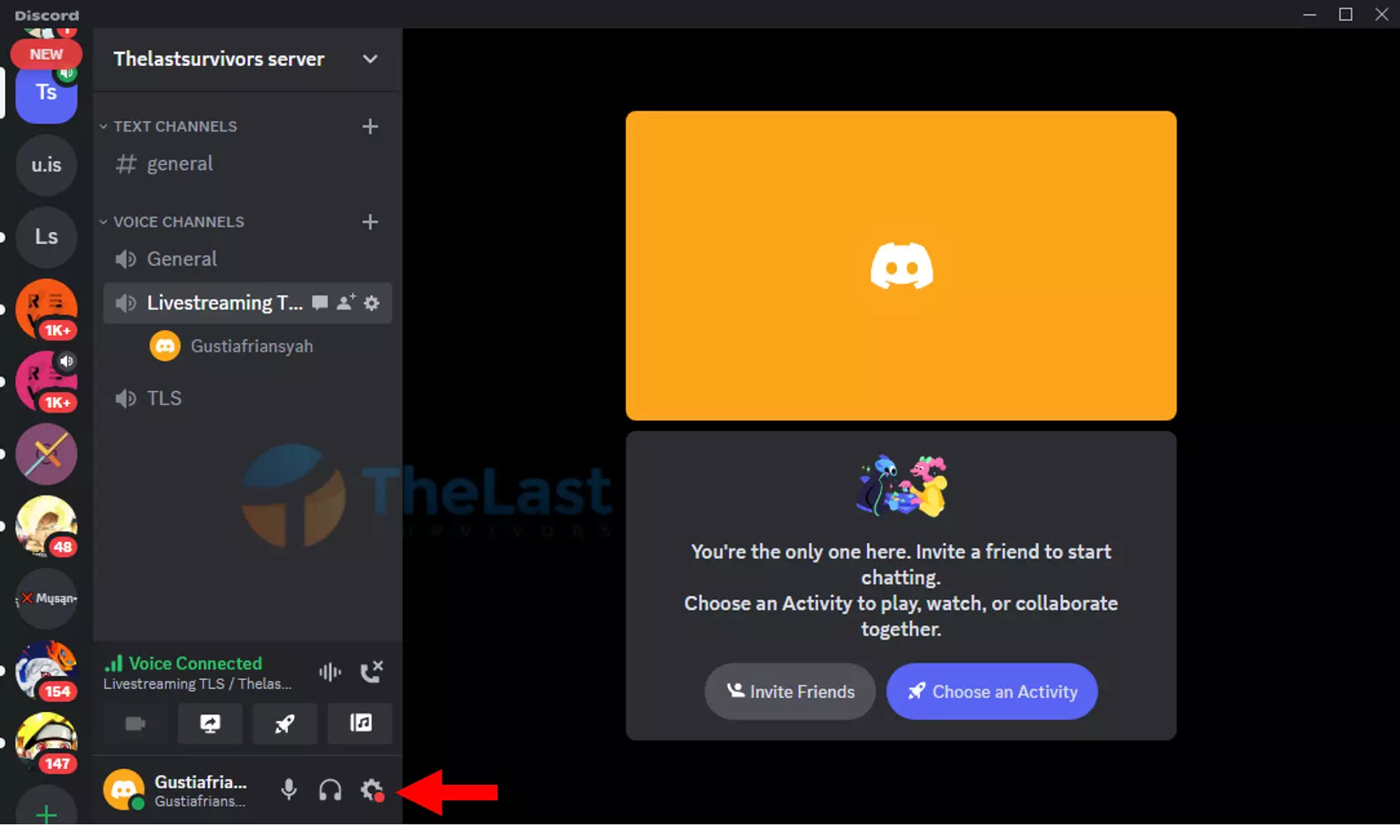
Step #3: Kalau sudah, pilih menu Voices & Video. Pastikan pada Output Device telah memilih perangkat Audio yang aktif.
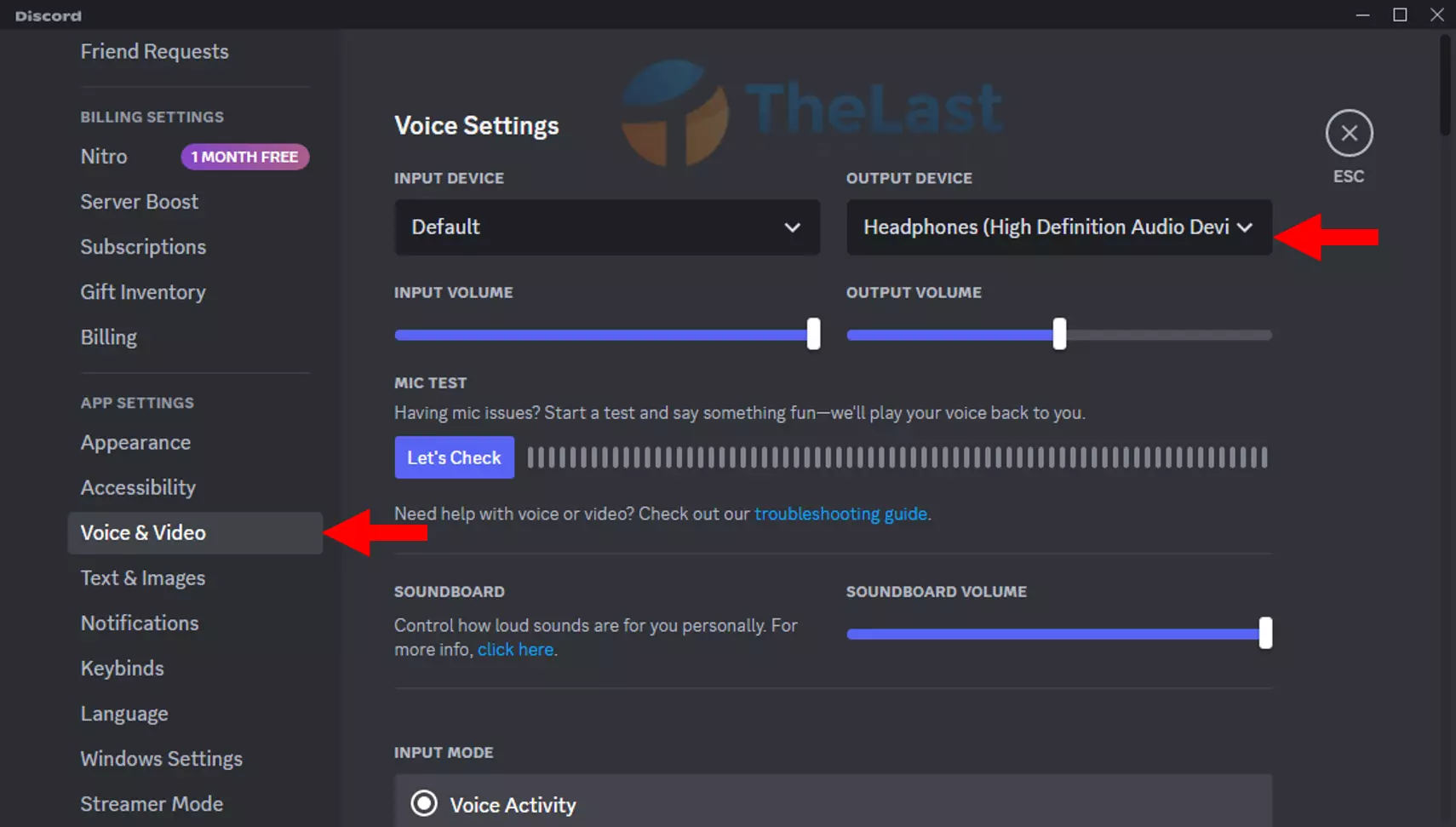
5. Pakai VPN
Masalah suara pada Discord yang tidak muncul, tidak hanya disebabkan dari masalah perangkat saja. Melainkan juga bisa disebabkan karena koneksi kamu menolak terhubung ke channel tersebut.
Maka dari itu, kamu bisa coba gunakan VPN untuk bisa terkoneksi ke channel yang ingin dilihat. Kalau untuk PC, kamu bisa gunakan aplikasi VPN, seperti Cyberghost, NordVPN atau PrivatePVN.
Sedangkan untuk kamu yang bermasalah pada HP, bisa gunakan VPN seperti SurfsharkVPN, TurboVPN atau SuperVPN.
6. Lakukan Perubahan Server Region
Beberapa orang merubah server Region dari akun Discord mereka untuk mengatasi masalah di aplikasi tersebut. Banyak yang bilang cara ini cukup ampuh, maka dari itu kami coba sarankan.
Berikut ini cara untuk melakukan perubahan server Region di Discord:
- Silahkan buka Discord, lalu akses Server dan Channel kamu.
- Setelah itu, klik kanan pada Channel yang dipakai dan pilih Edit Channel.
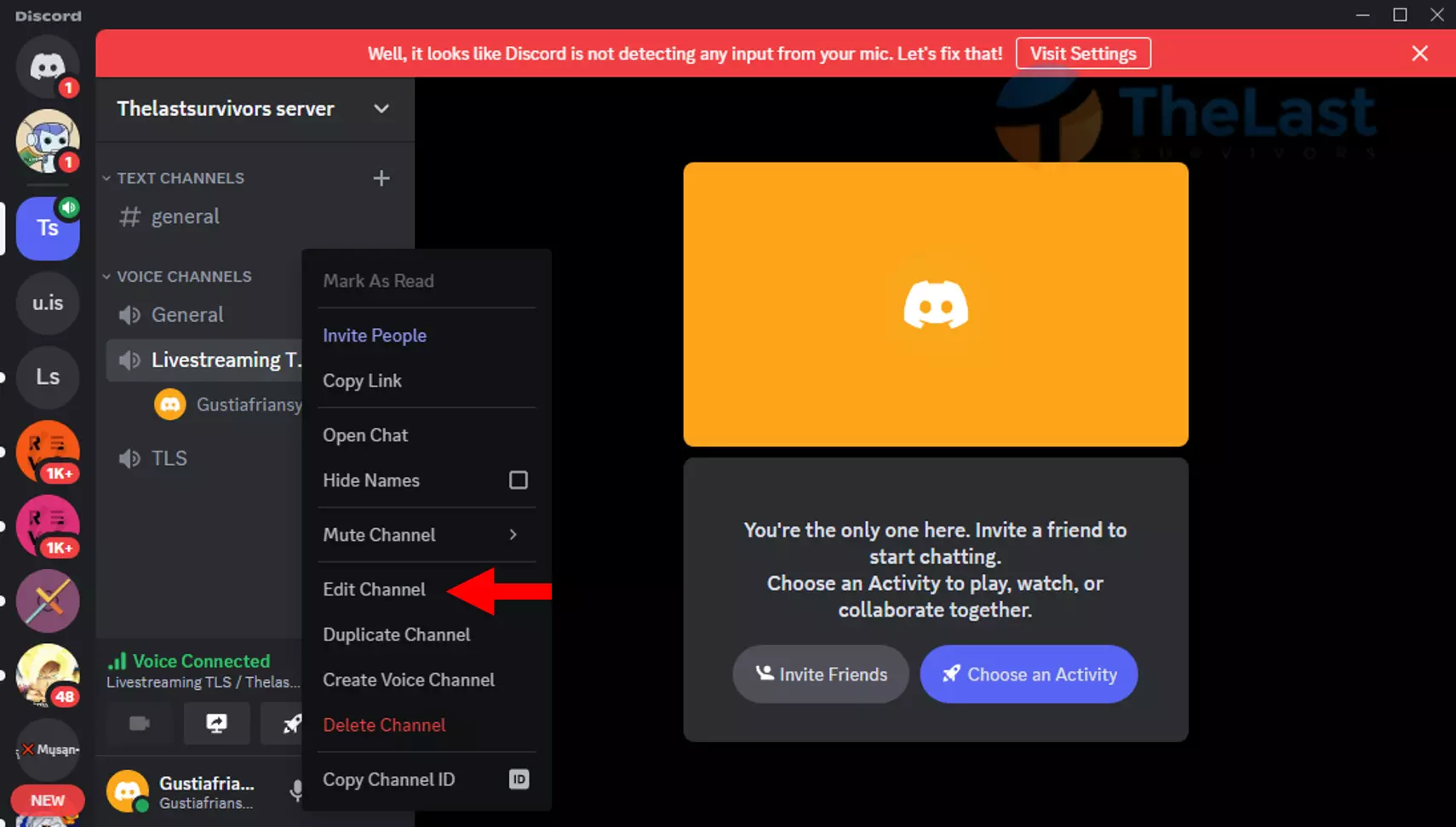
- Pada tap Overview, kamu cari menu Region Override. Lalu ganti Region sesuai keinginan.
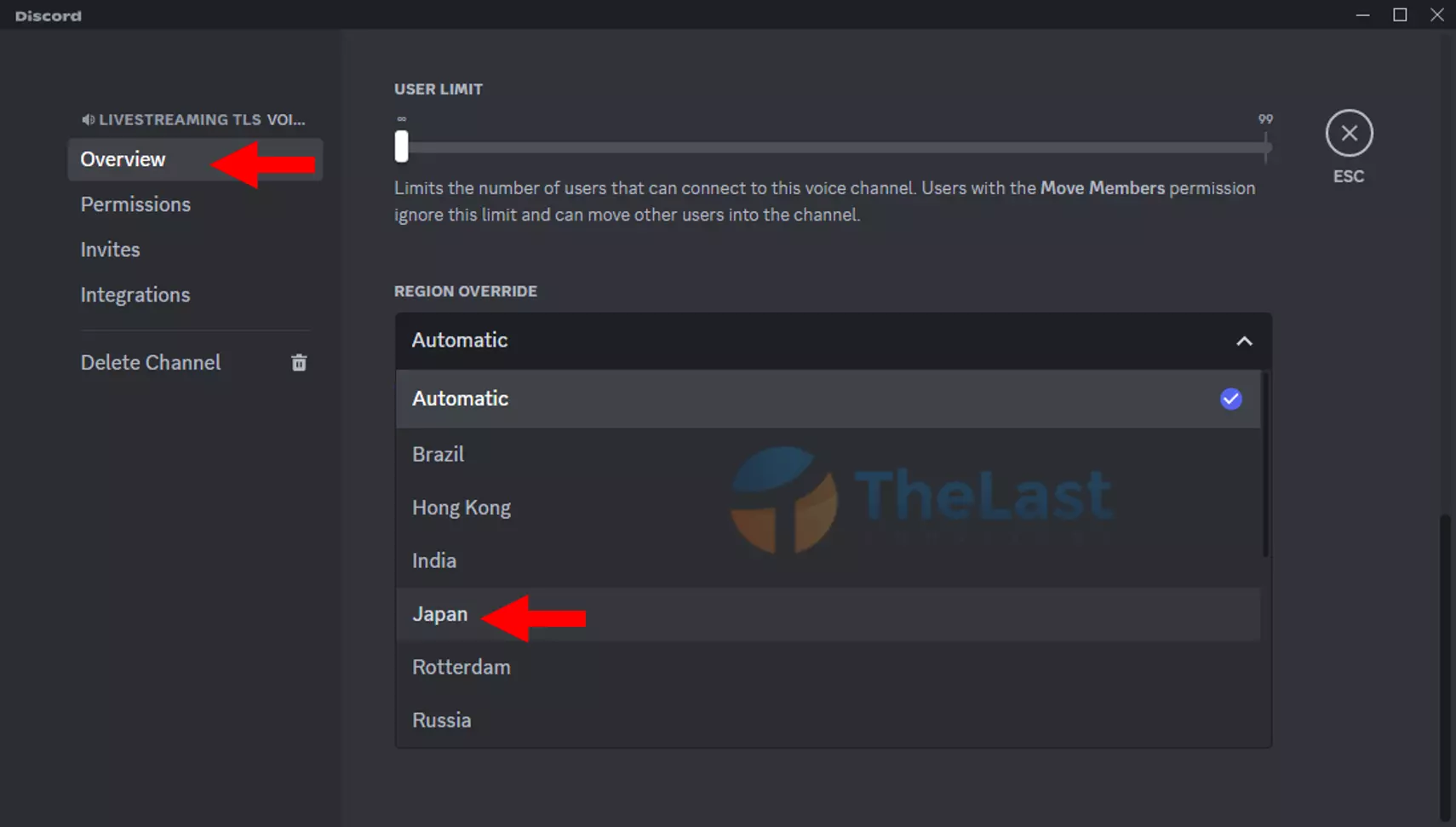
7. Muat Ulang Aplikasi Discord
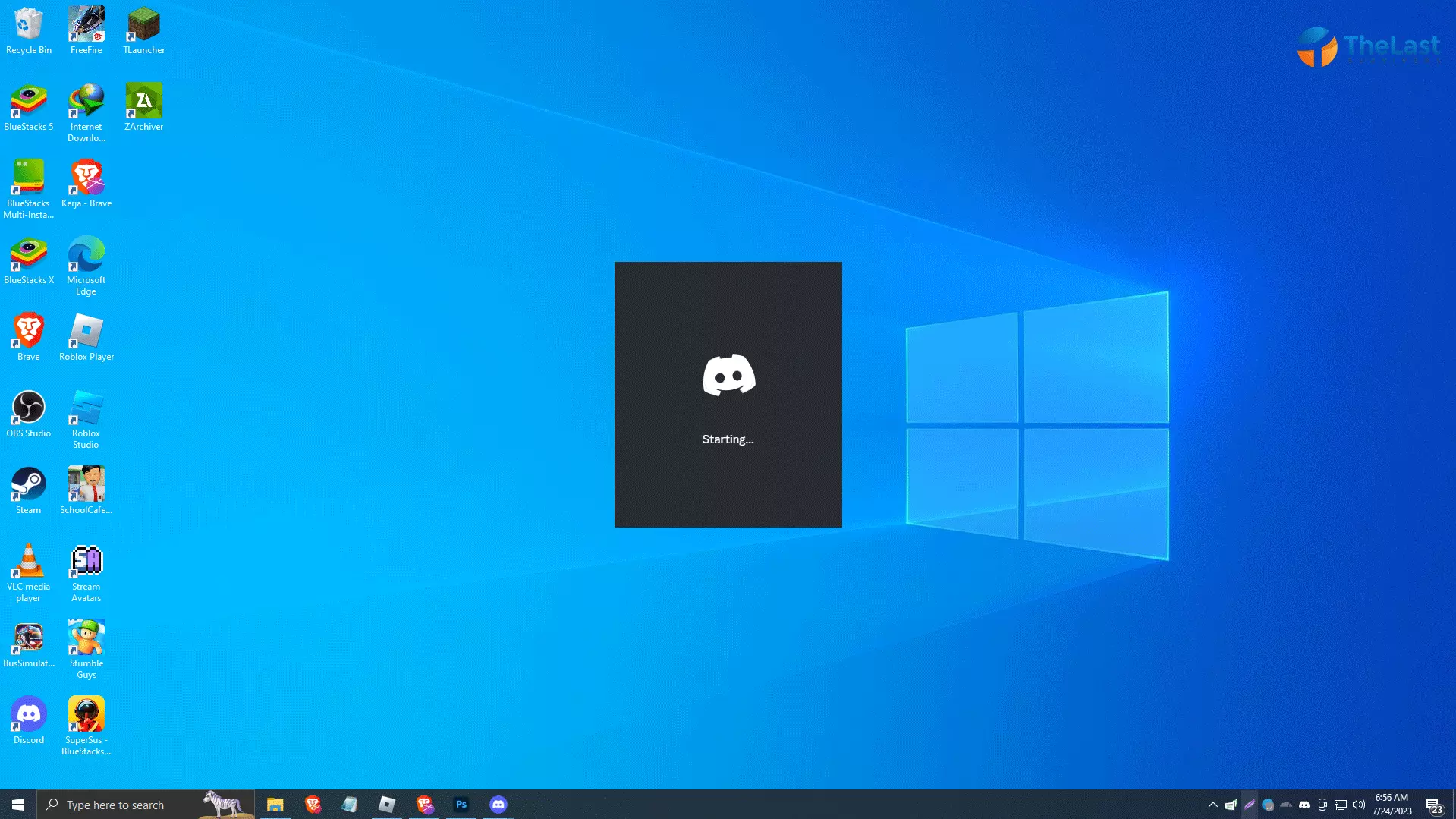
Kalau tidak ada masalah pada konfigurasi Discord, perangkat atau jaringan internet. Sebaiknya kamu coba refresh aplikasi Discord tersebut.
Misalnya dengan menutup Discord, lalu membukanya kembali. Karena bisa jadi Discord yang berjalan di PC kamu sedang mengalami bug pada sistemnya.
8. Gunakan Discord Browser
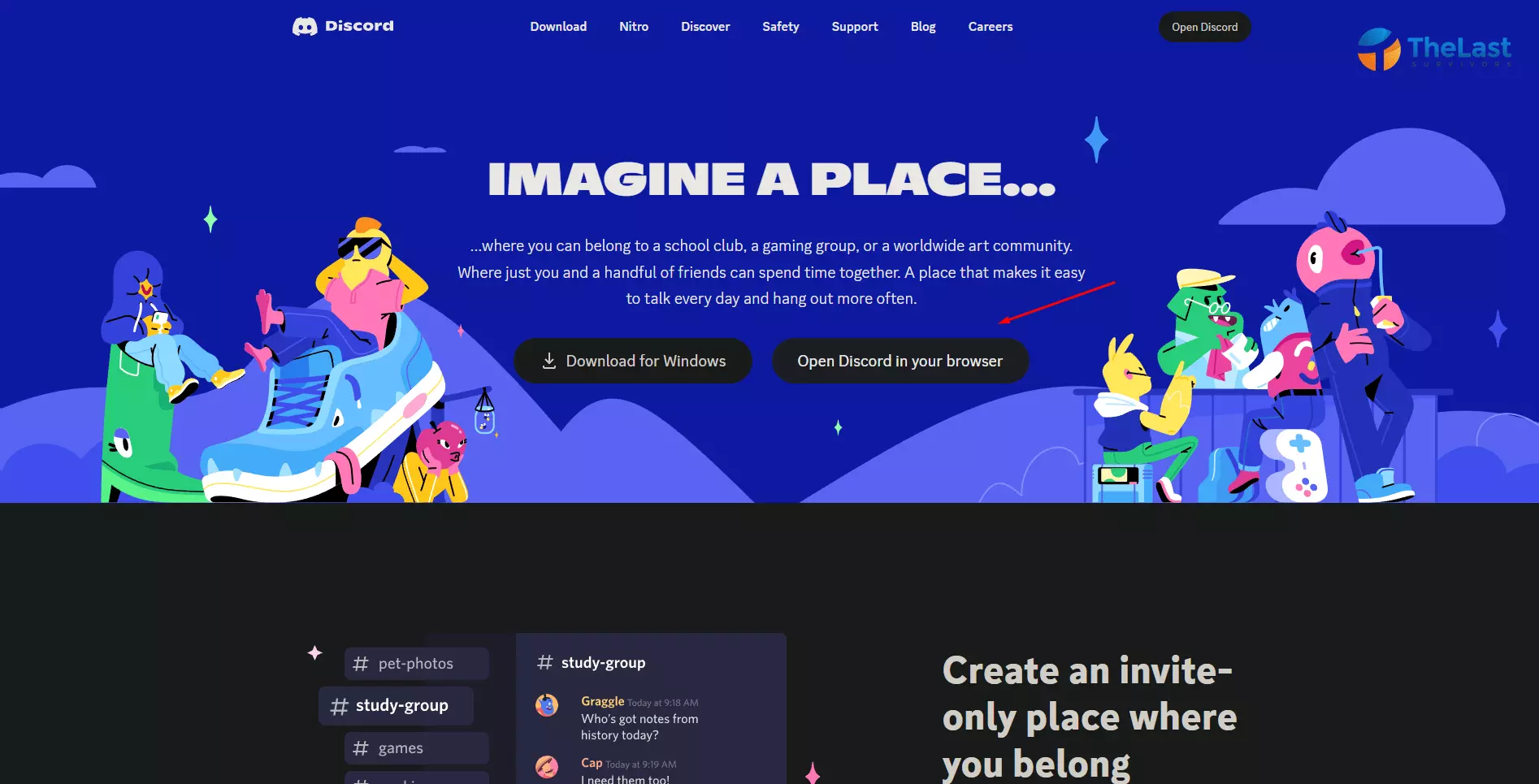
Sedangkan kalau sudah di muat ulang tapi tetap tidak ada suara, maka kamu bisa menggunakan Discord versi web. Dimana Discord versi web ini lebih fleksibel dibanding aplikasinya.
Terlebih lagi kalau PC kamu tidak support Discord terbaru. Maka menggunakan Discord versi web menjadi salah satu solusi yang tepat.
9. Restart PC
Selain itu, kamu juga bisa coba restart PC yang dipakai. Karena bisa jadi terdapat bug pada sistem di PC kamu. Sehingga membuat beberapa aplikasi yang sedang berjalan menjadi tidak berfungsi secara normal.
Kalau hanya karena bug, seharusnya restart PC bisa mengatasi masalah tersebut.
10. Reinstall Aplikasi Discord
Solusi terakhir yang kami rekomendasikan adalah dengan menginstal ulang aplikasi Discord. Karena bisa saja terdapat kerusakan sistem penting di aplikasi Discord yang terpasang di PC kamu.
Maka dari itu, instal ulang aplikasi Discord bisa menjadi pilihan yang tepat. Supaya aplikasi Discord di PC kamu bisa berjalan normal kembali.
Itulah beberapa solusi yang bisa kamu coba untuk mengatasi Discord tidak ada suara. Bila ada pertanyaan, kamu boleh tanya ke kami melalui kolom komentar di bawah. Selamat mencoba!











