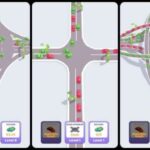Cara mengubah wallpaper laptop sebenarnya cukup mudah. Berikut akan kita bahas bagaimana cara untuk mengubah wallpaper pada laptop. Tutorial laptop ini sangat mudah dan bisa Anda terapkan sendiri pada laptop Windows 7, 8, 10 dan 11.
Wallpaper laptop yang itu-itu saja tentu akan membuat kita merasa bosan ketika melihatnya. Untuk itu maka kita bisa mencoba untuk mengganti wallpaper dengan gambar lain. Sama seperti wallpaper ponsel, wallpaper laptop memang bisa kita ganti sesuai keinginan.
Baca Juga: Cara Mengecilkan Tampilan Layar Laptop dengan Mudah
Bisa mengubahnya dengan foto dari internet maupun dengan foto yang kita ambil sendiri. Kita juga bisa mengubahnya kapan saja tanpa menunggu momen atau waktu tertentu. Sehingga kapan pun mulai bosan, kita bisa segera mengganti wallpaper laptop tersebut.
Daftar isi
Cara Mengubah Wallpaper Laptop yang Bisa Anda Terapkan
Mengganti wallpaper laptop lama dengan wallpaper baru tentunya akan memberi dampak tersendiri. Pertama kita menjadi tidak bosan lagi ketika melihat wallpaper laptop tersebut. Kemudian bisa memberikan kesan dan perasaan yang fresh dengan hadirnya gambar baru.
Kita pun bisa menjadi lebih bersemangat dalam menggunakan laptop untuk berbagai urusan. Baik itu untuk bekerja secara online, maupun belajar dan mengerjakan soal online. Untuk mengganti wallpaper laptop, langkah-langkahnya juga tergolong cukup mudah dan cepat.
Bahkan Anda juga tidak memerlukan aplikasi pihak ketiga atau aplikasi tambahan. Namun, beberapa orang mungkin masih merasa bingung bagaimana cara untuk mengubah wallpaper tersebut. Terutama bagi mereka yang masih baru dan belum terbiasa mengutak-atik laptop.
Cara mengubah wallpaper laptop berbagai windows sebenarnya sangat sederhana dan simpel. Bahkan para pemula pastinya bisa mengubahnya tanpa melakukan kesalahan sedikit pun. Nah, berikut adalah caranya pada Windows 7, 8, 10 dan 11 yang bisa Anda terapkan:
Windows 7
Pertama, kita akan membahas bagaimana cara mengganti wallpaper pada windows 7. Berikut adalah cara mengganti wallpaper pada Windows 7:
- Pertama pada bagian kosong desktop, klik kanan lalu pilihlah “Personalize”.
- Kemudian pilih menu “Desktop Background” yang berada di kiri bawah layar laptop.
- Setelah itu Anda bisa memilih salah satu gambar yang tersedia untuk mengganti Wallpaper.
Baca Juga: Suara Laptop Tidak Masuk ke Headset, Berikut Cara Mengatasinya
- Selain memilih gambar yang tersedia, Anda juga bisa memilih gambar milik sendiri. Caranya pada menu Picture Location, klik “Browse” dan cari gambar yang Anda inginkan.
- Jika sudah memilih maka klik “Save Changes” untuk menyimpan perubahan.
Cara Mengubah Wallpaper Laptop Windows 8
Setelah membahas cara untuk Windows 7, berikutnya kita bahas untuk Windows 8. Nah, berikut adalah cara mengganti wallpaper pada Windows 8:
- Klik kanan bagian kosong pada layar Start dan pilih “All Apps” di kanan bawah.
- Setelah Windows System muncul maka pilihlah “Control Panel”.
- Selanjutnya pilihlah “Change Desktop Background”.
- Pilih salah satu gambar untuk mengganti wallpaper yang sebelumnya.
- Untuk mencari gambar lain maka klik “Browse” yang berapa di menu Picture Location.
- Selesai memilih gambar jangan lupa klik “Save Changes”.
Windows 10
Berikutnya kita akan membahas cara mengganti wallpaper pada laptop dengan Windows 10. Sebenarnya caranya juga sangat mirip dengan cara-cara sebelumnya. Berikut adalah langkah-langkah mengganti wallpaper Windows 10:
- Pertama nyalakan laptop, klik kanan pada ruang kosong dan pilihlah menu “Personalize”.
- Cara mengubah wallpaper laptop selanjutnya pilihlah “Background”.
- Kemudian pada kotak “Background” pilihlah “Picture” yang ada di bawahnya.
- Klik “Browse” dan pilihlah gambar yang ingin Anda jadikan sebagai wallpaper.
- Untuk mengonfirmasi maka klik “Choose picture”
- Selesai, wallpaper laptop lama sudah tergantikan.
Windows 11
Terakhir, kita akan membahas cara mengganti wallpaper pada laptop Windows 11. Berikut adalah langkah-langkahnya yang juga cukup mudah:
Baca Juga: Cara Mengatasi Laptop Sleep Sendiri Windows 7, 8, 10, dan 11
- Pertama klik kanan pada ruang kosong desktop dan pilihlah “Personalize”.
- Selanjutnya pada menu Personalization pilihlah opsi “Background”.
- Setelah itu klik “Browse photo” untuk mencari gambar.
- Pilihlah gambar atau foto mana yang ingin Anda jadikan wallpaper baru laptop.
- Setelah memilih gambar maka pilih posisi wallpaper pada kolom “choose a fit for your desktop image”.
- Pilih salah satu posisi yang tersedia yaitu Fill, Fit Stretch, Center atau Tile.
- Setelah itu maka wallpaper lama sudah tergantikan dengan yang baru.
Itulah cara mengubah wallpaper laptop Windows 7, 8, 10 dan 11. Caranya cukup mudah bukan? Selamat mencoba! (R10/HR-Online)