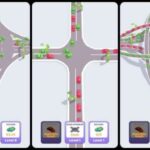BIOS atau Basic Input Output System yang tertanam pada motherboard memiliki fungsi untuk menghubungkan antara sistem operasi dengan perangkat keras komputer.
Sistem ini adakalanya memerlukan update, dimana update ini sendiri berfungsi sebagai pembaruan fasilitas BIOS dan meningkatkan kinerja motherboard agar lebih maksimal lagi.
Nah, pada artikel ini saya akan membagikan bagaimana cara memperbarui BIOS di laptop ataupun komputer menggunakan 2 metde.
Namun sebelum itu, kamu wajib mengetahui resiko yang mungkin akan terjadi jika proses update BIOS gagal dilakukan.
Daftar isi
Resiko Update BIOS
Jika terjadi kegagalan saat melakukan update BIOS, resiko terbesar yang akan kamu alami adalah motherboard rusak bahkan mati total.
Apabila motherboard hanya mengalami kerusakan, kamu masih bisa memperbaikinya dengan membawa PC kamu ke tempat servis.
Namun jika motherboard mengalami mati total, satu-satunya jalan yang bisa kamu lakukan adalah mengganti motherboard tersebut.
Cara Update BIOS dengan WinFlash
Berikut ini langkah-langkahnya:
1. Cek Versi BIOS Terlebih Dahulu
Langkah pertama yang harus kamu lakukan adalah cek versi BIOS yang terpasang pada PC kamu saat ini.
Kamu bisa melihat versi BIOS laptop melalui jendela dxdiag. Berikut langkah-langkahnya:
- Tekan Windows + R untuk membuka jendela Run.
- Pada jendela Run, ketik dxdiag lalu tekan Enter atau klik OK.
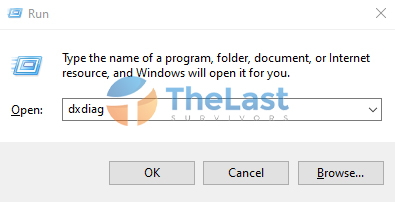
- Setelah muncul jendela DirectX Diagnostic Tool, kamu bisa melihat versi BIOS pada bagian BIOS yang ada di tab System.
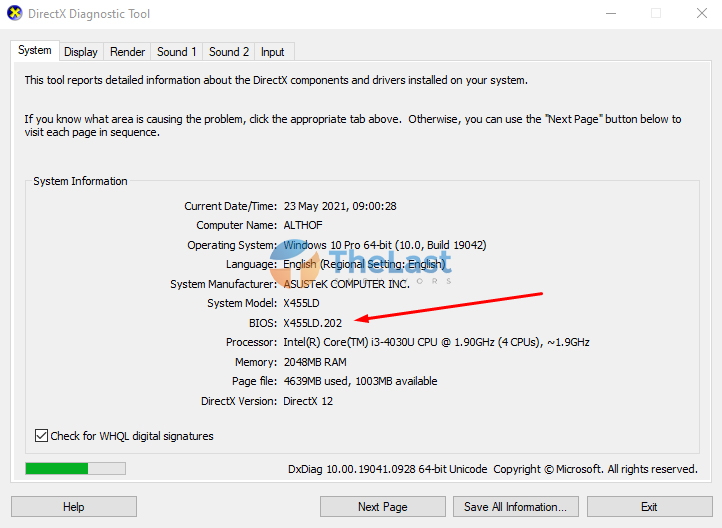
Setelah kamu mendapatkan versi BIOS tersebut, silahkan catat atau ingat-ingat versi BIOS kamu.
2. Download BIOS Terbaru dari Internet
Langkah selanjutnya yaitu mengunduh BIOS versi terbaru melalui situs resmi merk laptop atau motherboard yang kamu gunakan.
- Buka web browser di laptop kamu.
- Ketik BIOS seri laptop atau motherboard kamu pada kolom pencarian Google.
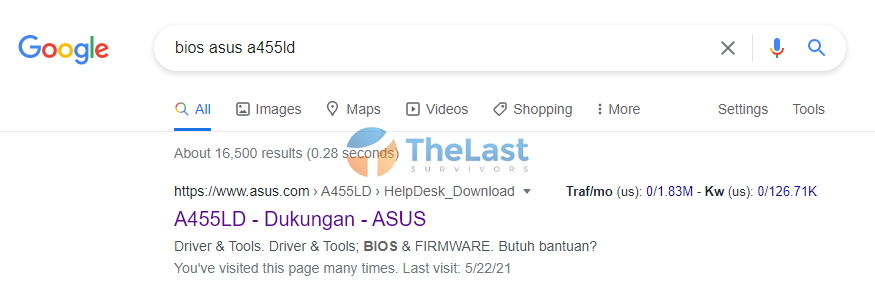
- Biasanya akan muncul website resmi di urutan paling atas untuk download BIOS sesuai dengan merk dan seri laptop kamu. Buka website tersebut.
- Cari versi BIOS satu tingkat di atas versi BIOS yang terpasang di PC kamu.
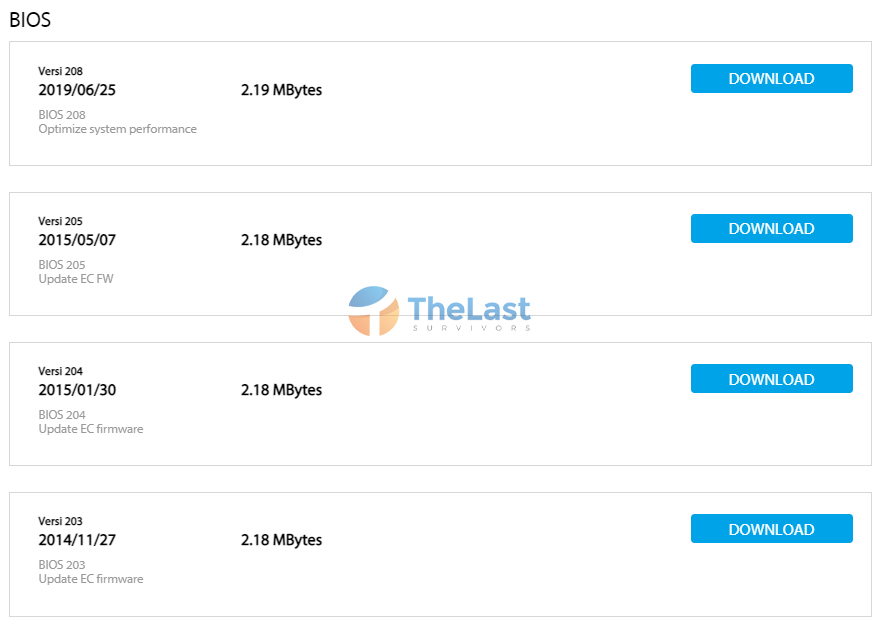
- Download versi BIOS tersebut.
Catatan: Jika terdapat beberapa versi BIOS di atas versi BIOS yang terpasang di PC kamu, download dan lakukan proses update secara berurutan.
Contohnya disini saya menggunakan laptop Asus dengan BIOS versi 202, pada situs download BIOS tersedia beberapa versi BIOS terbaru, mulai dari versi 203, 204, 205, dan 208.
Jadi yang saya lakukan adalah mendownload dan mengupdate bios ke versi 203 terlebih dahulu. Setelah proses update ke 203 berhasil, baru dilanjutkan ke versi 204 dan seterusnya.
Baca Juga : Cara Menghapus Password BIOS Secara Permanen
3. Siapkan Aplikasi WinFlash
Aplikasi WinFlash berguna untuk melakukan proses update BIOS.
Kamu bisa mendapatkan aplikasi ini pada situs support merk laptop yang kamu gunakan.
- Buka situs support vendor laptop yang kamu gunakan.
- Cari tools BIOS Utilities yang di dalamnya berisi software WinFlash. Download file tersebut.
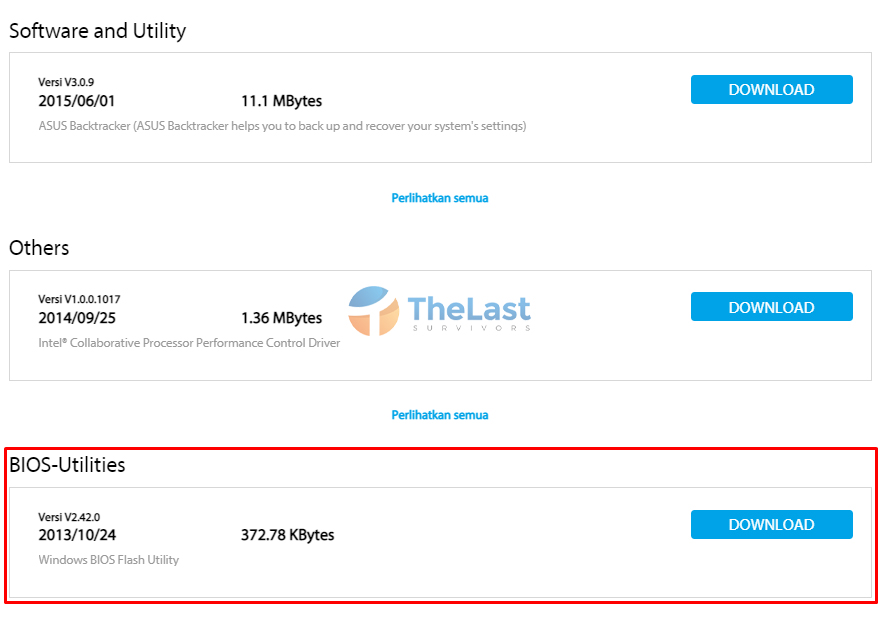
- Setelah proses download selesai, silahkan install aplikasi WinFlash tersebut.
Jika kamu tidak menemukan aplikasi WinFlash pada situs support vendor resmi, kamu bisa mencari dan mendownloadnya melalui Google.
4. Update BIOS lewat WinFlash
Setelah semua alat dan bahan siap, kini saatnya untuk melakukan proses update BIOS.
Namun sebelumnya, karena update BIOS memiliki resiko yang tinggi, kamu harus memperhatikan beberapa hal berikut:
- Pastikan baterai laptop dalam keadaan penuh
- Pastikan bahwa listrik yang kamu gunakan pada komputer aman, atau tidak mati saat proses update berlangsung
- Jangan matikan komputer atau laptop saat proses update
Berikut langkah-langkah untuk melakukan update BIOS, perhatikan setiap langkahnya dengan baik!
- Ekstrak file Update BIOS terbaru yang sudah kamu download.
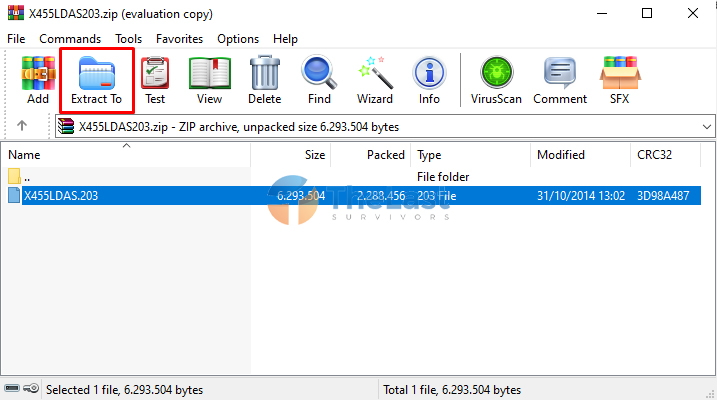
- Buka aplikasi WinFlash yang sudah terpasang.
- Pilih opsi Get BIOS from Device, lalu cari file BIOS yang sudah kamu ekstrak.
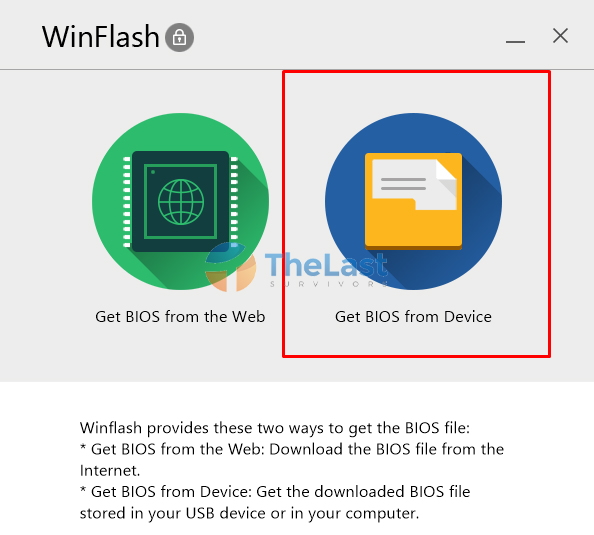
- Terakhir klik Update.
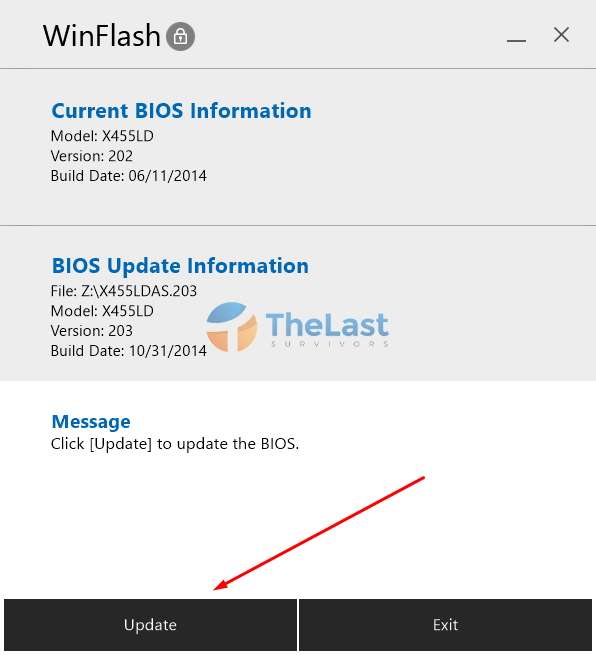
- Tunggu beberapa saat lalu klik tombol Exit.
- Laptop atau komputer akan melakukan proses restart, pada proses ini sistem akan menyelesaikan proses update BIOS. Tunggu hingga proses selesai dan jaga PC agar tetap menyala.
Setelah proses update selesai, kamu bisa memastikan apakah versi BIOS sudah terupdate atau belum dengan membuka kembali directX.
Cara Update BIOS Melalui Flashdisk
Selain melalui aplikasi WinFlash, kamu juga bisa melakukan update BIOS dengan menggunakan Flashdisk.
Berikut langkah-langkah untuk melakukannya:
- Download lalu ekstrak file update BIOS terbaru.
- Hubungkan Flashdisk ke PC.
- Copy file update BIOS tersebut ke Flashdisk.
- Restart PC lalu masuk ke menu BIOS dengan menekan tombol Del, F2, F10, F11, atau F12 (tergantung dengan merk motherboard).
- Setelah berhasil masuk ke BIOS, silahkan buka menu Advanced.
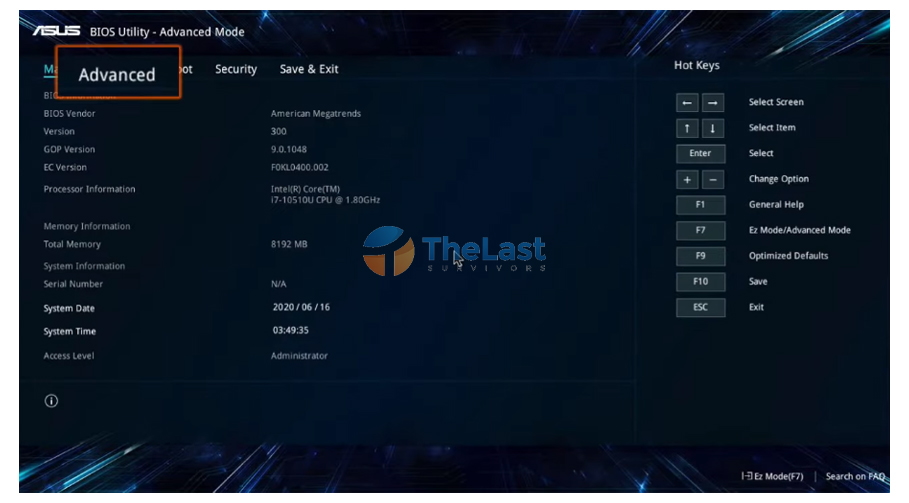
- Cari dan pilih opsi EZ Flash Utility, Easy Flash, atau opsi lain dengan kata Flash di dalamnya.
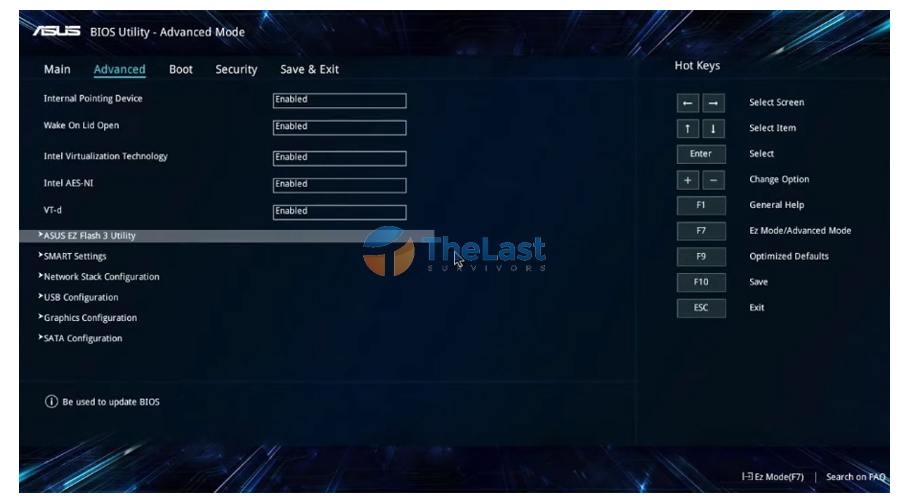
- Pilih menu penyimpanan Flashdisk yang kamu gunakan, lalu pilih file update BIOS tersebut.
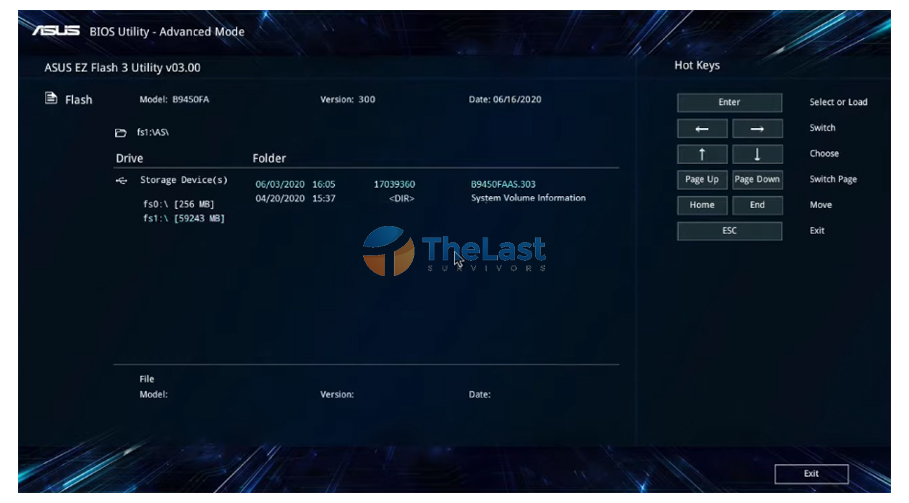
- Jika muncul pop-up Warning tekan Yes lalu lakukan proses update BIOS sesuai petunjuk yang muncul.
Tampilan dan cara menu BIOS setiap PC tentu akan berbeda tergantung dengan merk dan seri motherboard atau laptop yang kamu gunakan.
Jadi silahkan sesuaikan dengan tampilan menu yang muncul di layar PC kamu.
Itulah 2 cara update BIOS melalui aplikasi WinFlash dan Flashdisk, silahkan gunakan salah satu cara yang menurut kamu paling mudah dan sesuai untuk kamu lakukan.