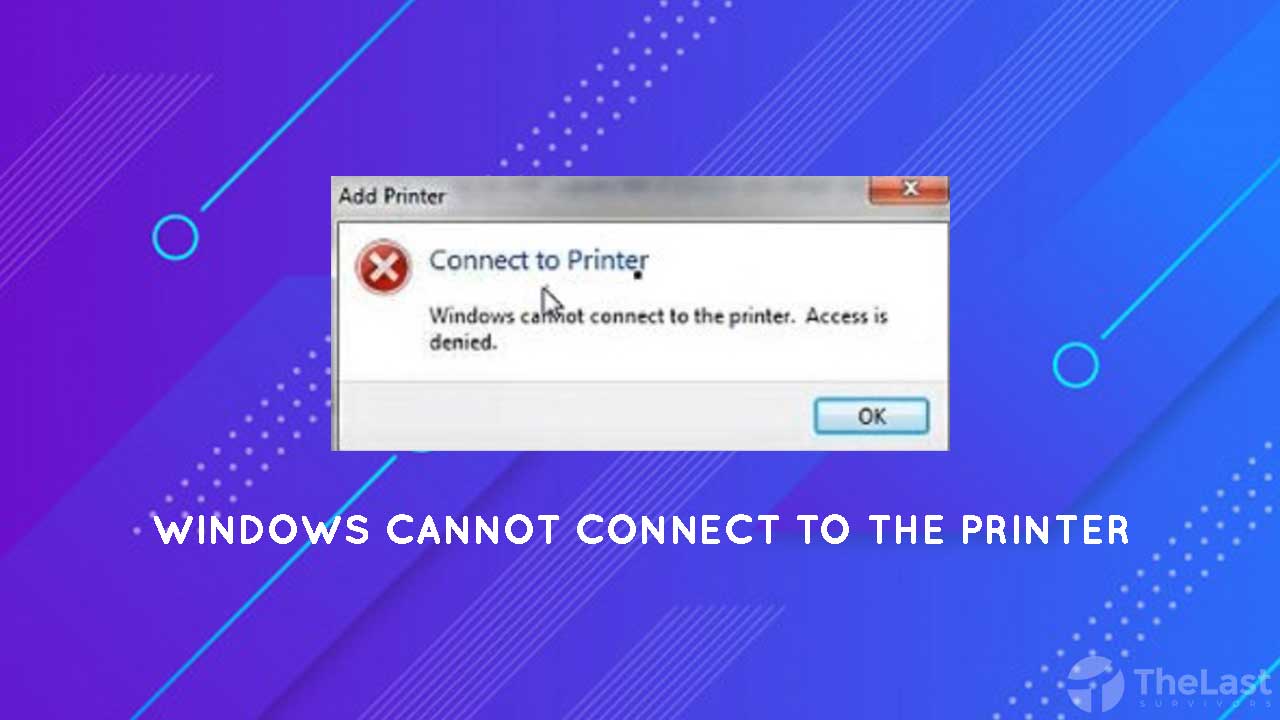Pernah mengalami tidak bisa konek dengan printer? Ini lho Cara Mengatasi Windows Cannot Connect to The Printer.
Kerusakan ini terjadi sebab printer tidak dapat mengenali jenis file Mscms.dll yang terdapat pada folder Windows System32.
Selain windows 10, windows 8 dan 7 juga bernasib sama. Pada beberapa kasus, terdapat beberapa error code yang muncul seperti 0x0000007e, 0x00000002 dan 0x0000007a.
Daftar isi
Pesan Error
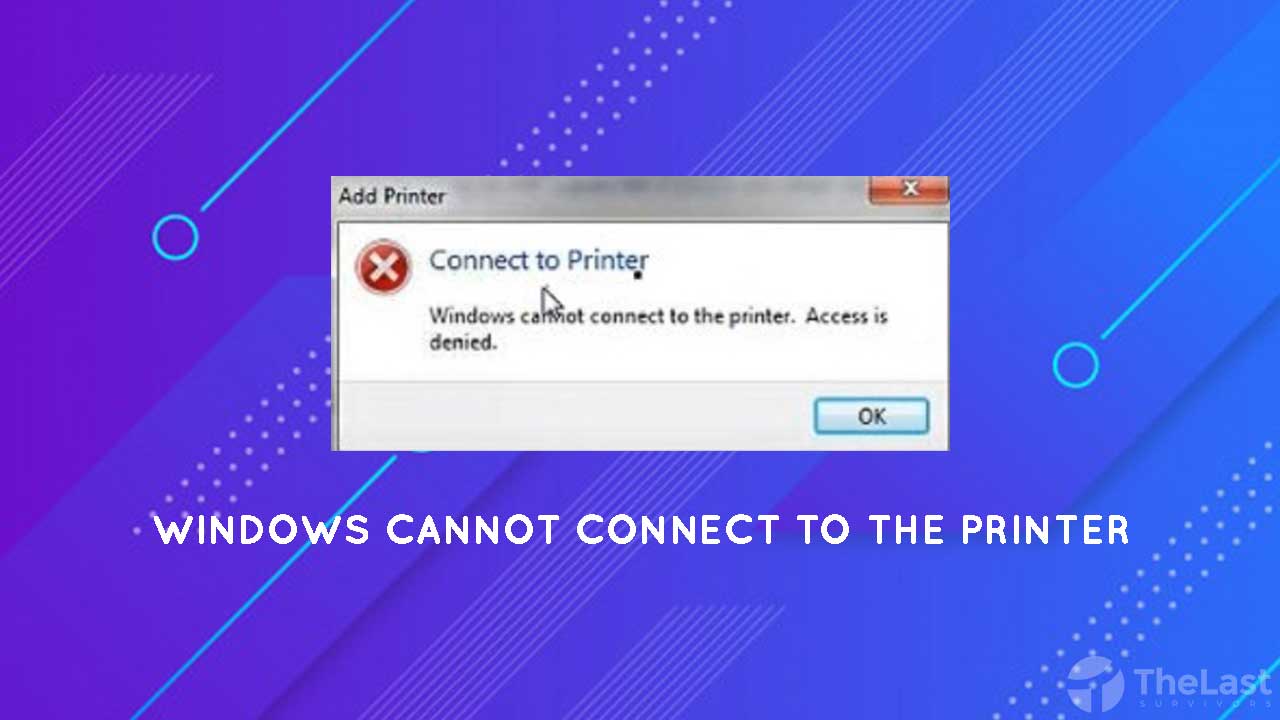
Adapun beberapa contoh kasus pesan kesalahan yang terjadi, antara lain:
- Windows couldn’t connect to the printer
- Windows cannot connect to the printer error 0x0000000a
- Windows cannot connect to the printer the specified printer has been deleted
Semua error code tersebut bisa dihilangkan dalam satu solusi kok, berikut cara mengatasi cannot communicate with the printer.
Cara Mengatasi Cannot Connect to The Printer Di Windows 10
Selain disebabkan oleh file Mscms yang tidak bisa dicari oleh printer, ada juga masalah lain seperti service tidak dapat berjalan pada saat memulai Windows.
Solusinya bisa kamu simak dibawah ini:
1. Tambahkan Printer ke Sistem

Cara mengatasi indows cannot connect to the printer error 0x00003e3 windows 10 yang pertama ini kemungkinan driver printer kamu belum ada pada sistem utama.
Berikut langkah – langkah menambahkan driver device printer:
- Buka Control Panel -> Hardware and Sound -> Devices and Printers
- Lalu klik Add a Printer
- Apabila akses printer telah di bagikan/Sharing, maka akan muncul proses scanning
- Lakukan hal ini pada satu jaringan yang sama ya lalu pilih printer yang terdeteksi
- Apabila printer tidak terdeteksi sistem, pilih The Printer That I Want Isn’t Listed
- Kemudian klik Add a local printer or network printer with manual settings lalu Next
- Lalu pilih Use an exiting port: LPT1: (Printer Port) pada bagian Choose a printer port, lalu Next
- Pastikan kamu memiliki driver printer yang digunakan lalu pilih Have Disk (kamu harus punya CD Driver)
- Pilih Browse untuk memasukkan file manufacturer (setup) dari Printer
- Masukkan file driver kamu yang terdapat di Direktori_PrinterDriver
- Jika sudah, klik Open lalu OK
- Ikuti prosedur yang diberikan
- Lalu berikan nama pada perangkat printer
- Jika printer sudah ditambahkan, nanti akan muncul pesan Printers and Faxes
Sekarang saatnya untuk mencoba kembali menyambungkan printer ke PC.
Baca Juga : Solusi Undoing Changes Made to Your Computer Di Lenovo
2. Muat Ulang Print Spooler Startup Service

Jika device printer telah terdeteksi tetapi masih muncul error code cannot connect to the printer Windows, lakukan cara ini.
- Tekan Windows + R
- Ketikkan services.msc lalu Enter
- Buka Print Spooler Service dengan dobel klik
- Atur Startup ke Automatic
- Lalu klik Stop
- Setelahnya klik Start
- Coba cek lagi printer kamu, semoga berhasil ya.
Baca Juga : Cara Mengatasi Error Code 0xc004f074 Di Windows 10 Enterprise
3. Install Ulang Driver Printer

Hanya dengan menghapus driver printer dan memasangnya kembali maka kamu sudah bisa mengatasi windows cannot connect to the printer error 0x00004005, caranya:
- Tekan Windows + R
- Ketikkan printmanagement.msc lalu Enter
- Temukan opsi All Driver & All Printer
- Kemudian klik kanan pada Printer
- Pilih opsi Hapus
Ulangi langkah diatas untuk menghapus seluruh driver printer satu persatu ya.
Setelah itu, install kembali driver printer secara manual (pakai CD installer/Download online.
4. Salin File mscms.dll
Apa mungkin jika file mscms windows kamu tidak dapat digunakan oleh printer? Lakukan pemindahan file saja.
- Masuk ke C:\Windows\system32\
- Kemudian temukan file mscms.dll lalu Salin
- Pindahkan file itu ke folder sesuai tipe Windows kamu
Jika kamu pakai windows 32 bit tempelkan pada C:\windows\system32\spool\drivers\w32x86\3\
Jika kamu pakai windows 64 bit tempelkan pada C:\windows\system32\spool\drivers\x64\3\
Setelah dipindahkan, sekarang Restart komputer kamu lalu coba kembali printer-nya.
Baca Juga : Solusi isdone.dll error unarc.dll error-1 fitgirl
5. Izinkan Windows Firewall

Mungkin tidak kalau printer tidak dapat terhubung itu alasannya karena Windows Firewall tidak mengizinkan?
Itu bisa saja terjadi, dan kamu harap pastikan Sharing File dan Printer diizinkan firewall komputer kamu dan komputer terpasangnya printer.
Cara mengaktifkan Berbagi File & Printer:
- Masuk ke Control Panel -> System and Security -> Windows Firewall
- Kemudian masuk ke menu Allowed Apps
- Pastikan tercentang pada bagian File and Printer Sharing
- Jika sudah, klik Change Settings
Sekarang koneksi antar printer dengan komputer tidak akan diblokir oleh firewall Windows 10, 8 dan 7.
Nah, sekarang kamu bebas melakukan sharing printer dalam satu komputer di jaringan yang sama tanpa perlu melihat pesan error.
Lima cara mengatasi windows cannot connect to the printer di Windows 7, 8, dan 10 diatas tentu dapat dilakukan dengan mudah, selamat mencoba.