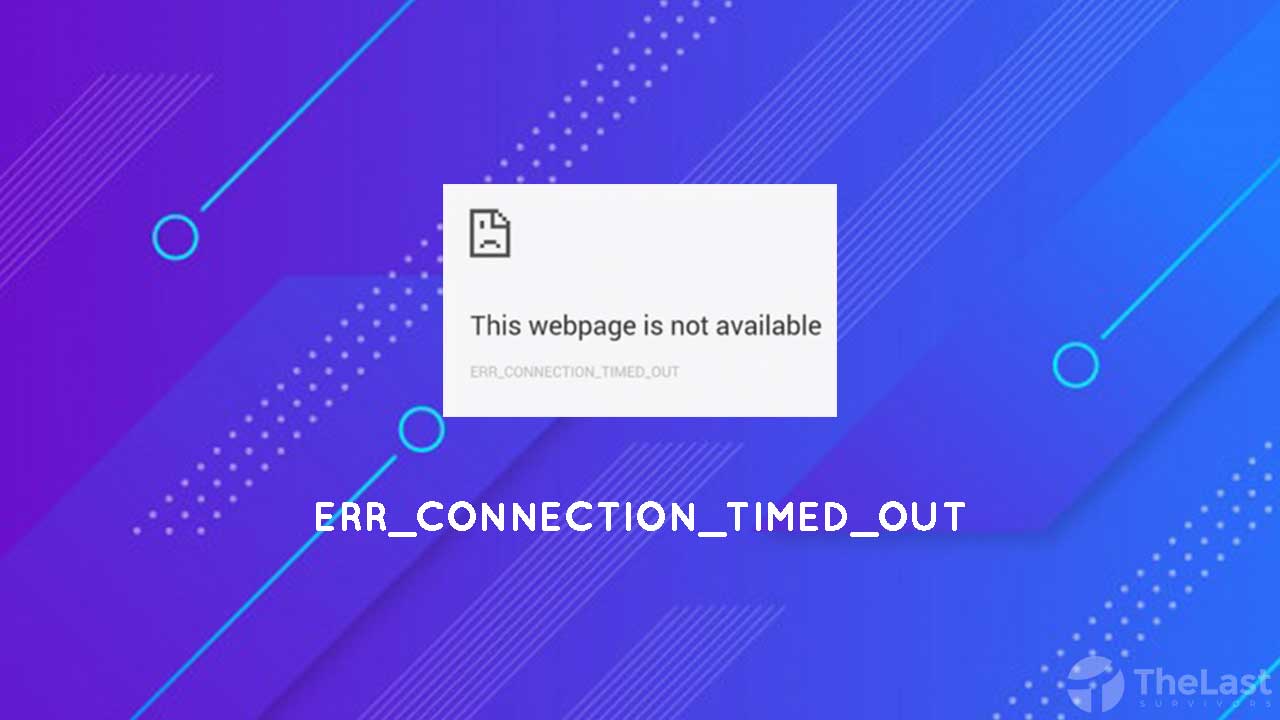Selain menampilkan game Dinosaurus saat google Chrome offline, ada masalah lain juga yaitu err_connection_timed_out.
Error karena koneksi kehabisan waktu ini terjadi karena ada masalah jaringan local yang terputus.
Biasanya hal ini terjadi karena koneksi yang buruk dan masalah tertentu lainnya.
Daftar isi
ERR_Connection_Timed_Out Artinya
Koneksi error karena kehabisan waktu ini terjadi saat ada kesalahan pada jaringan lokal yang kamu gunakan (ini tidak selalu).
Error connection timed out ini bisa muncul pada website yang kamu kelola, website orang lain atau hanya sebatas masalah jaringan pada PC/Laptop Windows kamu.
Penyebab Koneksi Habis
Pada kasus yang admin alami ini, ada beberapa penyebab yang mengakibatkan masalah timed out pada koneksi, antara lain:
- Server website tidak bisa memproses permintaan dari Browser Google Chrome
- Koneksi antara website dan Chrome gagal
- Terdapat software pihak ketiga yang tidak sengaja memblokir situs web yang sering kamu kunjungi
- Internet tidak stabil
- Jaringan LAN error
Kelima penyebab Err timed out diatas sangat sering ditemukan. Oleh karena itu, akan muncul beberapa halaman Chrome yang berbeda – beda.
Berikut tampilan dari beberapa masalah error connection:
- This site cannot be reached
- Took too long to respond
- This webpage is not available reload hide details
Masalah koneksi err ini sering terjadi pada browser Google Chrome, terutama pada Windows 10.
Cara Mengatasi Error the Connection Has Timed Out
Berdasarkan penyebab kerusakan koneksi ini, kamu dapat mengikuti cara – cara dibawah ini agar segera bisa browsing dengan Chrome:
- Merubah File Host
- Flush DNS
- Periksa Pengaturan LAN
- Update Driver Network Adapter
- Nonaktifkan Fitur Proxy
- Gunakan DNS Google
- Hapus Data Browsing
- Tunggu Koneksi Stabil
1. Merubah File Host Windows
Mungkin saja sebelumnya kamu pernah melakukan edit file pada host Windows untuk memblokir situs dan alamat IP.
Nah, sekarang coba kamu cek apakah situs yang ingin kamu kunjungi itu diblokir tidak pada file Host windows.
Untuk caranya bisa lakukan metode dibawah ini:
- Buka windows Explorer
- Buka C: -> Windows -> System32 -> Drivers -> Etc
- Lalu buka file Host dengan Notepad
- Gulir kebawah hingga menemukan tanda Hash (#)
- Dibawah tanda itu akan ada IP dan URL web yang sebelumnya kamu blokir

- Sekarang Hapus semua URL & IP tersebut pada file Host
- Setelah selesai, simpan hasil perubahan dengan cara CTRL + S atau File -> Save
- Lalu tutup program notepad
Sekarang kamu coba tes sekali lagi pada web yang tidak bisa diakses.
Kemungkinan proses diatas ada yang bekerja ada juga yang tidak. Jika tidak, silakan gunakan cara selanjutnya ya.
Namun sebelum itu, mungkin kamu ingin tau panduan lainnya yaitu cara mengatasi chrome tidak bisa dibuka di pc
2. Flush DNS
Jika masalah timed out connection masih muncul bisa gunakan cara kedua ini.
Karena ini kerusakan utamanya pada jaringan, kamu bisa melakukan renew IP atau DNS menggunakan CMD.
Caranya:
- Jalankan CMD dengan Run as Administrator
- Kemudian masukkan perintah berikut:
ipconfig /flushdns
ipconfig /registerdns
ipconfig /release
ipconfig /renew
netsh winsock reset

- Memasukkan satu per satu perintah diatas ya, akhiri setiap baris dengan Enter
- Setelah selesai, Restart PC/Komputer kamu
Kemungkinan masalah Connection yang habis waktu akan terselesaikan, sebab sudah menggunakan IP/DNS baru.
Jika masih saja err connections, gunakan cara selanjutnya.
3. Periksa Pengaturan LAN di Windows
Windows menyediakan pengaturan LAN yang dapat kamu gunakan. Ini fitur juga ditemukan pada windows 7 dan 8.
Lakukan pemeriksaan pada pengaturan LAN kamu dan pastikan harus menghilangkan centang pada opsi tertentu.
Untuk cara memeriksanya, ikuti langkah – langkah berikut:
- Buka Control Panel -> Network and Internet -> Internet Options
- Pada jendela Internet Properties, pilih menu Connections -> LAN Settings

- Pada jendela ini, hapus semua centang pada kedua opsi

- Jika sudah, klik OK untuk menerapkan
Sekarang giliran kamu memeriksa pada browser Chrome apakah masih terjadi error koneksi timed out atau tidak.
4. Update Driver Network Adapter
Sekarang coba pastikan driver internet baik – baik saja ya. Jika merasa Driver Internet belum pernah diperbarui, mungkin itu masalahnya.
Agar error connection tidak muncul lagi, segera update driver kamu dengan cara dibawah:
- Masuk ke Device Manager
- Temukan opsi Network Adapter lalu tekan tombol anak panah disampingnya
- Kemudian pilih Driver Network yang kamu gunakan (Contoh : Parallels Ethernet Adapter)

- Klik kanan pada driver tersebut lalu pilih Update Driver
- Kemudian pilih Search Automatically for Update

- Apabila terdeteksi ada driver terbaru, silakan perbarui sekarang
Cara ini juga bekerja kalau pada komputer yang memakai TP-Link dan sejenisnya.
5. Nonaktifkan Fitur Proxy
Pada browser Chrome dan Windows, terdapat fitur Proxy yang bisa jadi merupakan penyebab mengapa muncul pesan Err connection timed out.
Nah untuk melakukan disable Proxy browser Chrome, ikuti tahapan dibawah:
- Jalankan dulu Google Chrome
- Masuk ke menu Settings
- Kemudian geser ke paling bawah, pilih menu Advanced
- Cari menu System (untuk lebih mudah, salin alamat ini : chrome://settings/system)
- Setelah itu akan masuk ke pengaturan Proxy Windows, matikan opsi Automatically Detect Settings

6. Gunakan DNS Google
DNS google merupakan DNS tercepat, ini bisa kamu gunakan agar Connection tidak timed out melulu.
Caranya sebagai berikut:
- Buka Control Panel -> Network and Internet -> Network and Sharing Center
- Cari tulisan Connection, lalu pilih jaringan Wifi/LAN disampingnya
- Setelah itu pilih Properties -> Internet Protocol Version 4
- Pilih opsi Use the Following DNS Server Address
- Masukkan DNS dibawah pada kolom paling bawah
8.8.8.8
8.8.4.4

- Setelah itu klik OK untuk menerapkan pengaturannya
Setelah menerapkan pengaturan DNS google, coba cek pada browser chrome kamu, mungkin saja koneksi error yang kehabisan waktu sudah terasi.
7. Hapus Data Browsing
Ini merupakan langkah mudah yang bisa kamu lakukan supaya tidak menemukan connection error karena timed out.
Untuk caranya sebagai berikut:
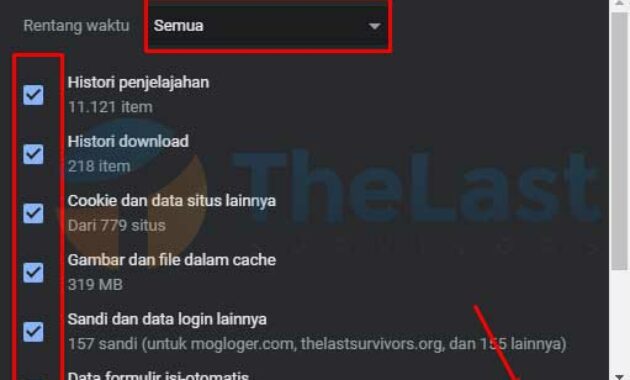
- Salin alamat URL chrome://settings/clearBrowserData lalu masukkan pada tab pencarian Chrome
- Setelah itu pilih menu Lanjutan
- Pada bagian rentang waktu, pilih Semua
- Lalu centang semua bagian yang ada
- Terakhir klik Hapus Data
Setelah kamu menerapkan langkah diatas, restart perangkat ya. Kemudian buka browser Chrome kamu dan lihat hasilnya.
8. Tunggu Koneksi Stabil
Karena masalah koneksi jaringan, sebaiknya tunggu dulu sampai benar – benar stabil.
Ini merupakan pengalaman admin, ketika mau browsing dengan Google Chrome malah tidak bisa membuka halaman pencarian.
Kemudian browser memberikan pemberitahuan berupa error pada koneksi yang timed out ini.
Untuk masalah yang sedang kamu hadapi ini sama seperti admin ya. Cara mengatasi err_connection_timed_out pada Google Chrome diatas memang banyak, jadi silakan lakukan semuanya jika perlu dan berhenti jika masalah sudah selesai, semoga bermanfaat.