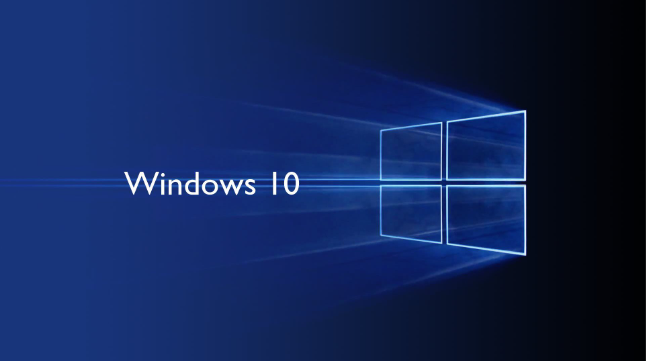Bagi mereka yang telah menjalani pengalaman dengan Windows 10 dalam rentang waktu bertahun-tahun, ataupun baru-baru ini melakukan upgrade ke sistem operasi ini, tersedia sejumlah kiat berharga, baik yang sudah lama maupun yang terkini, yang layak untuk dipelajari. Strategi-strategi ini bertujuan meningkatkan efisiensi dan kelancaran penggunaan perangkat laptop Anda.
Menjadi lebih cakap dan produktif dalam memanfaatkan laptop menjadi suatu hal yang sangat berarti, terutama mengingat semakin banyaknya orang yang saat ini bekerja dari rumah sebagai upaya untuk menjalankan anjuran self-quarantine selama pandemi COVID-19. Situasi ini memaksa kita untuk menghabiskan lebih banyak waktu di depan layar laptop.
Dibandingkan dengan pesaing utamanya seperti Apple, Microsoft seringkali tidak begitu aktif dalam mengumumkan fitur-fitur tersembunyi yang dimilikinya. Oleh karena itu, menemukan cara untuk mengoptimalkan kinerja mesin Anda dari hari ke hari bisa menjadi tantangan yang rumit. Bahkan, proses belajar untuk melakukan upgrade ke Windows 10 secara gratis pun bisa terasa membingungkan.
Tips dan Trick yang Ada di Windows 10
Tidak peduli perangkat Windows 10 yang Anda gunakan, apakah dari Microsoft, Dell, HP, atau pabrikan lainnya, strategi cerdas ini akan membantu Anda menjaga keteraturan dan meningkatkan kemampuan Anda. Selain itu, kami juga akan membagikan beberapa informasi penting tentang pembaruan terbaru Windows 10.
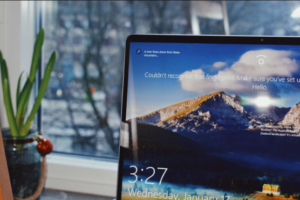
- Efisiensi dalam Mengelola Jendela Aktif
Jika layar desktop Anda mulai penuh dengan jendela yang terbuka, membuat tampilannya terasa sesak, ada metode sederhana yang dapat digunakan untuk meminimalkan semua jendela, kecuali yang sedang Anda gunakan.
Cara melakukannya adalah dengan mengklik “title bar” jendela yang ingin Anda pertahankan dan menahannya. Kemudian, dengan menggunakan mouse atau menggoyang-goyangkan jendela tersebut secara cepat, Anda akan meminimalkan semua jendela yang sedang terbuka, hanya menyisakan satu jendela yang telah Anda interaksikan. Solusi yang sangat simpel, bukan?
- Mengakses Menu Start Alternatif dengan Mudah
Selain menggunakan ikon Windows di sudut kiri bawah layar atau tombol khusus di keyboard untuk mengakses menu Start, Windows 10 juga menyediakan opsi alternatif yang memungkinkan akses lebih cepat ke fitur penting yang ada seperti Command Prompt, Control Panel, dan Task Manager.
Anda dapat mengaksesnya dengan dua cara, yakni dengan menekan tombol “Windows + X” atau dengan mengklik kanan ikon Windows/tombol Start.
- Penjadwalan Acara Tanpa Membuka Aplikasi Kalender
Pembaruan terbaru Windows 10 membawa kemudahan dalam menambahkan “Event” ke kalender tanpa perlu membuka aplikasi kalender secara terpisah. Berikut langkah-langkahnya:
- Di bagian Taskbar, klik pada kotak yang menampilkan waktu dan tanggal yang terletak di sudut kanan.
- Pilih tanggal yang Anda inginkan untuk menjadwalkan acara.
- Masukkan detail acara, seperti nama, waktu, dan lokasi.
- Klik tombol simpan. Acara tersebut akan secara otomatis muncul di aplikasi Kalender Anda di seluruh perangkat yang Anda gunakan.
- Pengambilan Gambar Layar yang Efisien
Terdapat setidaknya delapan metode berbeda yang dapat Anda manfaatkan untuk mengambil tangkapan layar di dalam sistem operasi Windows 10. Jika Anda berniat untuk mengambil dan menyimpan gambar seluruh tampilan layar Anda, langkah termudah adalah dengan menekan secara bersamaan tombol Windows dan tombol Print Screen. Hasil tangkapan layar tersebut akan secara otomatis disimpan dalam folder Pictures > Screenshot.
Sementara itu, jika Anda hanya ingin mengabadikan sebagian kecil dari layar Anda, Anda dapat menekan tombol Windows, Shift, dan tombol S secara bersamaan untuk membuka perangkat Snip & Sketch. Alat ini memungkinkan Anda untuk melakukan “klik dan seret” (click and drag) untuk menentukan area yang akan diabadikan dalam tangkapan layar, yang selanjutnya akan disimpan dalam Clipboard Anda.
- Akses Cepat Program di Taskbar melalui Pintasan Keyboard
Jika Anda telah meletakkan program-program tertentu di Taskbar, yang terletak di bagian bawah layar untuk membuat pintasan, Anda tidak harus menggunakan klik mouse untuk membukanya. Sebagai alternatif, Anda dapat menggunakan pintasan keyboard dengan menekan tombol Windows diikuti oleh tombol angka yang sesuai dengan posisi program pada Taskbar. Sebagai contoh, menekan tombol Windows + angka 2 akan membuka item kedua pada Taskbar. Ini terbukti sangat praktis ketika Anda tengah berkonsentrasi dalam mengetik dan tidak ingin melepaskan jari dari keyboard.
- Memeriksa Penggunaan Ruang Aplikasi dengan Teliti
Kinerja komputer seringkali terpengaruh oleh ketersediaan ruang penyimpanan yang memadai. Salah satu cara efektif untuk meningkatkan performa adalah dengan mengidentifikasi dan menghapus aplikasi yang menggunakan lebih banyak ruang daripada yang seharusnya, terutama jika aplikasi tersebut jarang digunakan dalam rutinitas sehari-hari.
Untuk memantau penggunaan ruang oleh aplikasi, Anda dapat mengakses menu Pengaturan (Settings) > Sistem (System) > Penyimpanan (Storage). Selanjutnya, pilih drive yang ingin Anda periksa (biasanya adalah penyimpanan lokal, disebut “PC ini”) dan klik opsi Aplikasi & Game (Apps & Games) untuk menampilkan daftar aplikasi yang terinstal di perangkat Anda beserta jumlah ruang yang digunakan oleh masing-masing. Dalam proses ini, Anda mungkin akan menemukan aplikasi atau permainan yang sudah tidak digunakan dalam waktu yang lama. Menghapus aplikasi-aplikasi tersebut adalah langkah yang bijak untuk mengoptimalkan ruang penyimpanan Anda.
- Menghilangkan Iklan dari Menu Start

Pengguna Windows 10 dalam pengaturan standar mungkin kerap kali menemukan aplikasi yang muncul di sisi kanan menu Start. Meskipun Microsoft menyebutnya sebagai “saran” atau “suggestions,” sebenarnya ini adalah iklan yang mengajak Anda untuk membeli aplikasi di Windows Store.
Untuk menghilangkan iklan ini dari menu Start di Windows 10, langkah pertama adalah membuka menu Pengaturan (Settings) > Personalisasi (Personalization) > Start. Selanjutnya Anda bisa nonaktifkan pilihan “Show suggestions occasionally in Start”. Dengan melakukan ini, Anda dapat membersihkan tampilan menu Start dari iklan-iklan yang tidak diinginkan.
- Mengendalikan Aplikasi Latar Belakang untuk Efisiensi Daya dan Data
Aplikasi yang beroperasi di latar belakang memiliki kapabilitas untuk menerima informasi, mengirimkan notifikasi, dan menjalankan pembaruan, bahkan dalam situasi ketika pengguna tidak secara aktif menggunakannya. Namun, sisi lain dari koin ini adalah dampak negatifnya terhadap daya baterai dan penggunaan data, terutama jika pengguna sedang terhubung melalui hotspot ponsel.
Untuk mempertahankan kendali atas aplikasi yang berjalan di latar belakang, dengan tujuan menghemat daya baterai dan kuota data, Anda dapat membuka menu Pengaturan (Settings) > Privasi (Privacy) > Aplikasi latar belakang (Background apps). Di sana, Anda dapat mematikan semua aplikasi yang berjalan dengan menggeser tombol toggle ke posisi OFF. Atau, alternatifnya, Anda dapat memilih aplikasi-aplikasi tertentu yang diperbolehkan untuk beroperasi di latar belakang satu per satu sesuai kebutuhan.
- Manfaatkan Kemampuan Gulir Latar Belakang (Background Scrolling)
Windows 10 membawa fitur yang memungkinkan pengguna untuk menggulir ke atas dan ke bawah dalam jendela apa pun yang sedang aktif. Fitur ini terbukti sangat berguna ketika pengguna harus mengakses beberapa jendela secara simultan, seperti ketika membuka submenu baru pada suatu halaman tanpa perlu beralih jendela.
Cobalah membuka dua program sekaligus, contohnya, jendela peramban internet dan notepad atau dokumen Word. Susun kedua jendela tersebut di layar sehingga Anda dapat melihat setidaknya sebagian teks pada masing-masing jendela. Selanjutnya, saat Anda berada di satu jendela, arahkan perangkat penunjuk mouse atau gunakan touchpad untuk beralih ke jendela yang lain, dan lakukan guliran. Meskipun Anda tidak sedang aktif di jendela tersebut, Anda tetap dapat menggulirkan kontennya ke atas dan ke bawah.
Secara umum, fitur ini seharusnya sudah diaktifkan secara otomatis, namun jika tidak, Anda dapat masuk ke menu Pengaturan (Settings) > Perangkat (Devices) > Mouse dan mengaktifkan opsi “Scroll inactive windows when I hover over them” dengan menggeser tombol toggle ke posisi ON. Dengan begitu, Anda dapat dengan mudah menggunakan roda gulir untuk mengakses konten di jendela yang sedang tidak aktif.