Saat aplikasi Steam tidak bisa dibuka sama sekali atau hanya muncul jendela connecting saja, maka kamu tidak bisa menjalankan game yang ada di platform tersebut.
Masalah tersebut memang cukup sering dialami oleh para gamers PC yang menggunakan platform Steam. Bagaimana tidak? Banyak penggunanya yang mengeluhkan masalah itu di forum-forum internet.
Maka dari itu, untuk membantu kamu mengatasinya berikut telah kami sadurkan cara memperbaiki Steam yang tidak bisa dibuka. Tapi sebelum itu, cari tau dulu apa penyebabnya.
Daftar isi
Penyebab Aplikasi Steam Tidak Bisa Dibuka
Steam tidak bisa dijalankan bisa terjadi karena beberapa penyebab, diantaranya yaitu:
- File system error
- Aplikasi Steam error
- Server Steam down
- Pengaturan tanggal dan waktu salah
- Steam di block antivirus
- Cache Steam menumpuk
- Jaringan internet bermasalah
- OS dan driver usang
Setelah kamu memahami apa penyebabnya, berikut beberapa cara untuk mengatasi Steam tidak bisa dibuka di PC Windows XP, Windows 7, Windows 8, Windows 8.1, Windows 10, dan Windows 11.
Cara Praktis Mengatasi Steam Tidak Bisa Dibuka
- Restart PC
- Run as Administrator Steam
- Pastikan Server Steam Tidak Down
- Gunakan Tanggal & Waktu yang Tepat
- Hapus Bersih Cache Steam
- Matikan Antivirus
- Restart Jaringan Internet
- Perbarui OS dan Driver
- Restore Sistem
1. Coba Restart PC
Langkah paling awal, coba kamu restart terlebih dahulu laptop atau komputer-nya. Karena sebagian masalah (ringan) pada komputer, bisa diselesaikan hanya dengan memulai ulang PC saja.
Jadi jika aplikasi Steam tidak bisa dibuka, sebaiknya restart dulu komputer kamu. Prosesnya pun juga tidak cepat, memerlukan waktu yang lumayan lama tergantung kamu menggunakan HDD atau SSD.
2. Run as Administrator Steam
Steam dan beberapa aplikasi lain, kadang tidak bisa dibuka dengan cara biasa, seperti klik dua kali atau tekan Enter pada shortcut aplikasinya.
Lantaran beberapa aplikasi tersebut (Termasuk Steam), ada yang membutuhkan akses sebagai administrator agar benar-benar bisa dibuka. Untuk itu, silahkan coba buka aplikasi Steam kamu dengan Run as Administrator.
Caranya, klik kanan shortcut Steam, lalu klik Run as Administrator.
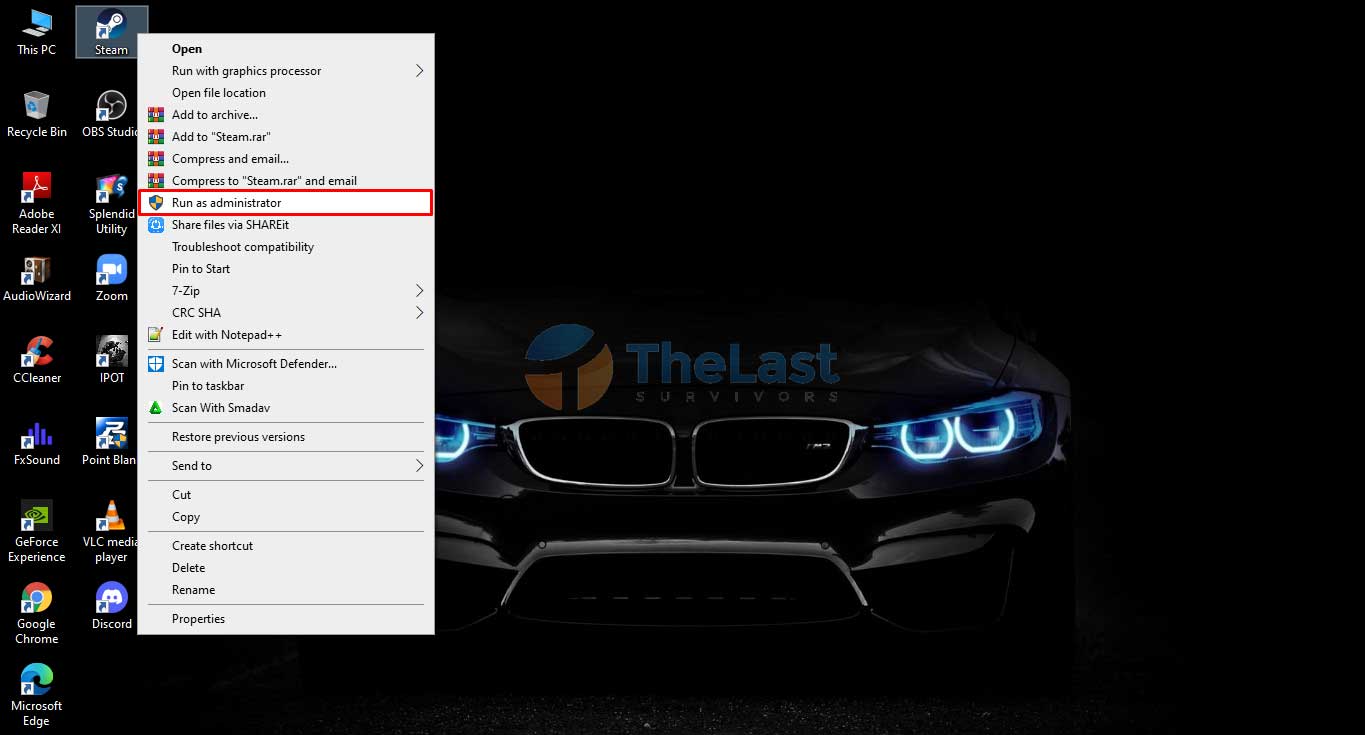
Apabila bisa berjalan, kamu bisa menerapkan run as administrator secara permanen. Caranya:
- Klik kanan aplikasi Steam dan pilih Properties.
- Buka tab Compatibility.
- Centang opsi Run as Administrator.
- Klik Apply dan klik OK.
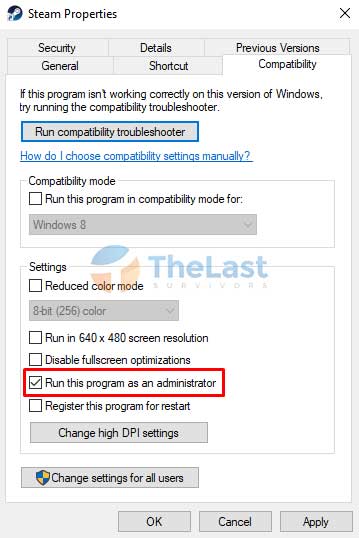
Selepas kamu menerapkan pengaturan tersebut, kini kamu bisa menjalankan Steam (Administrator) dengan klik dua kali shortcut aplikasi tersebut.
3. Pastikan Server Steam Tidak Down
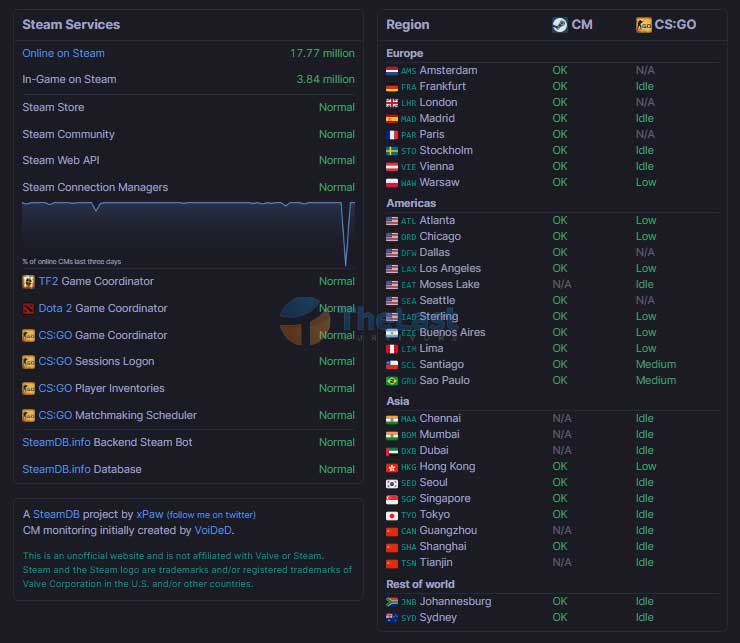
Seandainya Steam masih tidak bisa dibuka atau tidak mau connect, kemungkinan server Steam sedang mengalami gangguan, misalnya saja server down.
Untuk memastikan bahwa server Steam sedang error atau tidak, silakan buka browser lalu kunjungi situs Steam. Jika bisa diakses kemungkinan server Steam tidak ada masalah.
Tapi untuk mengetahuinya lebih lanjut, kamu bisa membuka situs issteamdown.com atau steamstat.us untuk mengetahui kondisi server per region. Karena bisa jadi, server yang down hanya region tertentu saja.
FYI! Untuk Indonesia, biasanya menggunakan server region Singapore atau server Asia lainnya yang dekat dengan Indonesia.
4. Gunakan Tanggal & Waktu yang Tepat
Aplikasi Steam tidak bisa online dan tidak dapat terbuka sama sekali itu kemungkinan terjadi karena pengaturan tanggal dan waktu pada komputer yang kurang tepat.
Alasannya karena aplikasi PC apapun yang terhubung ke internet (online) mengharuskan pengaturan tanggal & waktu yang sesuai. Bila tidak, maka aplikasi tidak mau connect.
Untuk memastikan dan mengaturnya, lakukan langkah-langkah berikut:
Langkah 1: Buka aplikasi Settings dengan menekan tombol Windows + I.
Langkah 2: Pilih menu Time & Language.
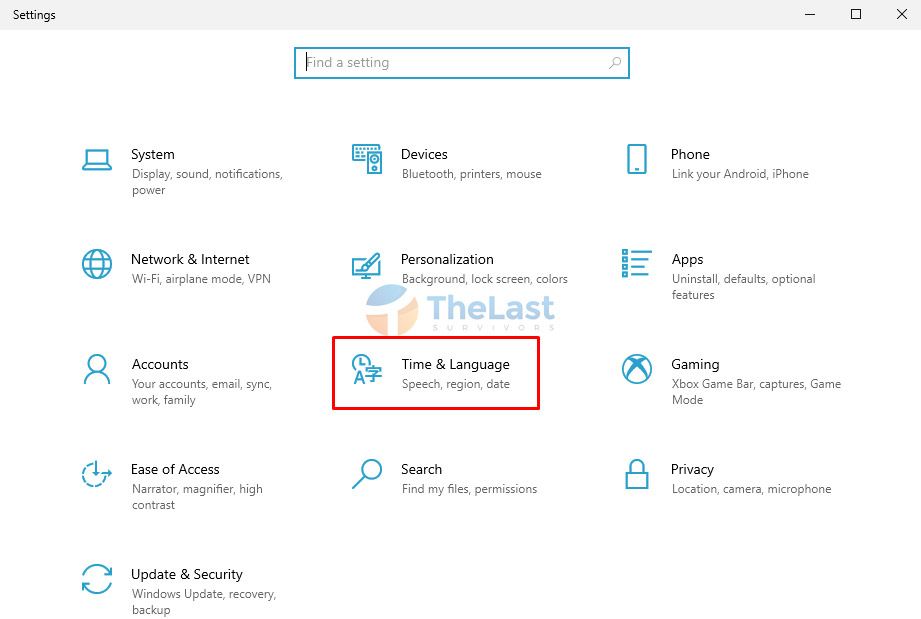
Langkah 3: Pilih Date & Time di jendela sebelah kiri.
Langkah 4: Aktifkan opsi Set time Automatically dan Set time zone Automatically.
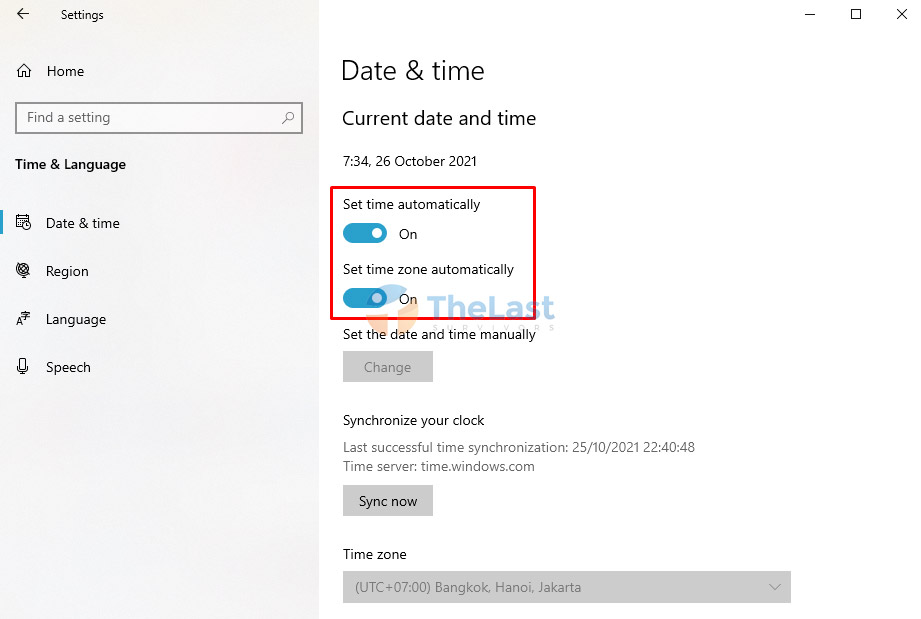
Langkah 5: Klik Sync now untuk melakukan sinkronisasi tanggal dan waktu berdasarkan server Microsoft.
Baca Juga: Cara Membeli Game Apapun di Steam
5. Hapus Bersih Cache Steam
Cache Steam yang menumpuk dan tidak pernah dibersihkan bisa menjadi salah satu alasan kenapa aplikasi tidak bisa dibuka sama sekali.
Andaikan kamu merasa tidak pernah membersihkan cache Steam, segera bersihkan dengan mengikuti panduan berikut:
- Step 1: Pastikan aplikasi Steam sedang tidak berjalan.
- Step 2: Buka folder instalasi aplikasi Steam lewat File Explorer.
- Step 3: Cari folder bernama appcache.
- Step 4: Copy folder tersebut dan Paste di direktori lain. Langkah ini berfungsi untuk membuat backup folder tersebut.
- Step 5: Pilih folder Appcache yang ada di Steam.
- Step 6: Klik kanan folder tersebut, lalu klik Delete.
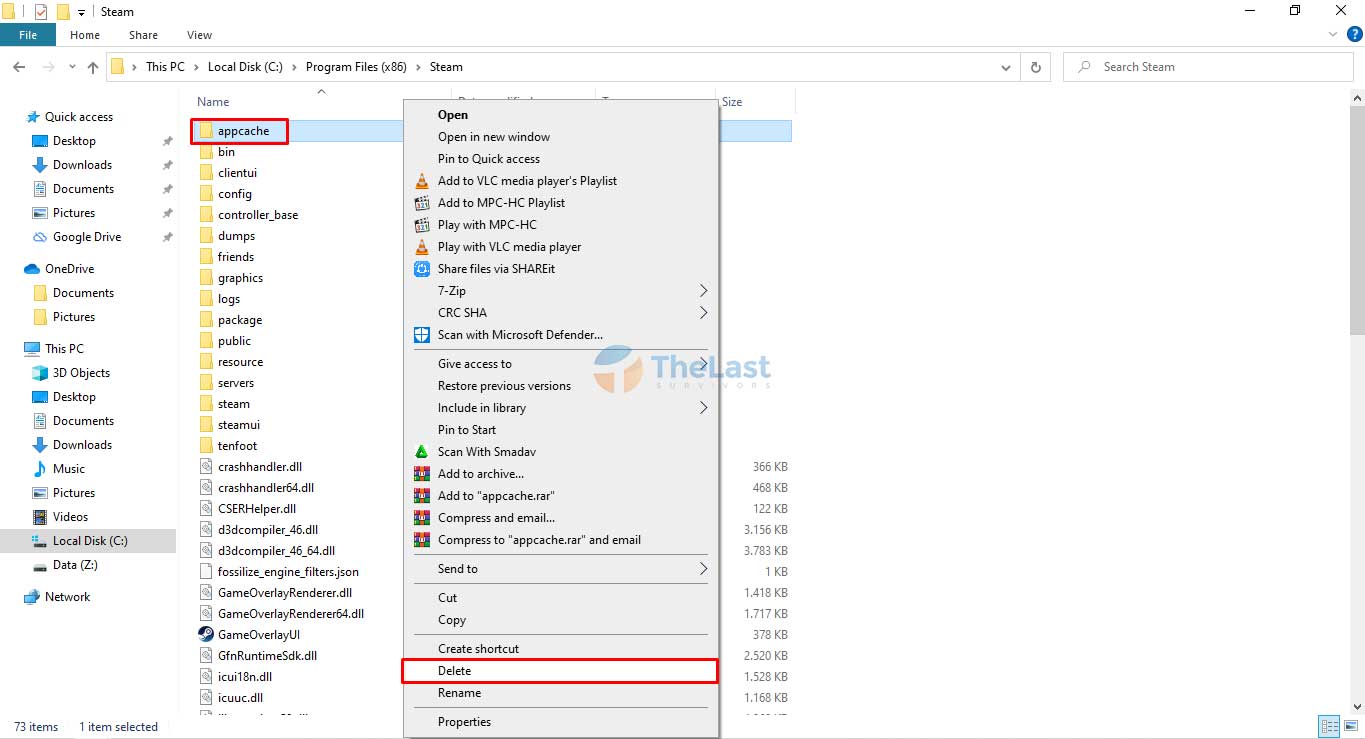
Sesudah kamu menghapus folder Appcache, sekarang jalankan aplikasi Steam. Jika masih belum bisa terbuka, silahkan lakukan cara lain.
6. Matikan Antivirus (Jika Ada)
Tidak jarang aplikasi Antivirus melakukan block terhadap beberapa aplikasi di komputer, jadi pastikan juga bahwa aplikasi Steam tidak di block oleh Antivirus.
Bagaimana caranya? Untuk memastikannya, cukup matikan terlebih dahulu aplikasi Antivirus apapun yang terpasang di komputer atau laptop kamu. Setelah itu, coba jalankan kembali aplikasi Steam.
7. Restart Jaringan Internet
Selain melakukan perbaikan pada komputer, kamu juga harus memperhatikan jaringan internet yang kamu gunakan. Karena masalahnya bisa saja terjadi pada jaringan internetnya.
Jadi sebaiknya, restart modem atau router WiFi jaringan internet yang kamu gunakan. Setelah itu, hubungkan kembali ke jaringan tersebut dan coba buka aplikasi Steam.
Tidak hanya itu saja, kamu juga harus memastikan bahwa jaringan internet benar-benar terhubung ya.
8. Perbarui OS dan Driver
Versi OS dan driver yang sudah terlalu usang juga bisa menjadi penyebab aplikasi Steam tidak mau dibuka. Sebaiknya, segera lakukan pengecekan pembaruan melalui program Settings.
Melalui program tersebut, kamu bisa sekaligus melakukan update sistem operasi dan driver (jika tersedia). Berikut cara melakukannya:
- Pertama: Buka Start Menu dan pilih Settings.
- Kedua: Klik menu Update & Security.

- Ketiga: Klik Check for Updates.
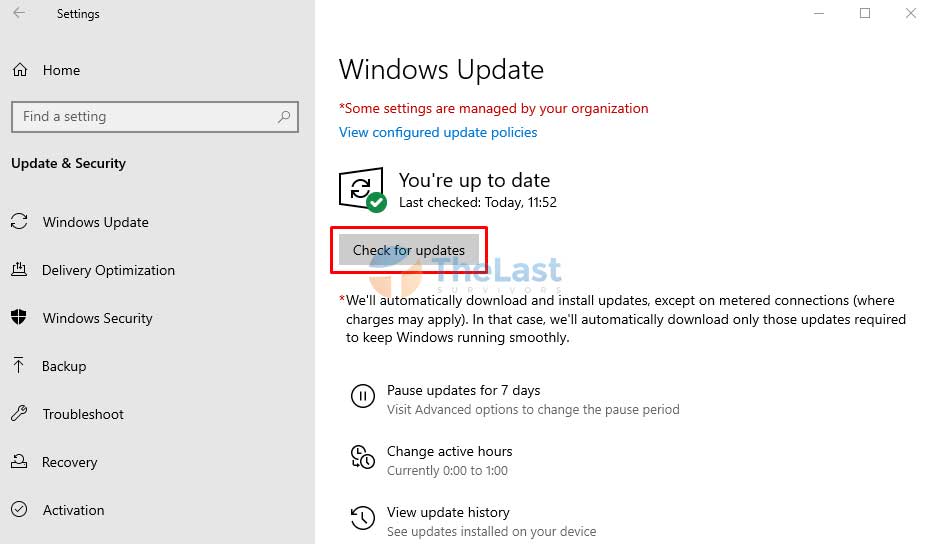
Apabila ditemukan file update, segera download dan install pembaruan tersebut. Setelah proses update selesai, restart komputer atau laptop kamu, lalu coba jalankan aplikasi Steam.
9. Restore Sistem (Jika Punya Restore Point)
Andaikan aplikasi Steam masih saja belum bisa dibuka sesudah kamu melakukan Update Windows atau melakukan perubahan tertentu, kamu bisa melakukan roll back ke titik poin yang sudah dibuat dengan fitur System Restore.
Untuk melakukan System Restore, berikut langkah-langkahnya:
Langkah #1: Buka Control Panel.
Langkah #2: Ubah View by jadi Large Icons.
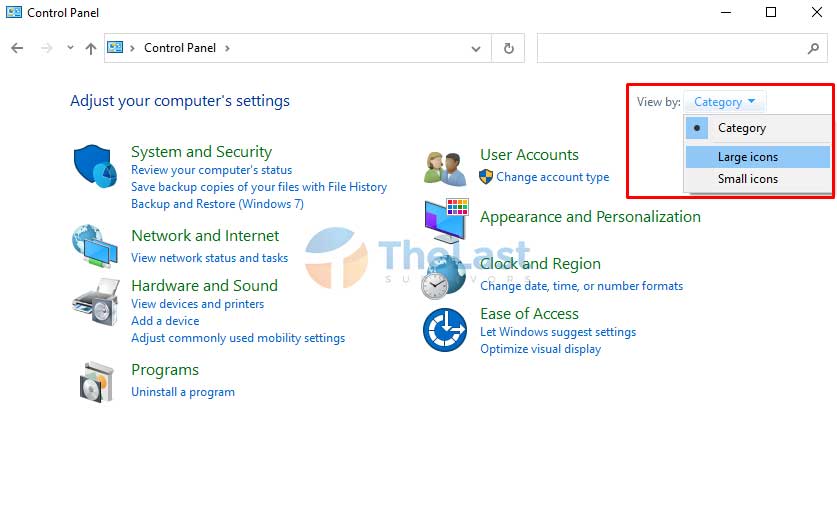
Langkah #3: Pilih menu Recovery.
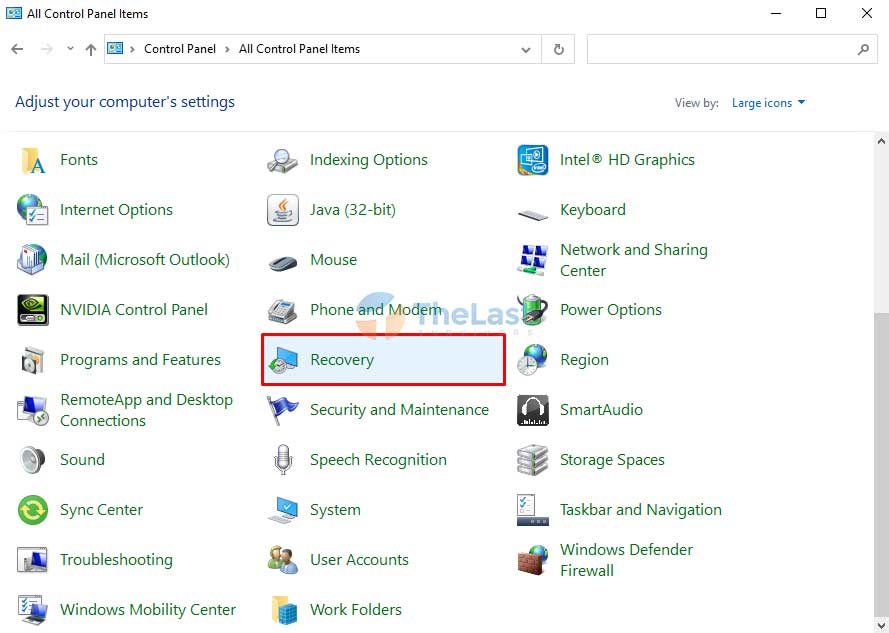
Langkah #4: Pilih Open System Restore.
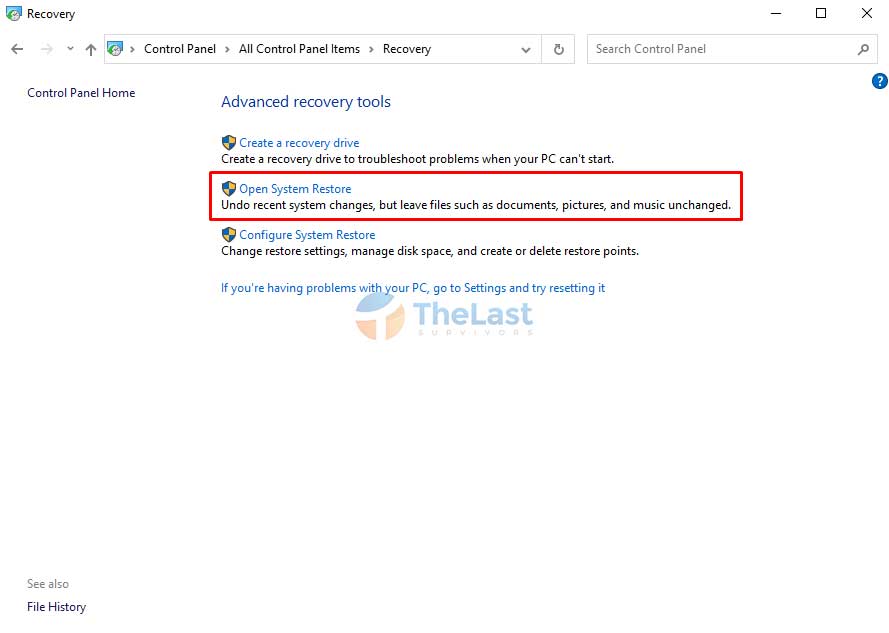
Langkah #5: Pilih Recommended restore atau Choose a different restore point
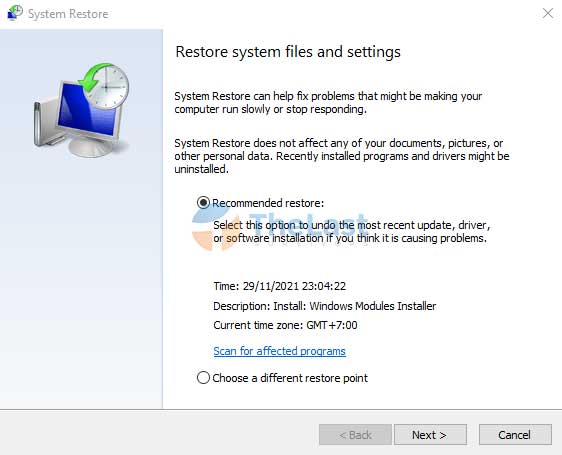
Selanjutnya ikuti instruksi dari proses restore hingga selesai. Seharusnya jika kamu sudah melakukan langkah ini, aplikasi Steam sudah bisa dibuka kembali.
Semoga dari salah satu cara di atas, bisa berhasil mengatasi Steam yang tidak bisa dibuka di komputer kamu. Bilamana belum bisa, coba install ulang aplikasi Steam.











