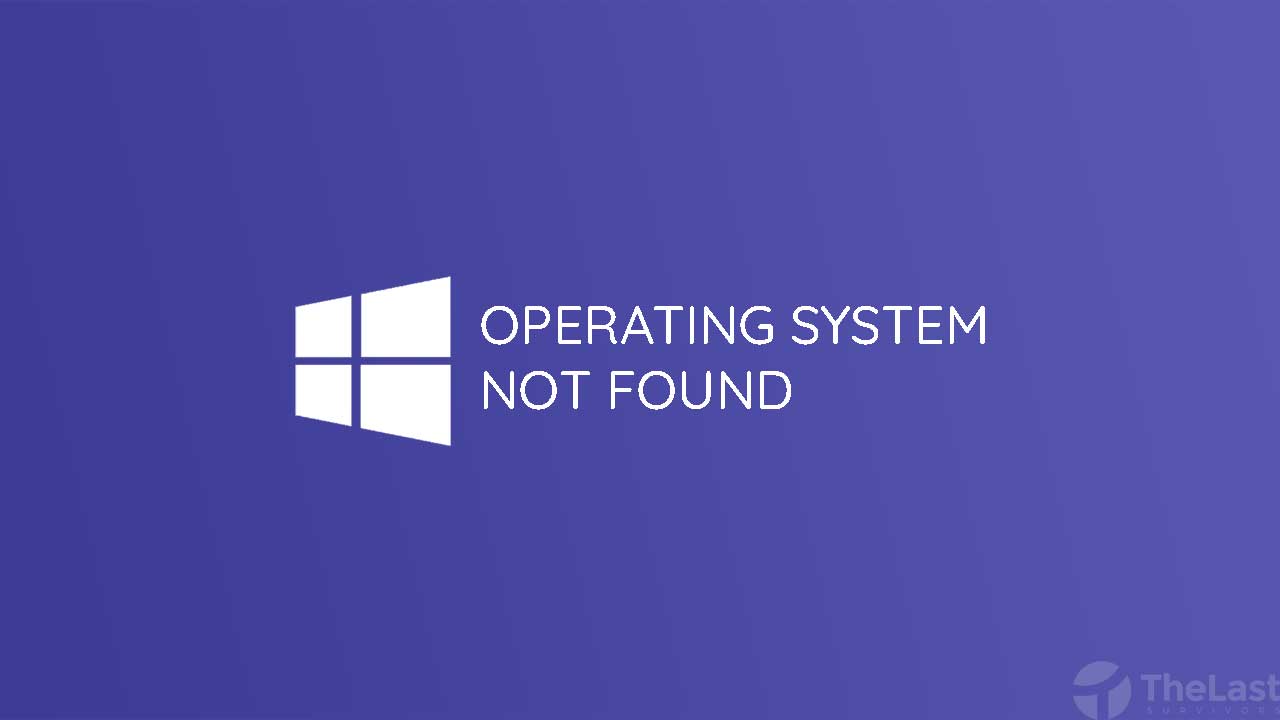Pesan operating system not found biasanya muncul di layar hitam saat kamu menghidupkan komputer atau laptop.
Tulisan tersebut jika diterjemahkan yaitu “sistem operasi tidak ditemukan”. Ini artinya komputer tidak bisa menemukan dan membaca OS yang membuat proses booting gagal dilakukan.
Oh iya! Pesan tersebut juga kadang muncul dengan beberapa tulisan lain seperti:
- Missing Operating System
- Operating System Can’t Found
- dan sejenisnya
Nah, buat kamu yang sedang mengalami masalah tersebut, jangan buru-buru untuk melakukan install ulang! Karena TheLastSurvivors telah menuliskan secara lengkap mengenai penyebab dan cara mengatasi operating system not found di bawah ini.
Daftar isi
Penyebab Pesan Error “Operating System Not Found”
Pada umumnya, pesan Operating System Not Found disebabkan oleh beberapa masalah berikut:
- Kesalahan pengaturan BIOS
- BIOS tidak bisa mendeteksi hardisk
- Media penyimpanan (HDD/SSD) mengalami kerusakan
- Sistem Operasi corrupt (error)
Langkah-langkah Mengatasi Operating System Not Found
1. Coba Repair Sistem Dulu
Sebelum masuk ke cara yang lebih rumit, pertama silahkan lakukan repair sistem operasi dulu. Apalagi jika kamu sudah yakin bahwa penyebabnya ada pada sistem operasi yang corrupt.
Cara melakukan repair-nya pun tidak sulit, silahkan ikuti saja langkah-langkah di bawah ini:
Langkah 1: Boot menggunakan DVD atau Flashdisk instalasi Windows.
Langkah 2: Setelah masuk ke jendela instalasi, pilih bahasa dan pilih Advanced Options.
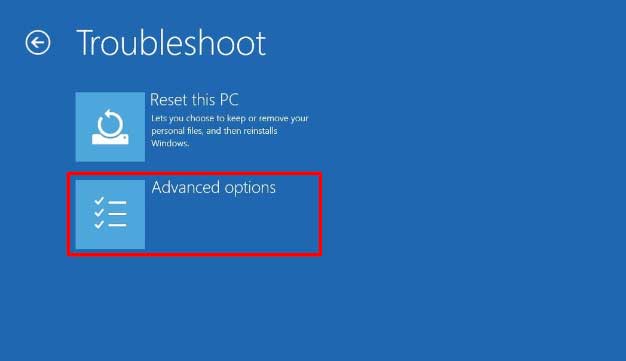
Langkah 3: Klik opsi Automatic Repair.
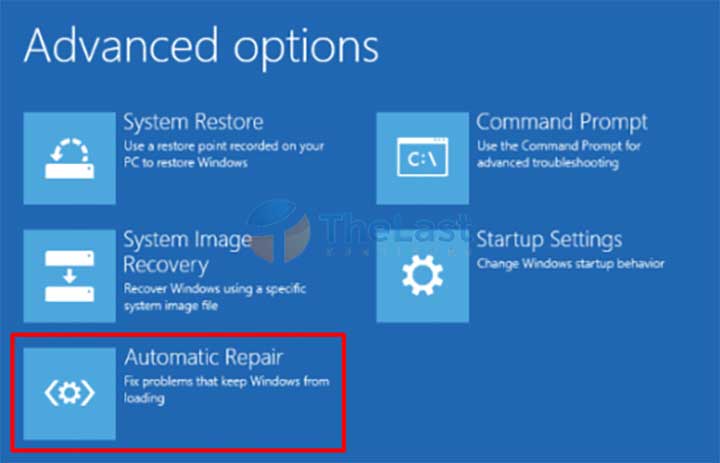
Automatic Repair tersebut akan bekerja untuk memperbaiki semua masalah yang terjadi pada sistem operasi yang terpasang pada perangkat kamu.
Seandainya kamu bertanya, berapa lama prosesnya? Jawabannya tentu relatif, karena kadang bisa cepat kadang juga memerlukan waktu yang cukup lama. Biasanya tergantung dengan tingkat kerusakan dan spesifikasi komputer atau laptop.
Tapi setidaknya dengan melakukan cara ini, kamu tidak perlu install ulang Windows yang bisa membuat semua data di partisi sistem (C:) hilang.
2. Gunakan CMD untuk Memperbaiki Boot
Sebenarnya, di dalam sistem operasi Windows terdapat sebuah file bernama bootrec.exe. File system tersebut berfungsi untuk memperbaiki maslaah pada OS Windows, terutama masalah boot.
Cara kerja dari file tersebut kurang lebih sama dengan cara sebelumnya, bahkan cara untuk melakukannya juga hampir sama saja. Berikut selengkapnya:
Pertama: Lakukan Boot menggunakan Flashdisk atau DVD instalasi Windows.
Kedua: Pilih bahasa dan pilih menu Advanced Options.
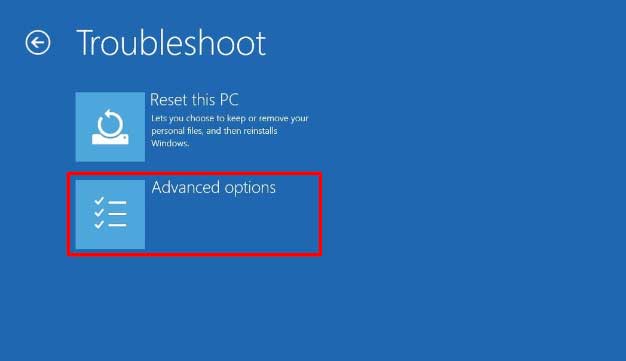
Ketiga: Pilih opsi Command Prompt untuk menjalankan CMD.
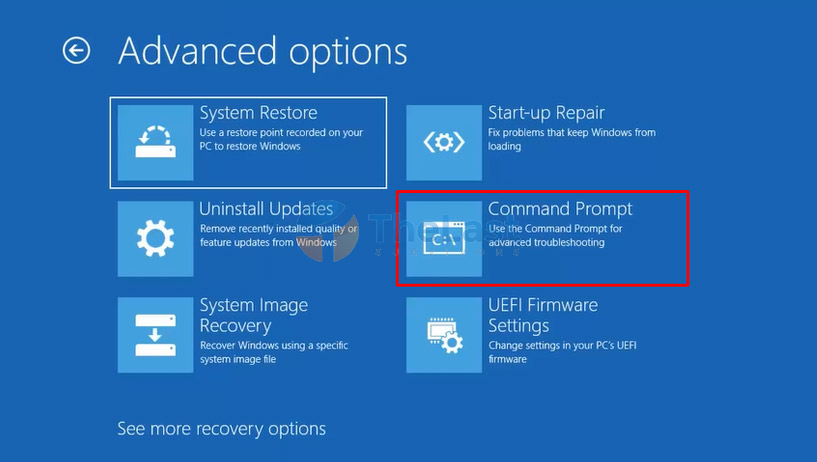
Keempat: Ketik perintah bootrec /rebuildbcd.
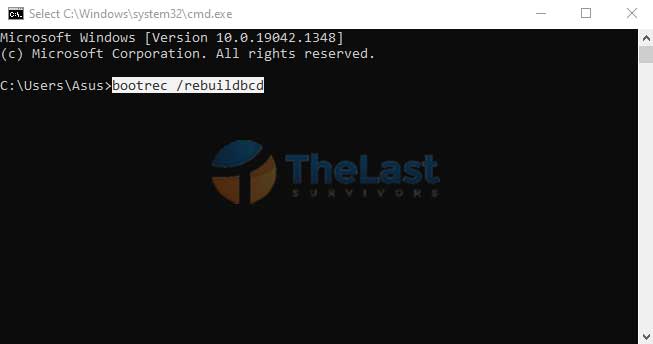
Kelima: Tekan Enter dan tunggu prosesnya selesai.
Setelah proses tersebut selesai, kamu bisa melakukan restart dan periksa apakah proses booting ke sistem operasi berhasil dilakukan.
Baca Juga: Cara Mengatasi Error DPC Watchdog Violation di Windows
3. Atur Pengaturan Boot pada BIOS
Cara lain untuk mengatasi operating system not found adalah dengan memeriksa dan merubah pengaturan Boot pada BIOS.
Setidaknya ada dua pengaturan Boot BIOS yang harus kamu atur disini, yaitu jenis booting yang digunakan dan pilihan boot priority.
1. Ubah Pengaturan Jenis Boot
Sebagian versi Windows biasanya tidak akan bisa berjalan di mode UEFI. Oleh karena itu, kamu bisa menggantinya ke mode lain yaitu mode legacy. Berikut caranya:
- Restart laptop atau komputer kamu.
- Masuk ke BIOS dengan menekan tombol F2, F8, F10, F11, F12, atau Del. Silahkan dicoba saja.
- Setelah berhasil masuk, silahkan cari pengaturan UEFI/Legacy.
- Ubah pengaturannya ke Legacy.
- Simpan pengaturan tersebut dan restart PC.
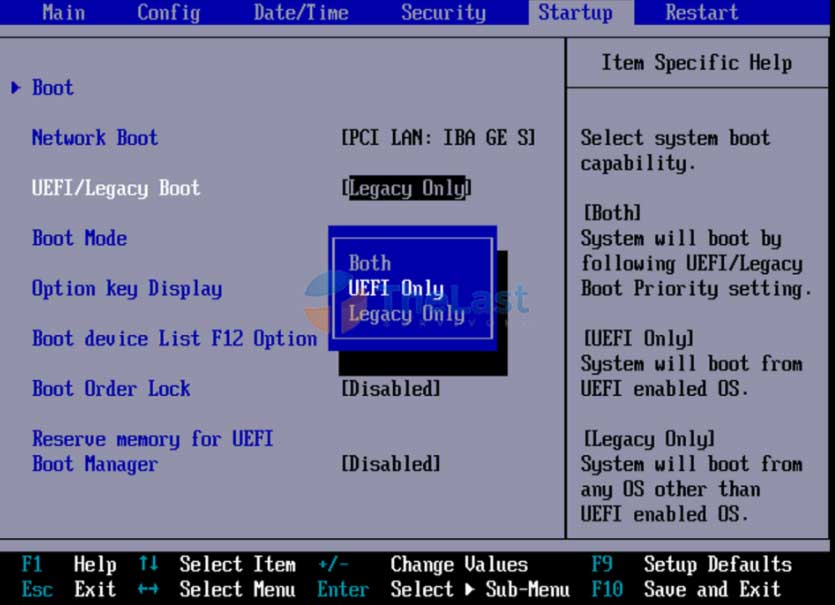
2. Ubah Boot Priority
- Restart PC dan masuk ke BIOS.
- Buka tab Boot.
- Ubah pengaturan boot priority (urutan disk) dengan menempatkan HDD atau SSD ke posisi pertama (paling atas)
- Tekan F10 untuk menyimpan dan melakukan restart.

Pengaturan ini berfungsi agar media penyimpanan utama baik itu HDD atau SSD (yang didalamnya terdapat OS) bisa dimuat lebih dulu dibanding dengan perangkat boot lainnya.
Catatan: Perlu diperhatikan bahwa pada masing-masing komputer atau laptop nama pengaturan pada BIOS bisa berbeda-beda. Jadi silahkan sesuaikan sendiri ya!
4. Lakukan Reset BIOS
Seperti yang sudah kami sebutkan di atas bahwa pengaturan BIOS yang salah bisa menjadi penyebab komputer muncul tulisan operating system not found dan yang sejenisnya.
Untuk itu, kamu bisa mencoba untuk mengembalikan pengaturan BIOS ke posisi default, atau istilahnya adalah Reset BIOS.
Step 1: Restart laptop atau komputer dan masuk ke BIOS.
Step 2: Buka tab Exit pada BIOS.
Step 3: Pilih opsi Load Optimal Defaults.
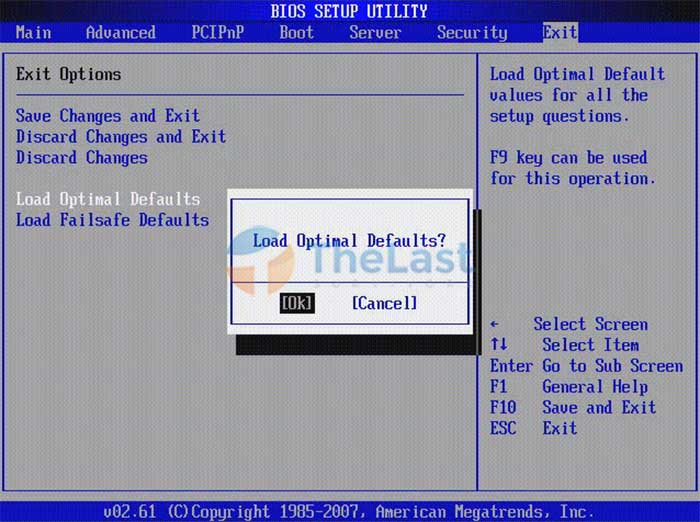
Step 4: Pilih opsi Save Changes and Exit.
Perhatikan:
- Nama opsi Load Optimal Defaults bisa berbeda-beda di setiap komputer. Nama lainnya adalah Get Default Values, Reset to Defaults, Load Optimized Defaults, Load Setup Defaults, dan beberapa nama lain
- Intinya dicari saja opsi Reset Defaults tersebut di tab Exit yang ada di pengaturan BIOS
Baca Juga: Cara Menghapus Password BIOS untuk Laptop/Komputer
5. Aktif dan Nonaktif UEFI Secure Boot
Secara default, biasanya komputer atau laptop akan menerapkan firmware UEFI dengan posisi Secure Boot dalam kondisi aktif.
Namun pada beberapa kasus seperti Windows yang diinstall dengan disk MBR, maka tidak akan bisa terdeteksi dalam mode UEFI dan Secure Boot aktif.
Oleh karena itu, silahkan coba untuk matikan atau aktifkan opsi Secure Boot. Ini tergantung dengan posisi sebelumnya, jika sebelumnya berada di posisi aktif maka kamu bisa mematikannya, begitu juga sebaliknya.
Begini cara melakukannya:
- Restart PC kamu dan masuk ke BIOS.
- Buka tab Security atau Authentication.
- Pilih opsi Secure Boot.
- Ubah pengaturannya jadi Disabled atau Enabled.
- Tekan F10 untuk menyimpan pengaturan dan keluar dari BIOS.
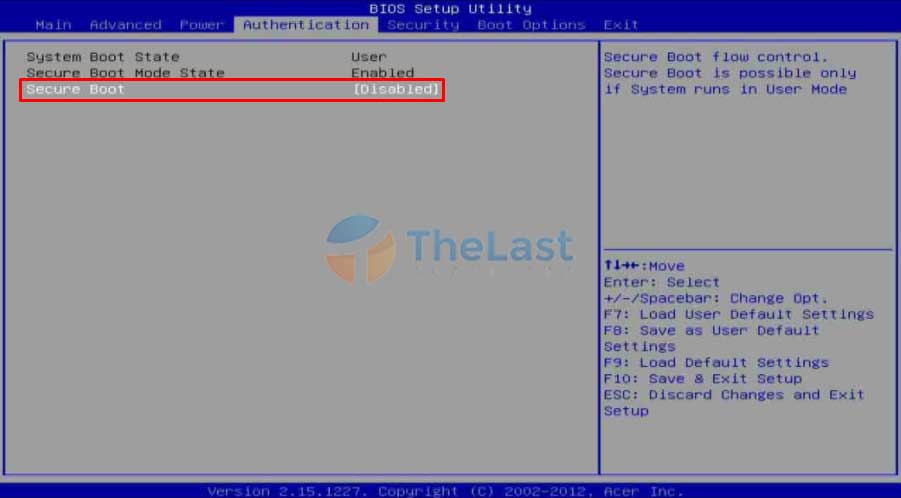
Bilamana memang cara ini tidak berhasil, silahkan kembalikan pengaturannya seperti sedia kala dan lakukan beberapa cara lain di bawah ini.
Baca Juga: Cara Update BIOS di PC
6. Tanyakan ke Produsen Hardware
Solusi terbaik untuk mengatasi operating system not found adalah dengan menghubungi pihak produsen hardware komputer atau hardisk kamu.
Dengan cara ini, pihak produsen mungkin memiliki tools atau cara yang bisa kamu gunakan untuk melakukan perbaikan masalah tersebut.
7. ‘Set Active’ Partisi
Operating System Not Found bisa terjadi karena partisi tempat menyimpan sistem operasi tersebut dalam keadaan nonaktif. Agar OS bisa terbaca kembali, kamu bisa memeriksa dan mengaktifkan partisi yang kami maksud tersebut.
Berikut cara untuk mengaktifkan partisi hardisk:
Langkah #1: Hubungkan DVD atau Flashdisk bootable Windows ke PC.
Langkah #2: Boot melalui Flashdisk atau DVD instalasi Windows tersebut.
Langkah #3: Pilih bahasa lalu pilih Repair > Troubleshoot > Advanced Options.
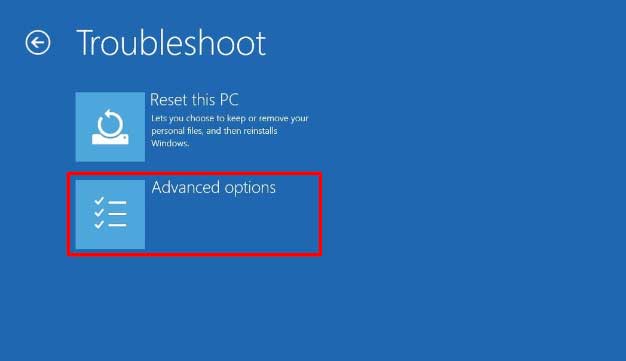
Langkah #4: Klik opsi Command Prompt.
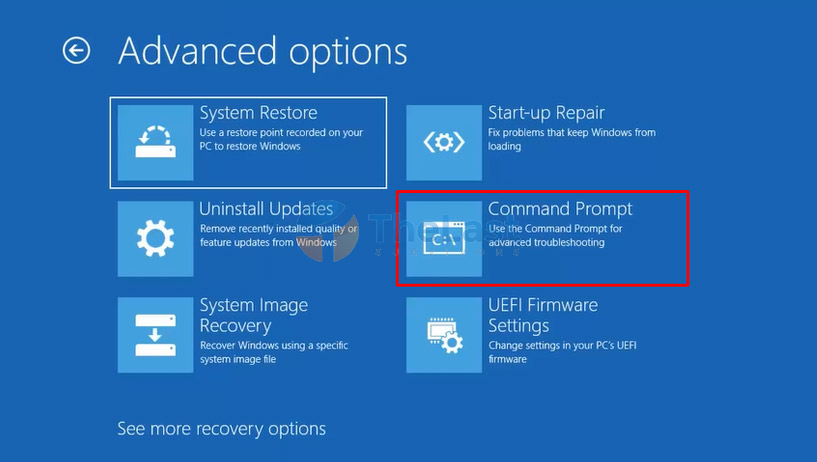
Langkah #5: Masukkan perintah diskpart dan tekan Enter.
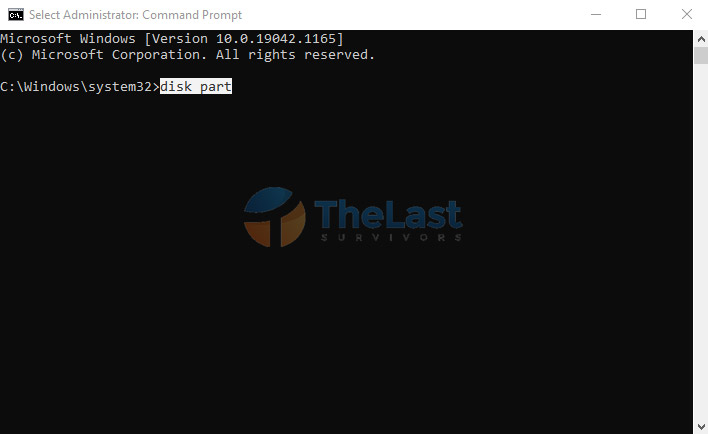
Langkah #6: Ketik list disk dan tekan tombol Enter.
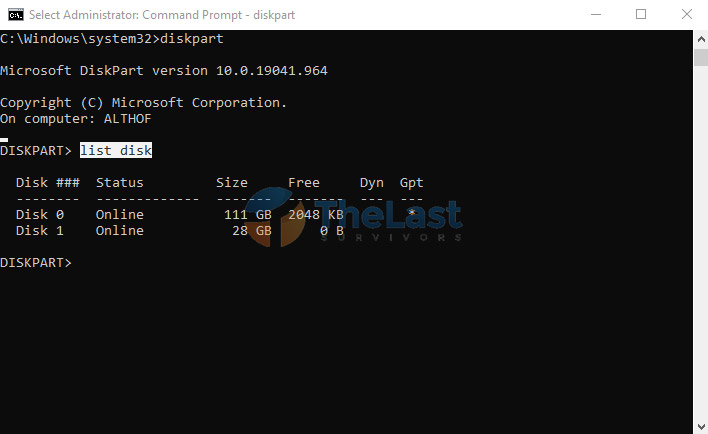
Langkah #7: Ketik select disk (nomor). Ubah (nomor) sesuai dengan nomor hardisk.
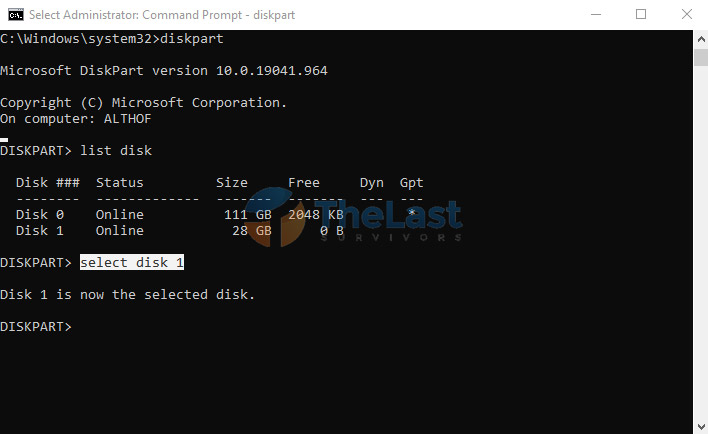
Langkah #8: Masukkan perintah list volume.
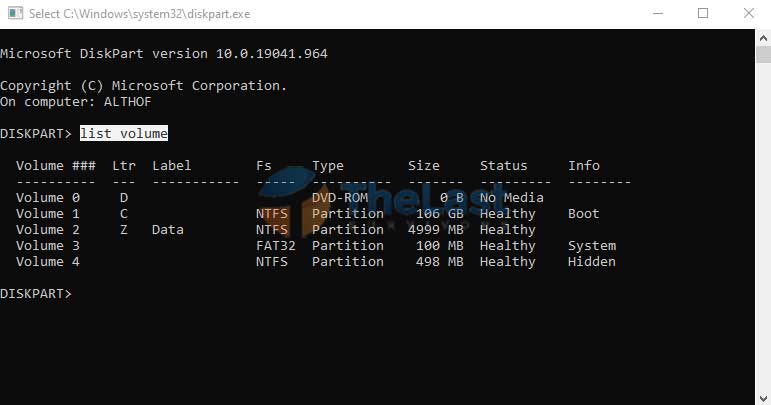
Langkah #9: Ketik select volume (nomor). Ganti (nomor) dengan nomor partisi yang didalamnya terdapat sistem operasi.
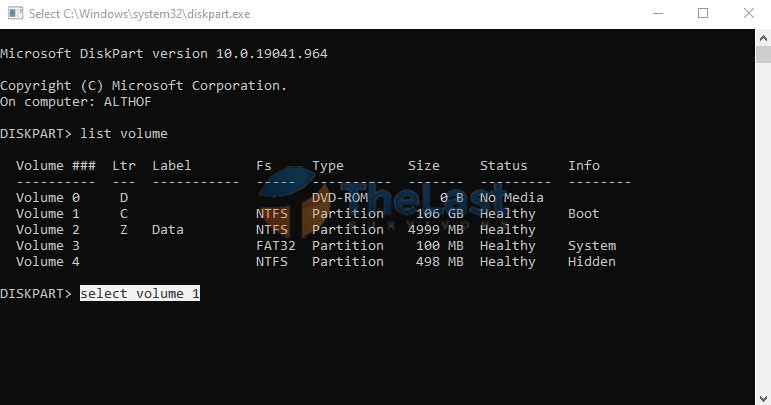
Langkah #10: Ketik perintah active dan tekan Enter.
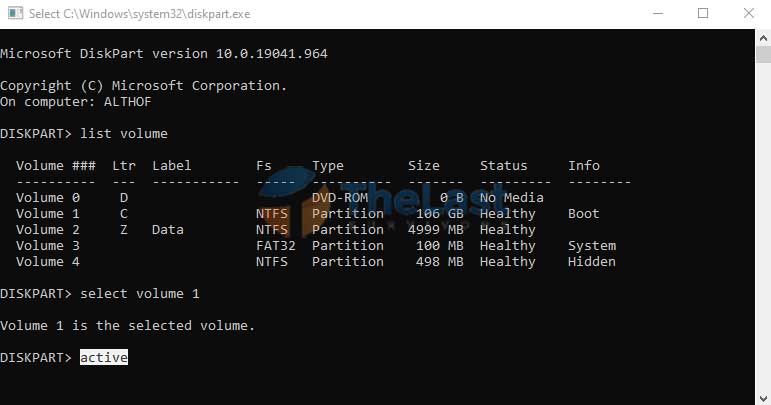
Selepas kamu selesai melakukan langkah-langkah di atas, restart laptop atau komputer kamu.
Baca Juga: Cara Mengatasi Error Loading Operating System
8. Install Ulang Sistem
Sudah mencoba semua cara di atas dan belum berhasil? Maka satu-satunya cara yang tersisa adalah dengan melakukan install ulang sistem operasi Windows.
Karena jika tidak ada satupun cara yang berhasil, itu tandanya sistem operasi mengalami kerusakan parah dan sudah tidak bisa di repair lagi.
Apabila belum tau caranya, kamu bisa membaca artikel tentang cara install Windows 10 dengan flashdisk.
Tapi semoga saja salah satu cara mengatasi operating system not found di atas bisa dilakukan, sehingga kamu tidak harus melakukan install ulang dan kehilangan data di partisi C.