Saat menyalakan laptop, terkadang mungkin kamu bisa saja menemukan beberapa kendala. Contoh kendala itu salah satunya seperti hang atau blank.
Kalau sudah hang, biasanya tampilan laptop akan stuck di loading atau tidak muncul gambar sama sekali (layar hitam). Tentunya bisa membuat panik bukan? Karena berfikir takut ada kerusakan hardware atau sistem operasinya.
Dari pada menduga-duga, sebaiknya kamu perhatikan penjelasan kami di sini. Lantaran pada artikel ini kami hendak membahas cara mengatasinya. Namun sebelum itu, mendingan kenali dulu penyebabnya apa aja..
Daftar isi
Kenali Dulu Penyebabnya
Untuk penyebabnya sendiri terbilang cukup banyak, bisa masalah sistem hingga hardware. Tapi supaya lebih jelas, berikut beberapa penyebabnya:
- Banyak program startup yang aktif
- Cache atau file sampah di laptop belum dibersihkan
- Terjadi bad sector pada Harddisk laptop
- Ada masalah sistem di Windows laptop
- Terlalu banyak memakai kapasitas RAM atau kepenuhan software
- Kinerja laptop mulai melambat
Masalah laptop hang ini terkadang bisa benar sendiri, meskipun kamu harus menunggu sedikit lebih lama dari pada biasanya.
Cara Mengatasi Laptop Hang/Macet Saat Baru Dinyalakan
Metode 1: Matikan Beberapa Program Startup
Program startup adalah sebuah fitur untuk mengunduh file sistem (aplikasi) ketika laptop baru dinyalakan. Sehingga setelah laptop berhasil booting ke Windows, bisa membuka aplikasinya dengan lebih mudah.
Beberapa di antaranya bahkan terbuka otomatis. Tapi terlalu banyak mengaktifkan program startup tentunya bisa memberatkan laptop kamu.
Maka dari itu, kami sarankan untuk mengaktifkan program startup yang sekiranya penting saja. Lalu untuk cara mematikan Program startup, bisa ikuti langkah-langkah berikut:
Langkah 1: Tekan Windows, lalu buka Task Manager.
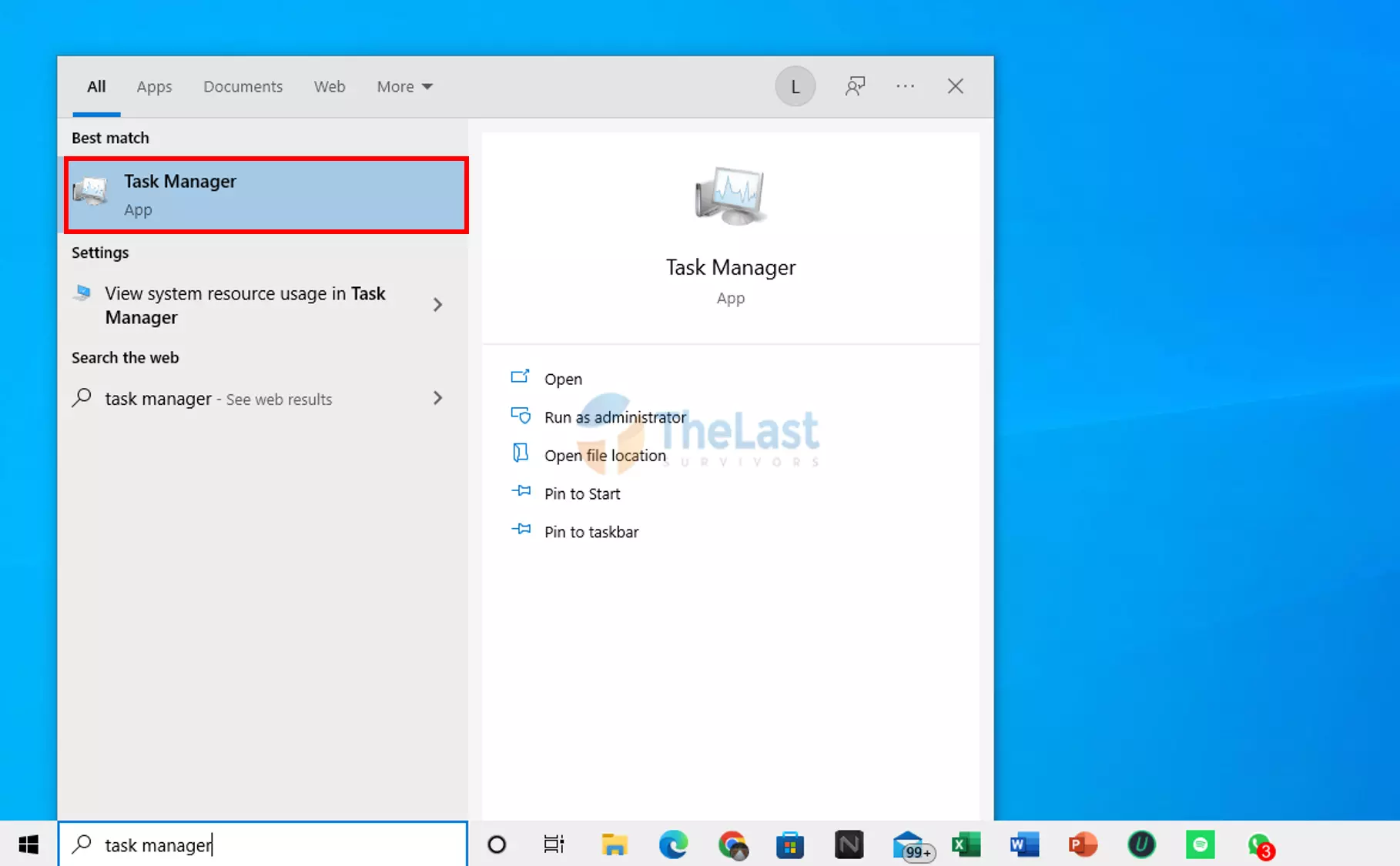
Langkah 2: Pilih tab Startup.
Langkah 3: Lalu cari aplikasi yang tidak terlalu penting, kemudian klik aplikasi dan klik tombol Disable.
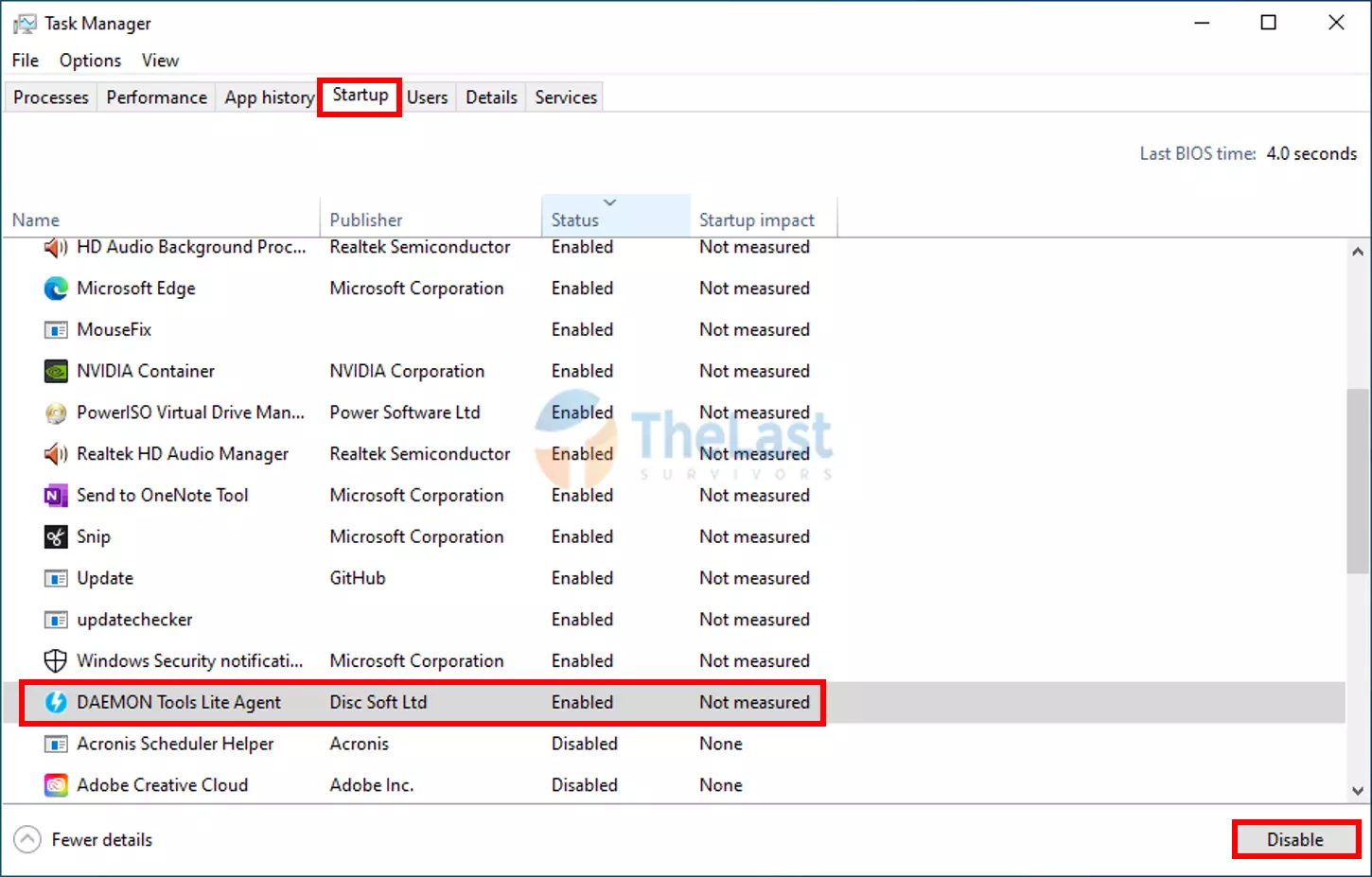
Ulangi cara ini di beberapa aplikasi tidak terlalu penting lainnya, seperti antivirus dan sebagainya.
Metode 2: Kosongkan Sampah/Cache
Selain program startup, penuhnya file sampah atau cache di laptop kamu juga bisa memberatkan proses booting. Sehingga bisa saja terjadi masalah, salah satunya seperti hang.
Lalu untuk solusinya, sebaiknya sih kamu rutin membersihkan file sampah dalam tenggang waktu tertentu, misalnya mingguan.
Nah kalau belum tau caranya, berikut ini cara untuk mengosongkan file sampah atau cache di laptop:
Step 1: Buka Windows Explorer lebih dulu.
Step 2: Kemudian klik kanan pada salah satu Drive dan pilih Properties.
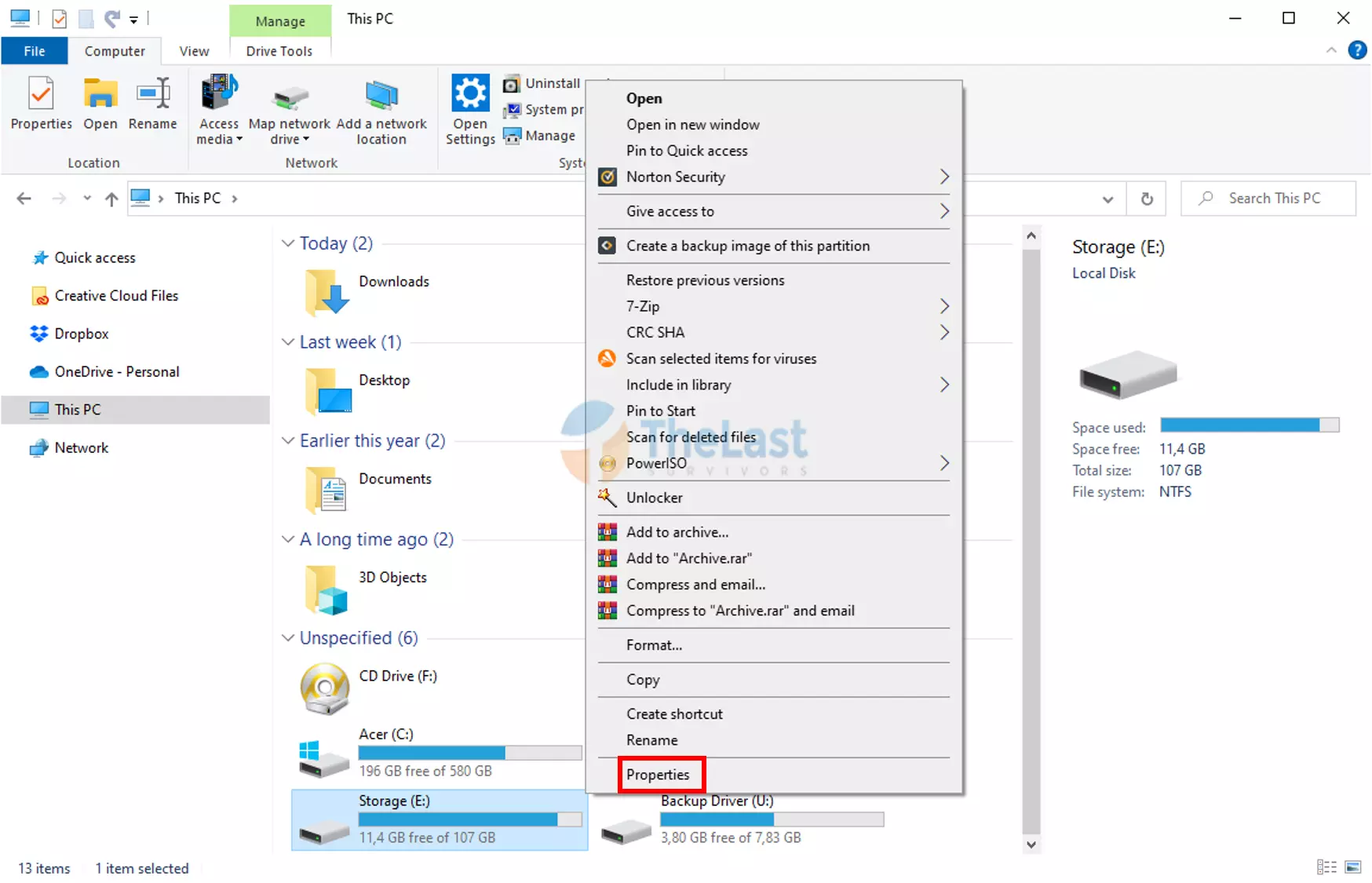
Step 3: Jalankan Disk Cleanup.
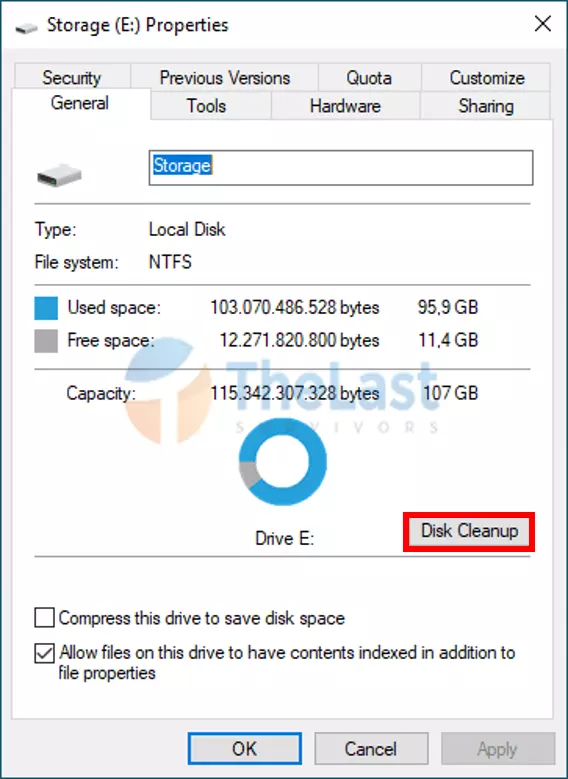
Step 4: Klik file sampah, misalnya di sini file sampah kami ada di Recycle Bin dan klik OK.
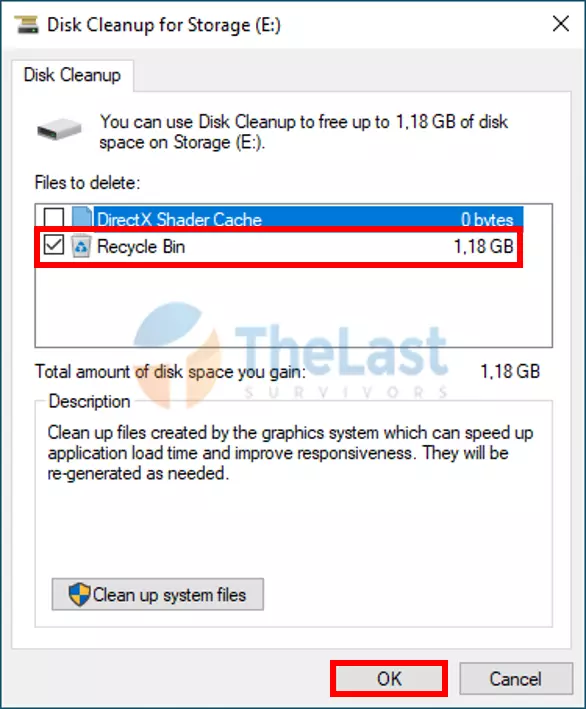
Step 5: Nantinya akan muncul notifikasi, silahkan klik Delete Files.
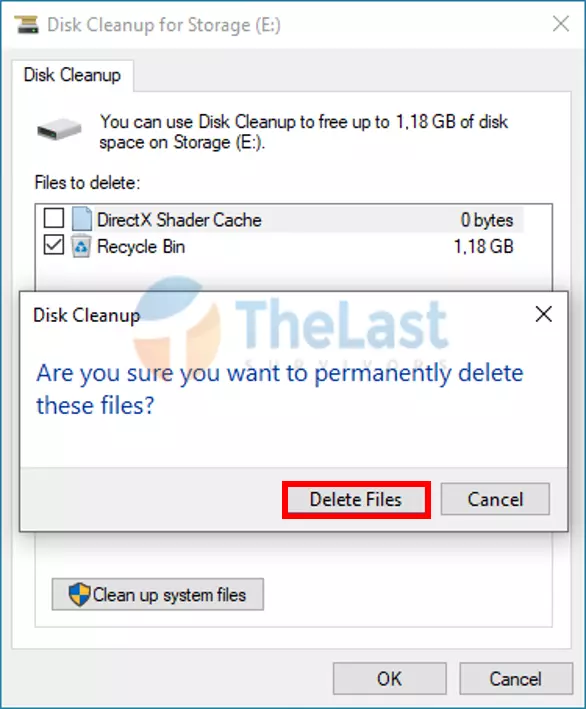
Selanjutnya kamu ulangi di semua drive yang ada pada laptop tersebut.
Metode 3: Pastikan HDD Tidak Bad Sector
Bad Sector adalah salah satu masalah yang biasanya terjadi pada Harddisk sudah lama terpakai.
Intinya sih bad sector ini merupakan salah satu kerusakan Harddisk. Dimana file di dalam harddisk menjadi tidak bisa terbaca.
Bisa jadi, file yang tidak terbaca ini merupakan sebuah file sistem sehingga laptop kamu tidak dapat booting.
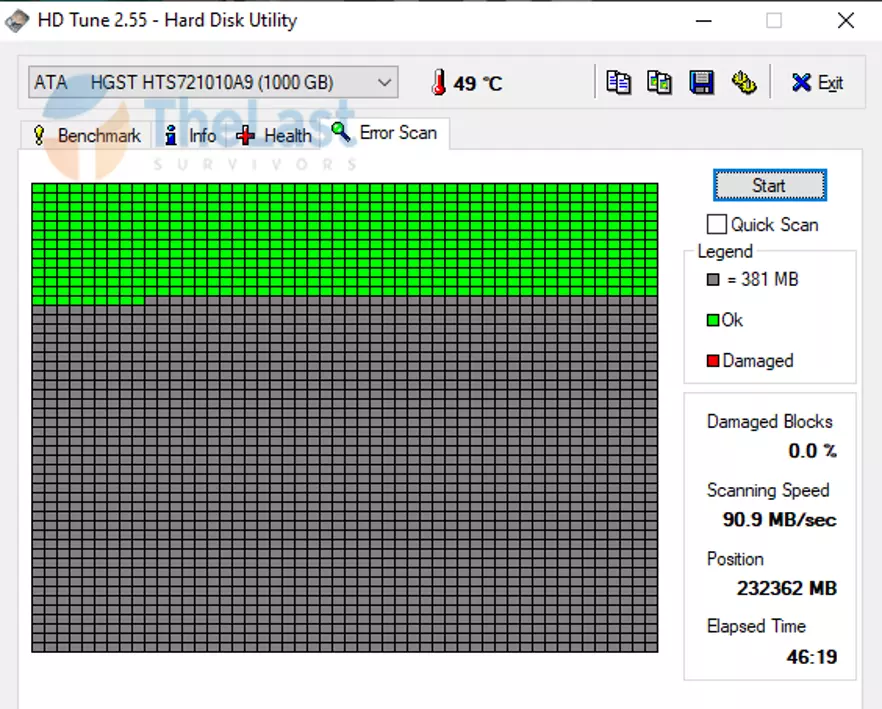
Kalau kamu ingin mengecek ada tidaknya bad sector di Harddisk laptop, bisa pakai aplikasi HDTune. Cara pakainya, kamu hanya tinggal klik tab Error Scan saja. Lalu klik Start dan tunggu hingga prosesnya selesai.
Apabila ada bad sector, biasanya ditandai dengan kotak berwarna merah. Tapi kalau di hasilnya kotak hijau semua, tandanya Harddisk kamu masih sehat.
Dan kebetulan kami juga ada ulasan tentang 3 Cara Mudah Memperbaiki Hardisk yang Bad Sector.
Metode 4: Defrag HDD
Secara umumnya, Harddisk menyimpan file atau data kamu seperti di cell tertentu yang jumlahnya sangat banyak. Semakin sering kamu memakai laptop, tentunya akan banyak juga file yang dikelola.
Seperti menambah file, mengedit hingga menghapusnya. Aktivitas ini umumnya akan membuat file yang tersimpan di Harddisk menjadi berantakan.
Oleh karena itu, fitur Defrag disediakan Windows untuk merapikan file-file tersebut.
Pengen langsung saja ke caranya? Kamu dapat mengikuti step-step-nya sebagai berikut:
Langkah #1: Silahkan tekan Windows dan buka aplikasi Defragment and Optimize Drives.
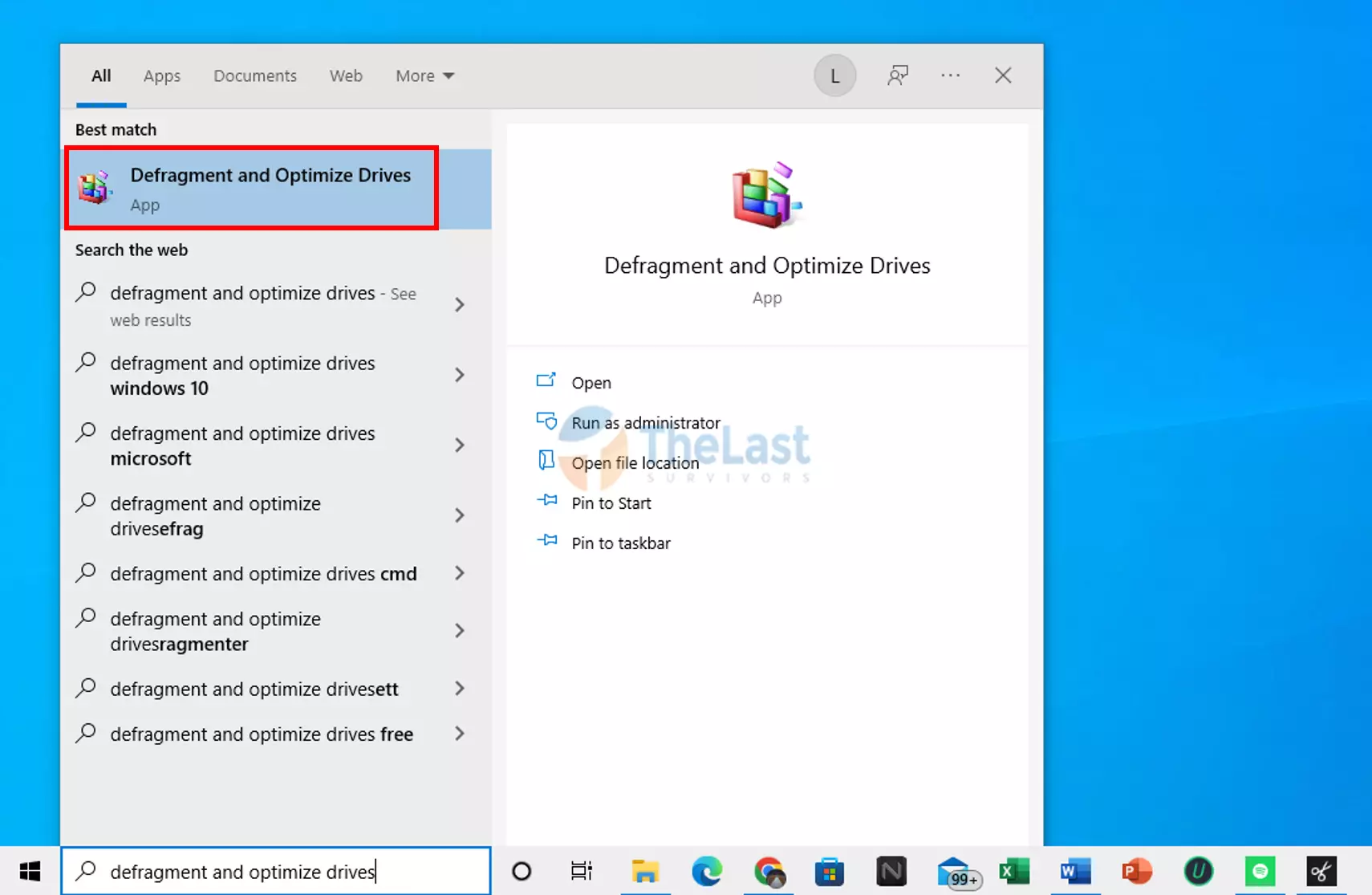
Langkah #2: Kemudian blok (Seleksi) semua Drive dan klik tombol Analyze All.
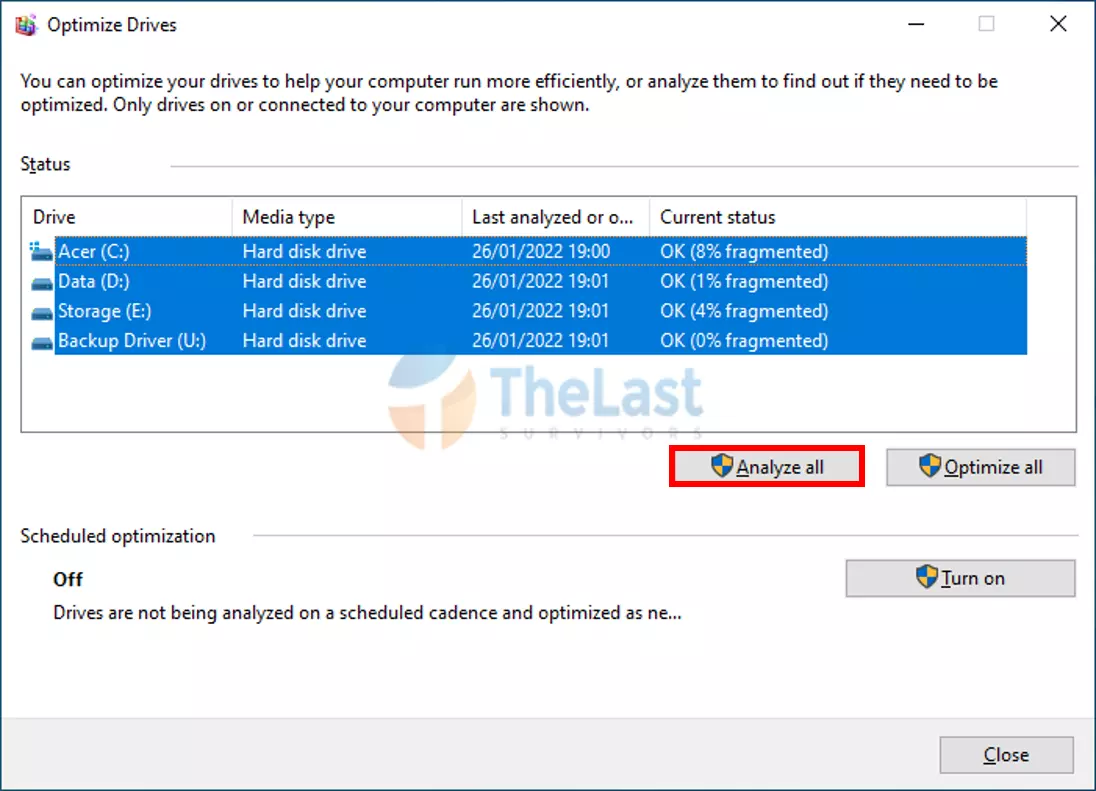
Langkah #3: Kalau sudah, klik salah satu Drive lebih dulu dan tekan tombol Optimize.
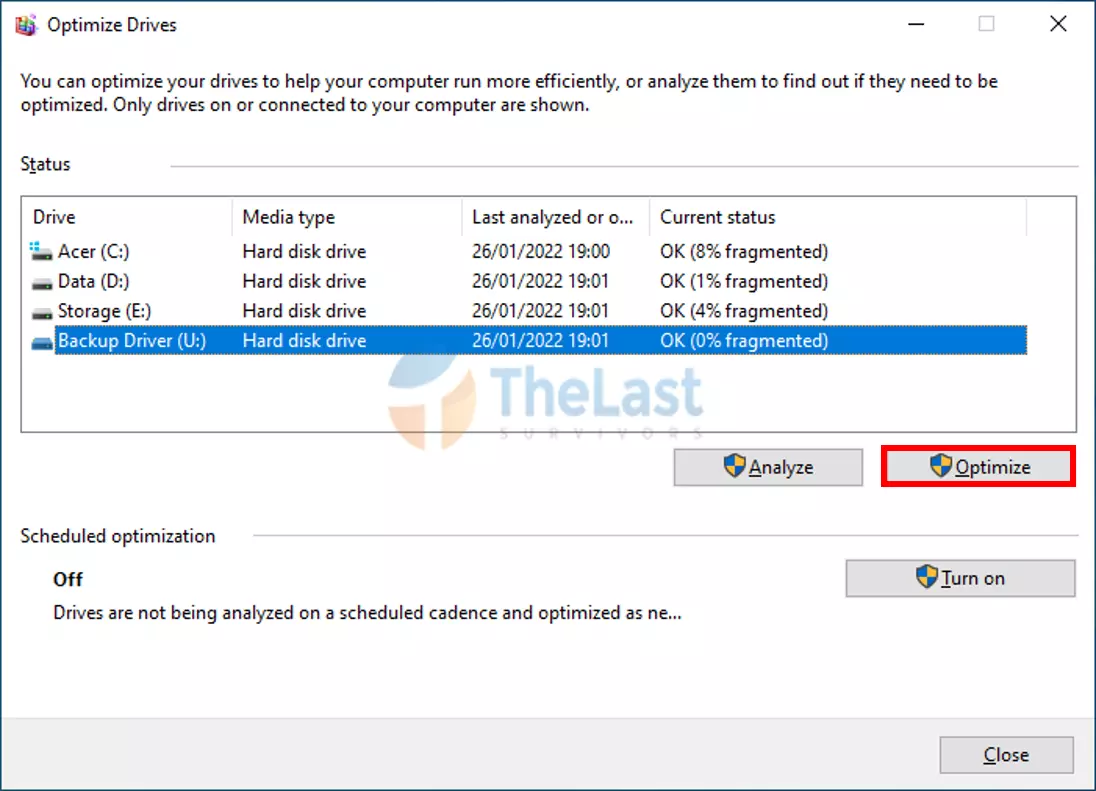
Langkah #4: Tunggu sampai proses defragment selesai.
Kalau sudah, kamu bisa ulang di semua drive.
Oh iya, khusus untuk cara nomor 3 dan 4 ini bisa kamu coba di PC atau laptop lain. Apabila laptop kamu tidak bisa booting ya atau nyangkut saat hang.
Catatan: Kami kasih info saja, pada Windows 10 dan 11 saat ini tidak memerlukan defrag secara manual. Karena sudah ada sistem yang melakukannya secara otomatis.
Metode 5: Coba Restore System
Kalau tidak ada masalah pada Harddisk, mungkin penyebab laptop kamu hang terdapat pada sistem operasinya. Oleh karenanya, kami menyarankan kamu untuk merestore system.
Biasanya sih Windows memiliki restore point default yang bisa kamu pilih nantinya. Tapi kalau kamu sudah membuat restore point sendiri tentunya alangkah lebih bagus.
Cara mengakses restore system seperti berikut:
Step #1: Tekan Windows + R, ketik SystemPropertiesProtection dan tekan Enter.
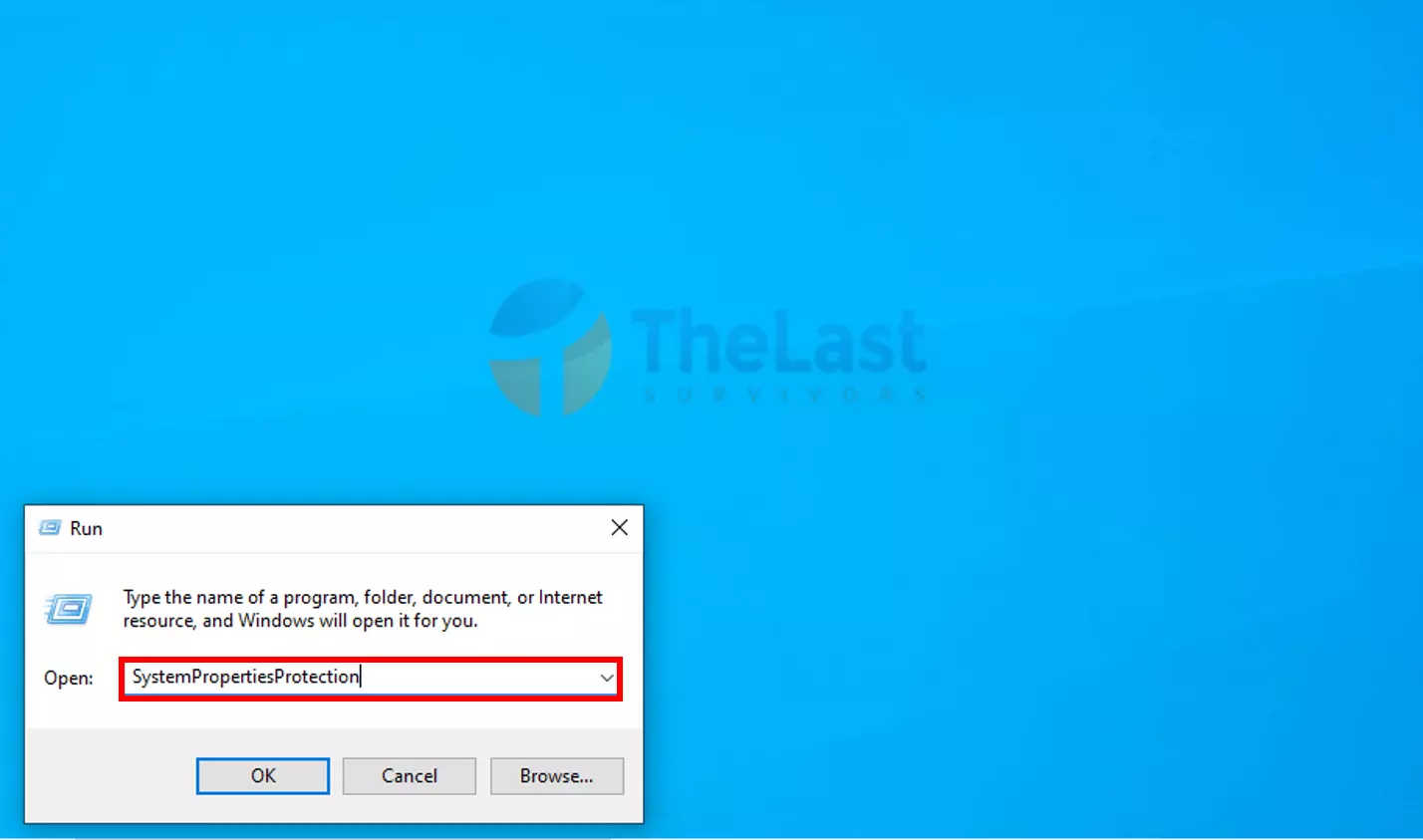
Step #2: Selanjutnya klik tombol System Restore.
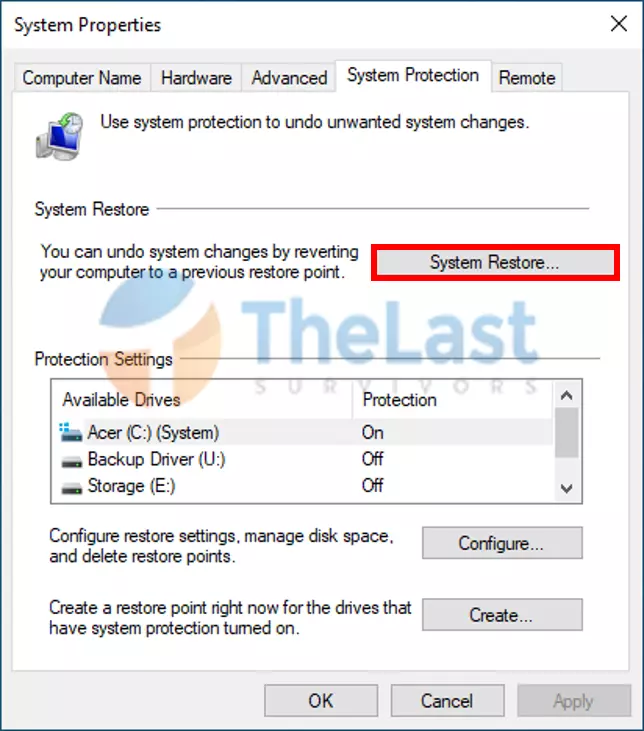
Step #3: Pilih Restore System Point yang dimiliki dan tekan Next.
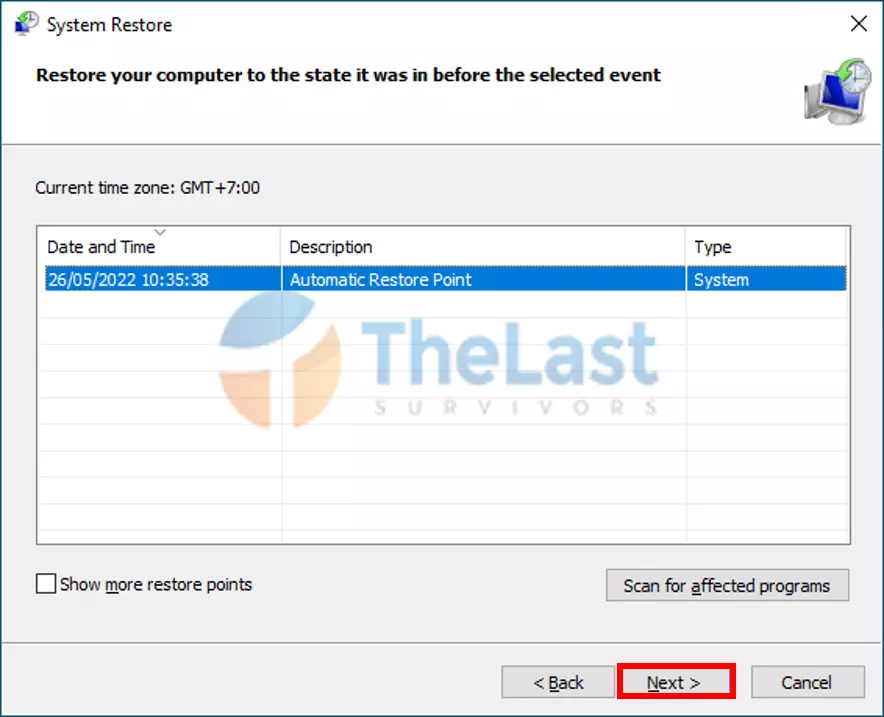
Step #4: Tunggu sampai proses restore selesai.
Catatan: Restore System ini akan membuat semua program kamu yang ada di Drive C kembali seperti pada tanggal restore point dibuat. Disarankan untuk melakukan backup data lebih dulu sebelum memulai restore system.
Metode 6: Hapus Program yang Tak Berguna
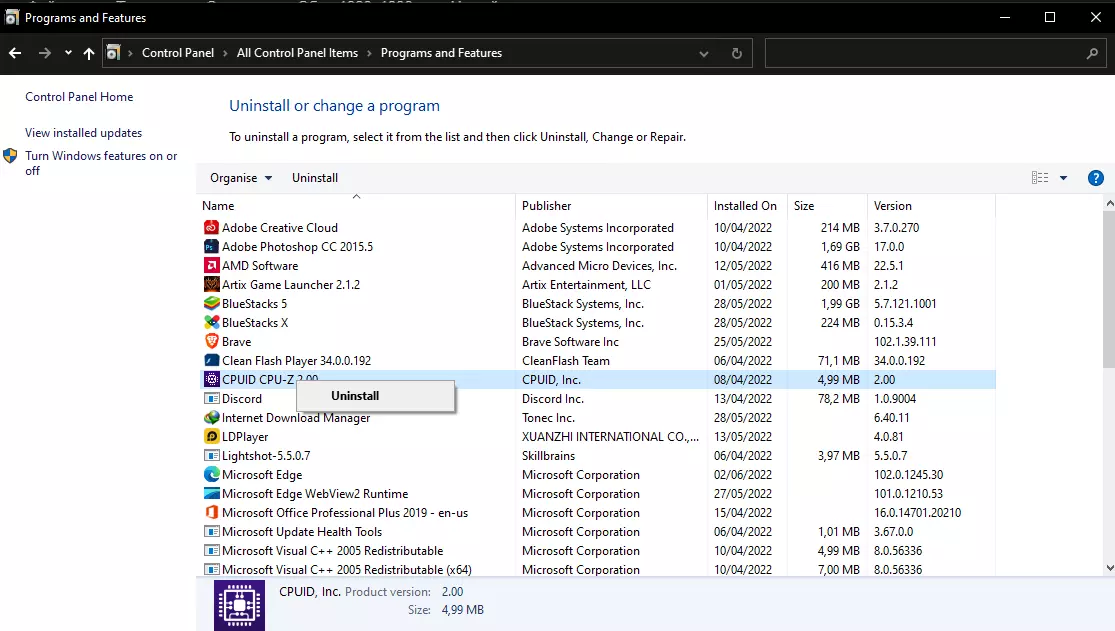
Misalnya kamu ragu menggunakan fitur restore system, silahkan coba hapus beberapa program yang sudah tidak terpakai lagi.
Karena bisa saja penyebabnya karena kapasitas RAM kamu terbebani akibat banyaknya program yang terpasang dan terproses.
Untuk cara menghapus aplikasi di laptop, sama seperti biasa. Kamu hanya harus mengakses Control Panel, pilih Programs dan Uninstall program tidak terpakai.
Metode 7: Upgrade Ke SSD

Lalu kalau ternyata cara di atas belum juga berhasil tapi masalah ini masih muncul, kami sarankan untuk coba memakai SSD.
Seperti yang ditahui, kalau SSD memiliki kecepatan yang lebih tinggi dibandingkan Harddisk. Sehingga tidak hanya membuat booting di laptop kamu menjadi lebih cepat.
Juga aktivitas lainnya, seperti bekerja dengan aplikasi berat atau bermain game jadi lebih lancar.
Metode 8: Install Ulang Windows

Namun kalau semua cara sudah kamu coba tapi masih sering terjadi hang di laptop, sebaiknya pertimbangkan untuk install ulang Windows.
Kamu juga bisa coba menggunakan Windows 10 Ghost Spectre. Sekilas, sistem operasi ini terbilang lebih ringan dibandingkan Windows 10 biasa.
Selain lebih ringan, Windows 10 Ghost Spectre juga sudah dilengkapi beberapa fitur tambahan di dalamnya. Sehingga sangat cocok untuk kamu yang punya spesifikasi laptop yang kurang mumpuni.
Itulah beberapa cara untuk mengatasi laptop hang saat baru dihidupkan. Kami harap, cara di atas mampu mengatasi masalah yang sedang kamu alami.
Selamat mencoba!











