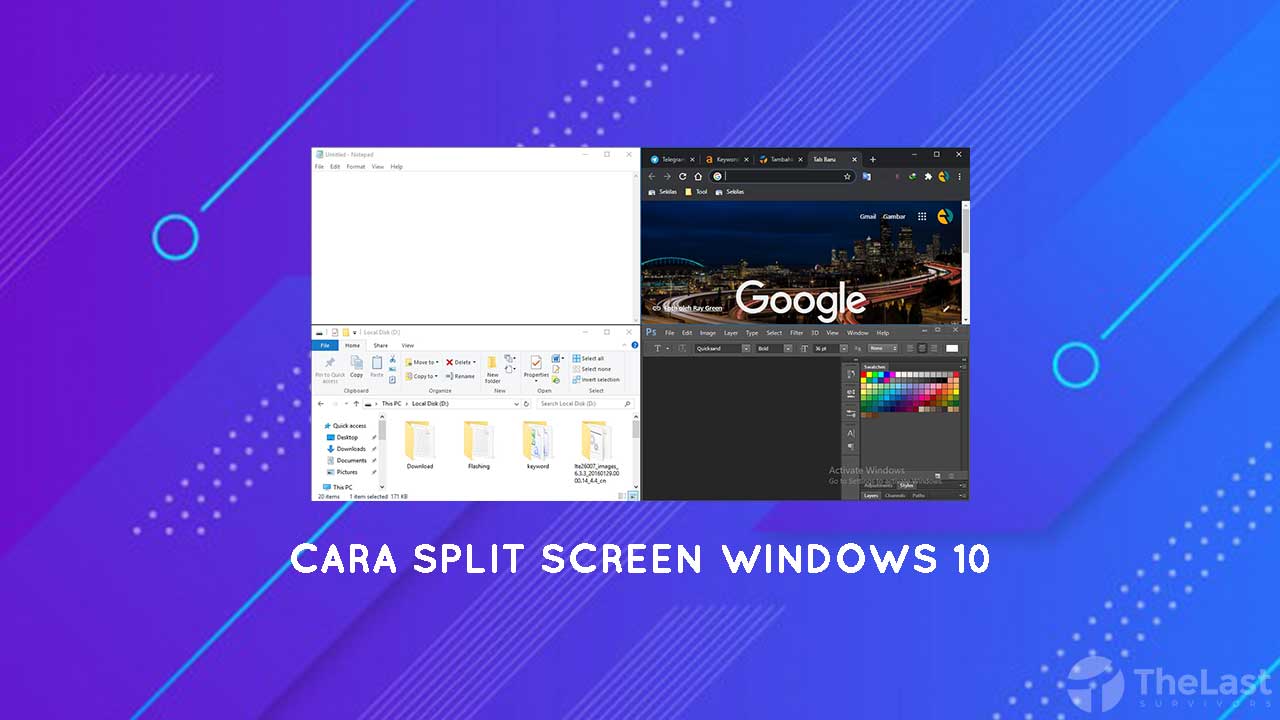Windows 10 mempunyai beragam fitur berguna, terutama split screen. Split screen atau Layar belah sangat berguna sekali buat pekerja kantoran, terutama dibagian pendataan dan penulisan (artikel/jurnal).
Kamu sudah bisa memanfaatkan fitur belah dengan mengaktifkan lalu menerapkan cara membagi layarnya. Pembagian layar/ melakukan split ini bisa mencapai beberapa jendela sekaligus dalam satu layar.
Ya, kamu tidak salah mendengarnya bahwa Windows 10 dapat membagi 2 sampai 4 layar jendela dalam satu monitor (bukan memakai dual monitor lho ya).
Daftar isi
Manfaat Membagi Layar Dekstop Menjadi Ganda
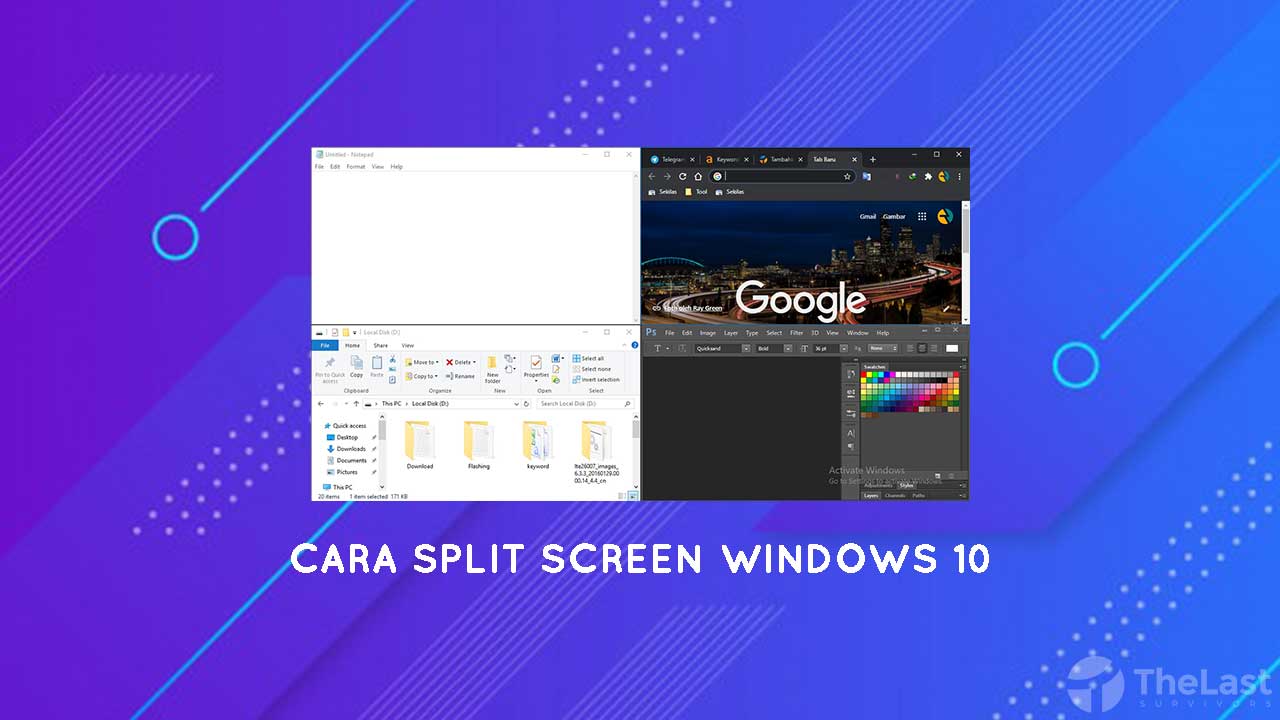
Membelah layar PC/Laptop Windows 10, kamu mendapatkan keuntungan berupa:
- Dapat multitasking pekerjaan dalam satu layar
- Dapat menjalankan 2 aplikasi atau lebih
- Dapat memaksimalkan ukuran layar
- Pekerjaan dapat selesai dengan cepat & efisien
- Berpindah program pertama ke program lainnya dengan mudah
Fasilitas Split screen built-in Windows 10 ini Admin sering gunakan ketika sedang menulis. Sebab tulisan yang Admin gunakan mengambil referensi dari internet. Jadi Admin harus mengertik secara efektif dengan menggunakan bantuan fitur Split Windows 10 ini.
Misalnya begini, sebelah kanan Browser, sebelah kiri MS. Word. Dengan begini, Admin tidak perlu repot – repot membuka jendela satu – satu saat ingin menggunakannya karena tinggal melihat kekiri dan kekanan saja.
Kalian sebenernya sudah bisa melakukan split screen di Windows, hanya saja caranya belum tau. Nah berikut cara membelah layar menjadi beberapa bagian menggunakan Windows 10:
Mengaktifkan Fitur Belah Layar di Settingan Windows
Sebelum kamu menyesal karena sudah mengikuti tutorial dibawah tapi malah tidak bekerja, mending pastikan dulu deh fitur Split Screen aktif atau belum.
Beberapa kasus ada yang tidak bisa membelah layar, fitur splitnya tidak berfungsi dengan baik dan lain sebagainya. Hal itu disebabkan karena ada salah satu fitur Windows yang belum kalian aktifkan.
Untuk memeriksa dan mengaktifkannya (bila belum aktif), berikut caranya:
- Masuk ke menu Setting
- Kemudian pilih System
- Pilih menu Multitasking
- Aktifkan tombol Off/On (pada gambar) di opsi Snap
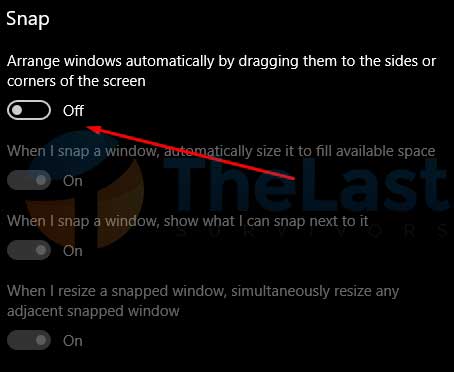
- Jika sudah aktif, tombol Snap akan berwarna biru dan bertuliskan ON
Catatan : Usahakan aktifkan semua pilihan ya, agar pembelahan layar Windows dapat bekerja maksimal.
Setelah mengikuti langkah diatas, sekarang kamu dapat membelah layar desktop menjadi 2 area kerja atau lebih. Apabila kalian tidak tau caranya, berikut Admin berikan langkah-langkahnya:
- Split Screen Lebih Dari 2 Aplikasi
- Membagi Layar Hanya 2 Program
#1. Split Screen untuk Lebih Dari 2 Aplikasi
Buat pengguna baru yang belum kenal akan kayanya fitur Windows 10, dan biasanya pengguna baru itu belum tau cara membuat layar ganda, dengan memanfaatkan fasilitas Split layar pada Windows 10, diharapkan kamu bisa membelah layar dengan mudah.
Membelah layar ini sering disebut juga sebagai Multitasking. Alasannya karena kamu akan memakai beberapa jendela Windows sehingga pekerjaan kamu cepat selesai.
Multitasking pada Windows ternyata bisa membuka 4 layar program yang berbeda. Maka jadinya jendela yang dibelah akan menghasilkan empat tampilan program dalam satu layar monitor.
Sebagai contoh, program yang Admin jalankan ialah Notepad, Google Chrome, Photoshop, dan Windows Explorer.
Ikuti langkah – langkah split dibawah ini agar berhasil ya:
- Buka Notepad >> Tekan tombol Windows + Panah Kiri >> lalu tekan Windows + Panah Atas, maka Notepad akan tampil di layar sebelah kiri atas
- Buka Google Chrome >> Tekan tombol Windows + Panah Kanan >> lalu Tekan tombol Windows + Panah Atas, maka Browser Chrome akan tampil di layar sebelah kanan atas
- Buka Photoshop >> Tekan tombol Windows + Panah Kiri >> lalu tekan tombol Windows + Panah Bawah, maka Photoshop akan tampil di sebelah kiri bawah
- Buka Windows Explorer >> Tekan tombol Windows + Panah Kanan >> lalu tekan tombol Windows + Panah Bawah, maka Windows Explorer akan tampil di kanan bawah
Nanti hasilnya akan seperti ini

Selesai sudah langkah-langkah menyeplit layar menjadi 4 bagian. Sehingga kamu dapat melihat ada 4 program yang berjalan bersamaan dalam satu monitormu, keren kan? 😎.
Tutorial Lainnya : Cara Memperbaiki Error VCRuntime140.DLL dengan 2 langkah
#2. Membagi Layar Hanya 2 Program Di Windows 10
Cara kedua ini cukup simpel sih, kamu hanya perlu menekan kombinasi tombol yang sama untuk mengaktifkan split screen pada Windows.
Cara mudahnya seperti ini ya…
Admin ambil 2 buah aplikasi yang ingin Admin bagi layarnya, yaitu Notepad dan Photoshop.
- Step #1: buka Photoshop
- Step #2: Kemudian tekan tombol Windows + Panah Kanan
- Step #3: Nanti akan ada aplikasi Notepad disebelah kiri layar Laptop
- Step #4: Setelah itu kamu bisa pilih aplikasi Notepad dengan klik Kiri
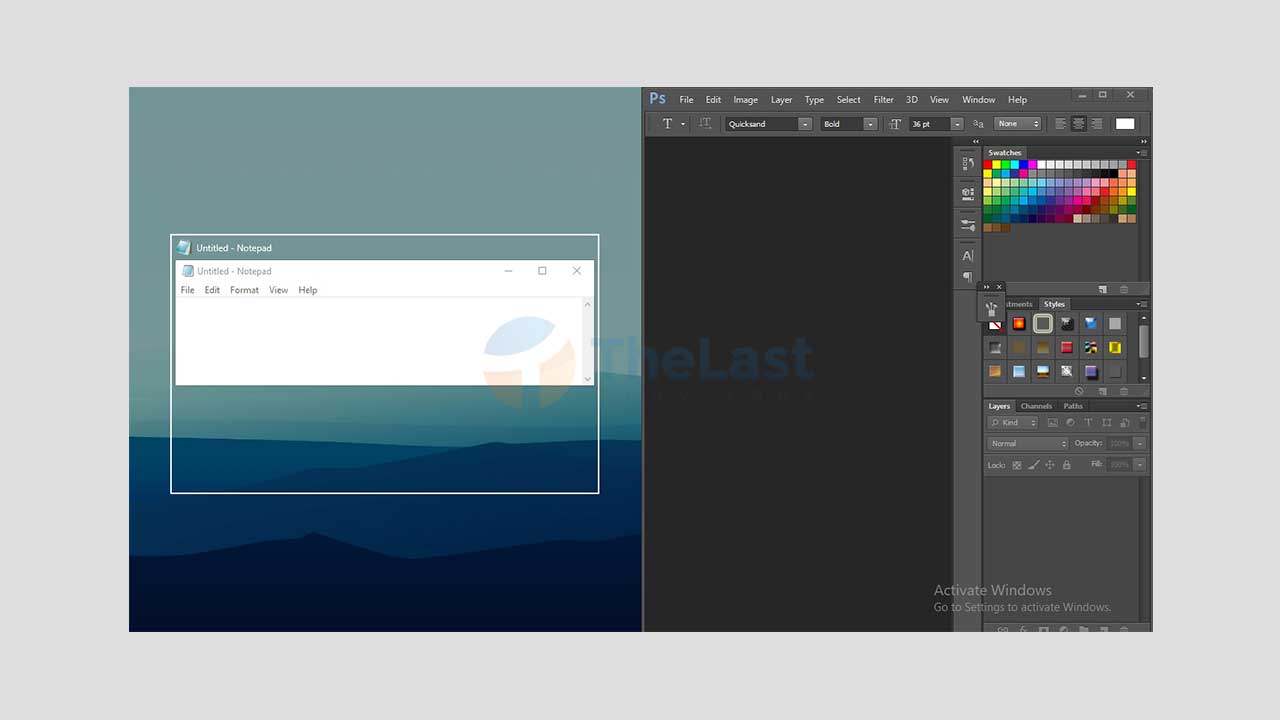
- Sekarang kamu telah berhasil membagi layarnya
Cukup mudah bukan? 😃
Jika kamu ingin merubah ukuran tampilan split layarnya pada salah satu program yang kamu jalankan, hanya perlu atur pada bagian garis hitam pemisal antara kedua program.
Misalnya seperti ini nih

Sepertinya sudah cukup sih cara membagi layar di Windows. Karena pada dasarnya cuma seperti itu saja. Mendingan kamu coba lakukan sendiri sebab tiap aplikasi berbeda dan hasil akhir split screennya pun berbeda.
Cara Mengembalikan Tampilan Split Screen Laptop ke Semula
Salah satu diantara kamu pasti kesulitan juga mengembalikan tampilan layar yang sudah dibelah tadi. Semestinya cara yang dilakukan sama mudahnya dengan cara menyeplit itu tadi.
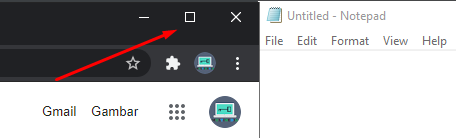
Kalian cukup memilih program mana yang ingin dikembalikan seperti semua lalu menekan tombol bergambar “Tumpukan Persegi” yang terletak diantara tombol Close dan Minimize.
Cara Menonaktifkan Fitur Split Screen
Jika kamu telah melakukan kedua cara membuat layar Windows menjadi 2 atau lebih menggunakan metode diatas, lalu kepingin menonaktifkan fitur tersebut. Kamu bisa kok mematikan fitur Split Screennya.
FYI: Beberapa orang mungkin saja tidak membutuhkan fitur split screen di Windows. Malah ada yang masih nyaman – nyaman saja menggunakan 1 tampilan aplikasi dalam satu layar.
Langkah enonaktifkan fiturnya seperti berikut:
- Buka menu Setting di Windows
- Pilih menu System
- Kemudian pilih menu Multitasking
- Matikan tombol On/Off pada opsi Snap
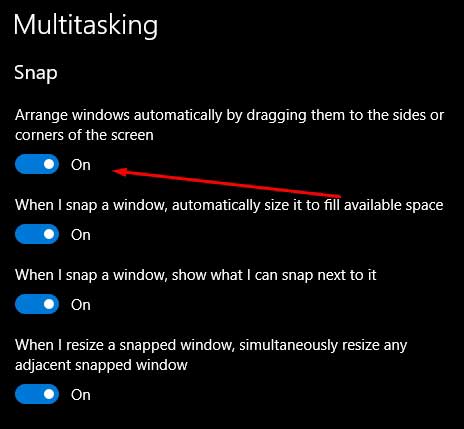
Sekarang fitur split screen telah dinonaktifkan.
Mengenai pembagian layar di windows, dapat dilakukan dengan mengaktifkan fiturnya terlebih dahulu lalu lakukan cara split screen windows 10 dengan 2 cara saja. Terakhir jika tidak suka sama fiturnya, matikan saja. Caranya cukup mudah ya? semoga ulasan ini bermanfaat.