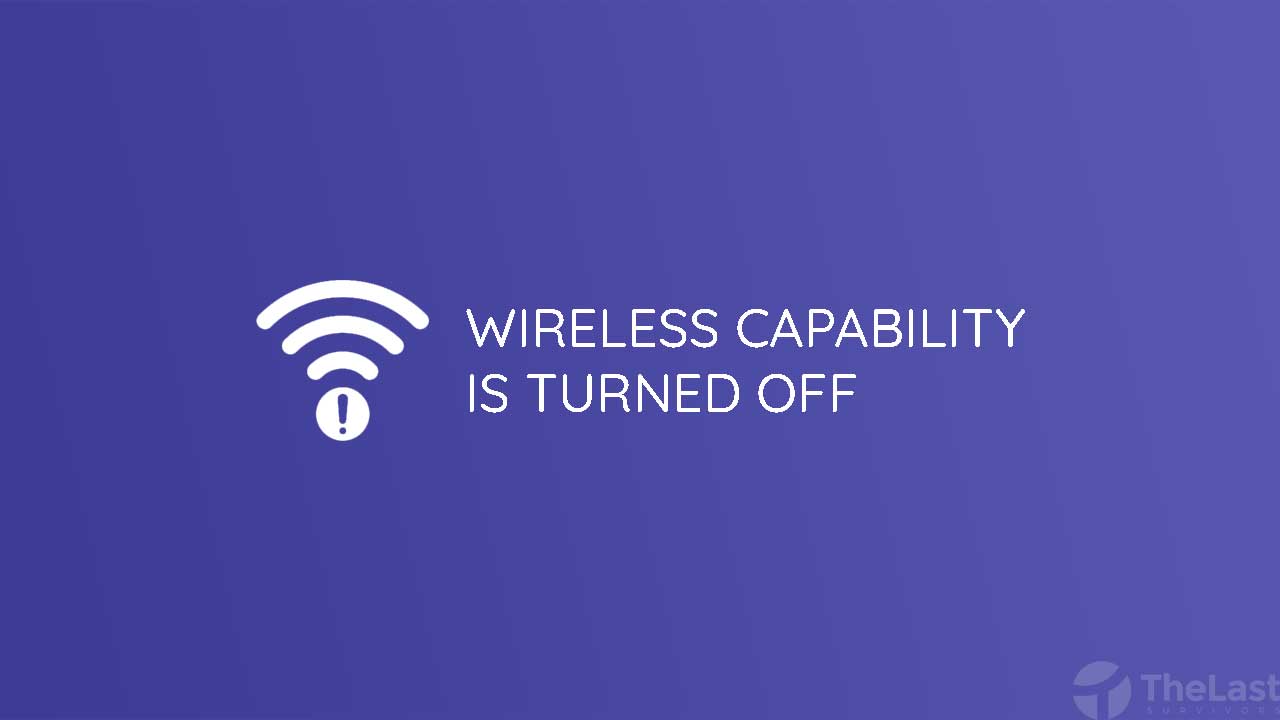Wireless Capability is Turned Off merupakan sebuah pesan error yang menandakan bahwa WiFi dalam keadaan mati dan tidak bisa dinyalakan.
Masalah ini kerap terjadi di semua jenis laptop atau komputer Windows. Baik itu Windows XP, Windows 7, Windows 8, Windows 10, dan Windows 11.
Lalu apa yang menyebabkan masalah ini terjadi? Bagaimana cara untuk mengatasinya? Temukan semua jawabannya di bawah ini.
Daftar isi
Penyebab Wireless Capability is Turned Off
Terdapat beberapa hal yang bisa mengakibatkan munculnya masalah ini, diantaranya yaitu:
- WiFi dalam keadaan Off
- Pengaturan Network Connections kurang tepat
- Driver tidak pernah di update
- Kesalahan pada BIOS
- Perangkat hardware WiFi rusak
Karena penyebabnya cukup beragam, cara untuk mengatasinya juga berbeda-beda. Jadi silahkan dicoba sendiri hingga kamu mendapatkan cara yang paling cocok dan berhasil.
Cara Mengatasi Masalah Wireless Capability is Turned Off di Laptop
- Temukan Tombol Fisik pada Keyboard
- Konfigurasi Network Connections
- Lakukan Diagnosis
- Perbarui Driver Network Adapters
- Perbarui juga Versi BIOS
Solusi 1: Temukan Tombol Fisik pada Keyboard
Beberapa laptop dilengkapi dengan tombol fisik untuk mematikan dan mengaktifkan WiFi.
Biasanya tombol ini terletak di antara tombol Function (F1-F12), namun ada juga yang terletak di bagian samping body laptop.
Jadi silahkan cek apakah laptop kamu dilengkapi dengan tombol WiFi atau tidak. Jika iya, pastikan tombol tersebut dalam keadaan ON.
Solusi 2: Konfigurasi Network Connections
Solusi berikutnya untuk mengatasi Wireless Capability is Turning Off yaitu dengan melakukan konfigurasi Network Connections, berikut caranya:
Langkah 1: Buka jendela Run dengan menekan tombol Windows + R.
Langkah 2: Ketik ncpa.cpl dan tekan Enter atau klik OK.
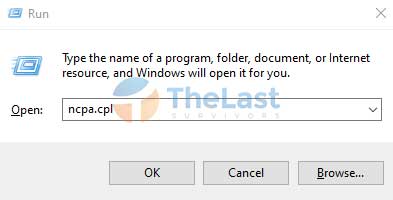
Langkah 3: Jika jaringan WiFi berwarna abu-abu dan ada tulisan Disabled, silahkan klik kanan dan pilih Enable.
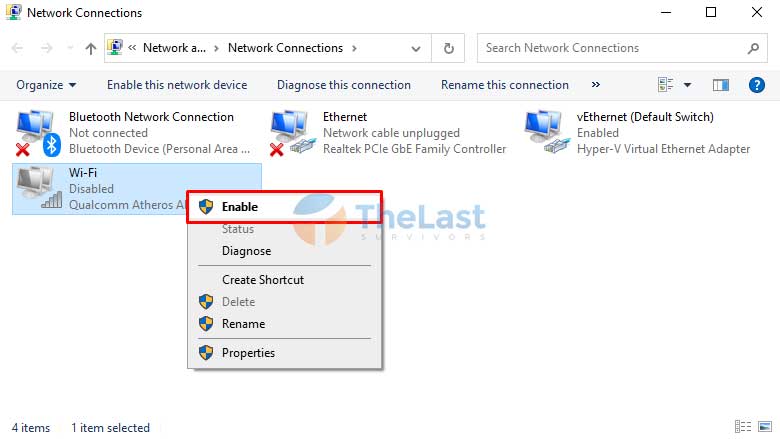
Tapi jika sudah Enable dan WiFi belum terhubung lanjutkan langkah di bawah ini.
Langkah 4: Klik kanan WiFi dan pilih Properties.
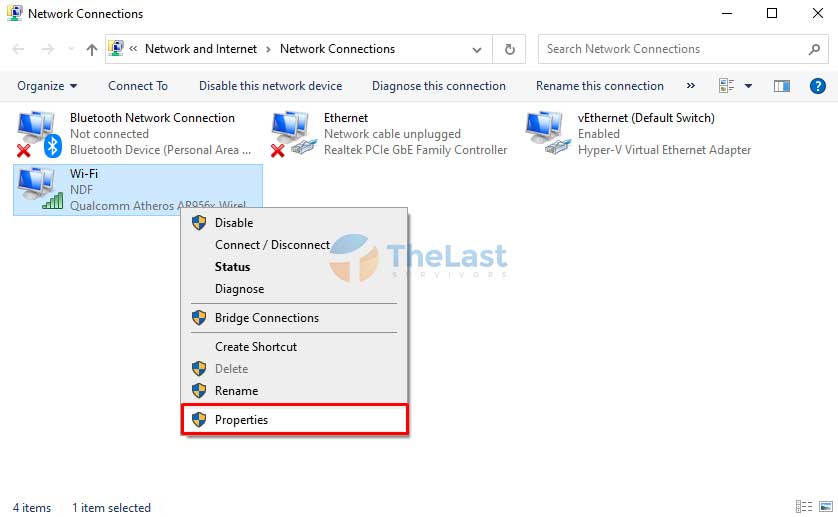
Langkah 5: Klik tombol Configure pada jendela WiFi Properties.
Langkah 6: Buka tab Power Management.
Langkah 7: Hilangkan tanda centang pada opsi Allow the computer to turn off this device to save power.
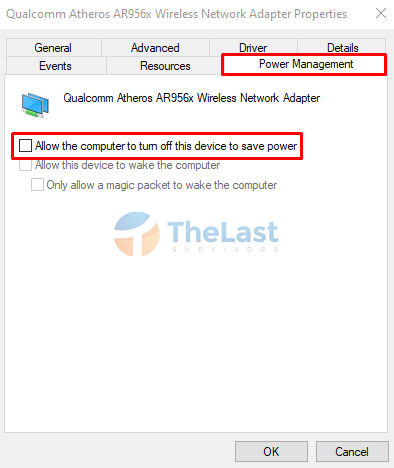
Langkah 8: Klik OK untuk menyimpannya.
Setelah kamu melakukan langkah-langkah diatas, sekarang silahkan restart komputer atau laptop kamu terlebih dahulu.
Solusi 3: Lakukan Diagnosis
Selain melakukan perbaikan secara manual, kamu juga bisa memanfaatkan fitur Diagnose untuk mendeteksi masalah pada jaringan internet secara otomatis.
Cara ini bisa dilakukan melalui jendela pengaturan Network Connections, berikut langkah-langkah lengkapnya:
Step 1: Buka Control Panel di PC Windows kamu.
Step 2: Pilih Network and Internet.
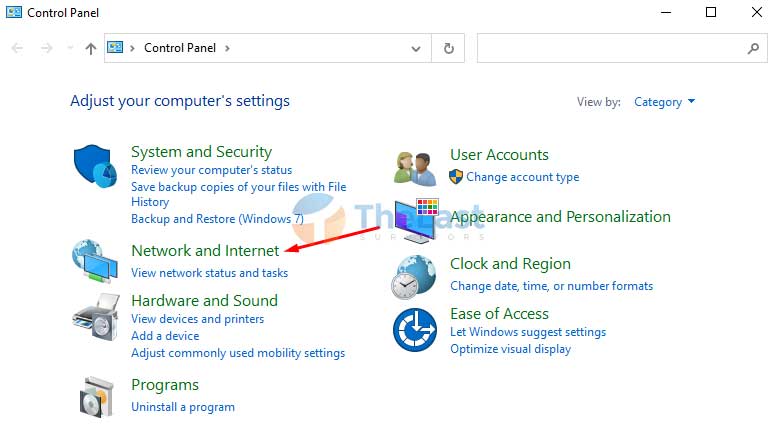
Step 3: Pilih Network and Sharing Center.
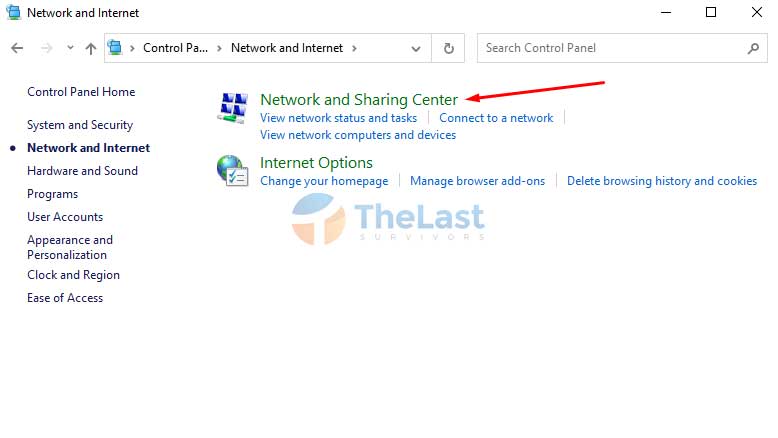
Step 4: Klik Change adapter settings.
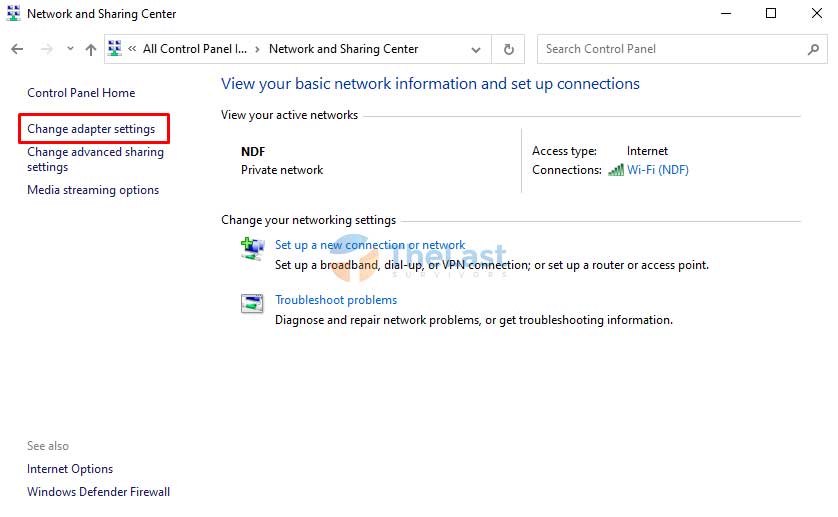
Step 5: Pilih jaringan WiFi, lalu klik Diagnose this connection yang muncul di bagian atasBisa juga sih dengan mengeklik kanan lalu pilih opsi Diagnose.
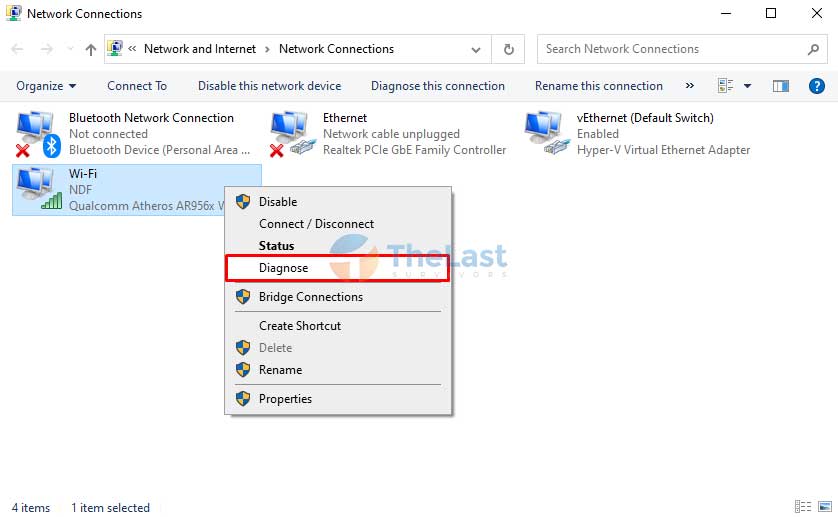
Tunggu hingga proses diagnosa kesalahan dan proses perbaikan selesai dilakukan. Setelah selesai, tutup jendela Troubleshooter dan lakukan restart PC.
Baca Juga: Cara Memunculkan Ikon Baterai di Laptop
Solusi 4: Perbarui Driver Network Adapters
Driver Network Adapter yang tidak pernah di update juga bisa menjadi penyebab munculnya berbagai macam error pada jaringan WiFi.
Untuk itu, coba cek dan lakukan pembaruan driver WiFi jika ditemukan, berikut caranya:
Langkah #1: Buka Start Menu.
Langkah #2: Cari dan buka Device Manager.
Langkah #3: Pilih Network adapters.
Langkah #4: Klik kanan driver WiFi, lalu pilih Update Driver.
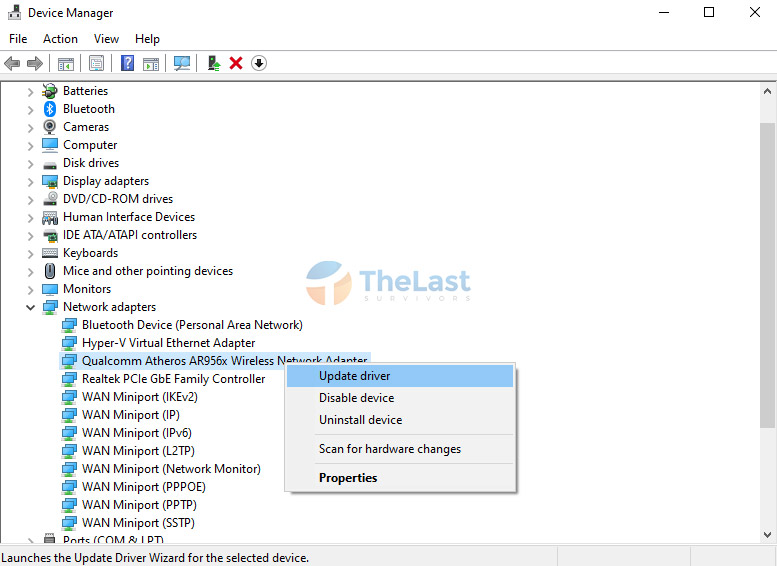
Langkah #5: Pilih opsi Search Automatically for drivers.
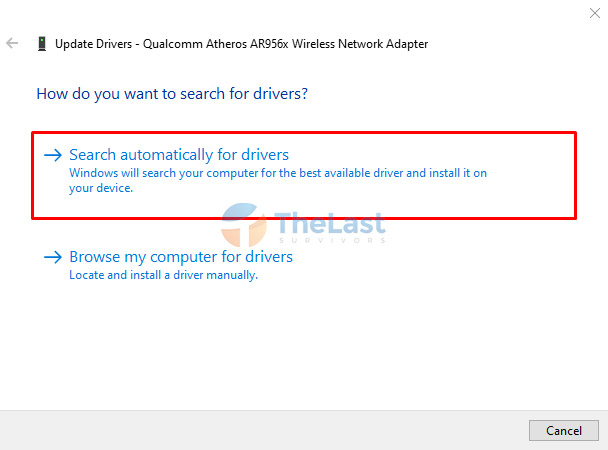
Jika ditemukan driver terbaru, maka proses update akan dilakukan secara otomatis, tunggu saja hingga prosesnya selesai.
Seandainya sudah selesai, restart PC kamu lalu coba aktifkan dan hubungkan lagi jaringan WiFi.
Baca Juga: Cara Mengatasi Consider Replacing Your Battery
Solusi 5: Perbarui juga Versi BIOS
Apabila tidak ada satupun cara di atas yang berhasil, maka solusi terakhir yang bisa kamu lakukan yakni dengan melakukan update BIOS.
Sebelum melakukan update BIOS, pastikan kamu sudah melakukan backup data!
- Langkah 1. Tekan Windows + R untuk membuka program Run.
- Langkah 2. Ketik msinfo32 di jendela Run, lalu tekan Enter.
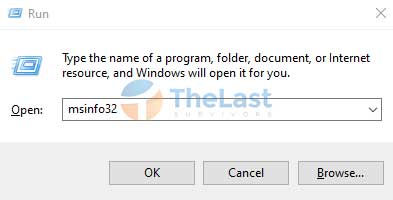
- Langkah 3: Perhatikan bagian BIOS Version/Date, dibagian tersebut tertera versi BIOS yang terpasang saat ini.
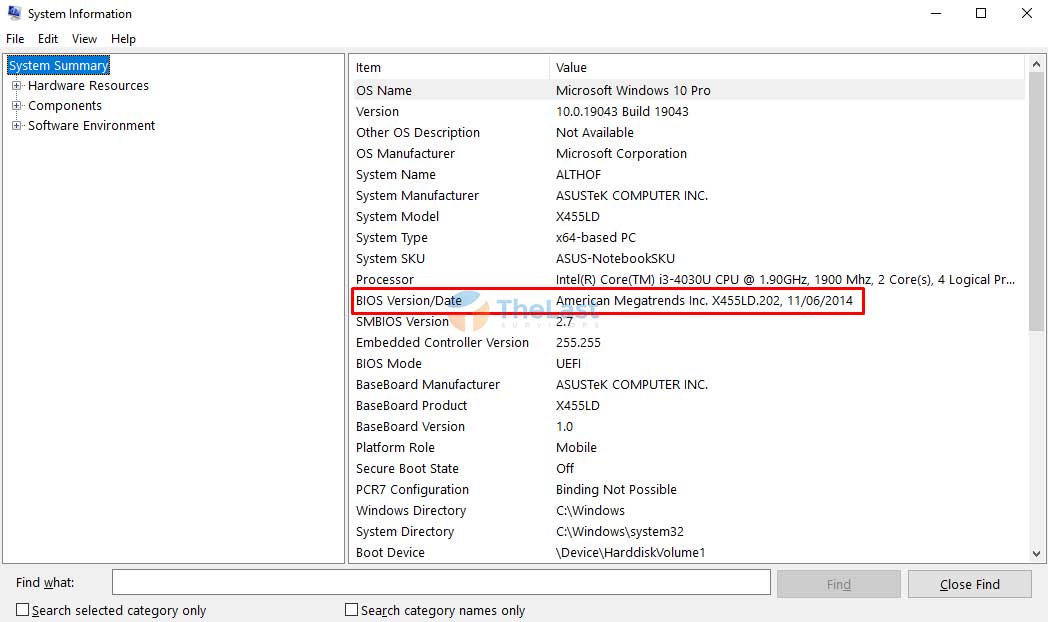
- Langkah 4: Buka situs manufacturer dari Brand yang kamu gunakan.
- Langkah 5: Cari dan download file BIOS terbaru jika ada.
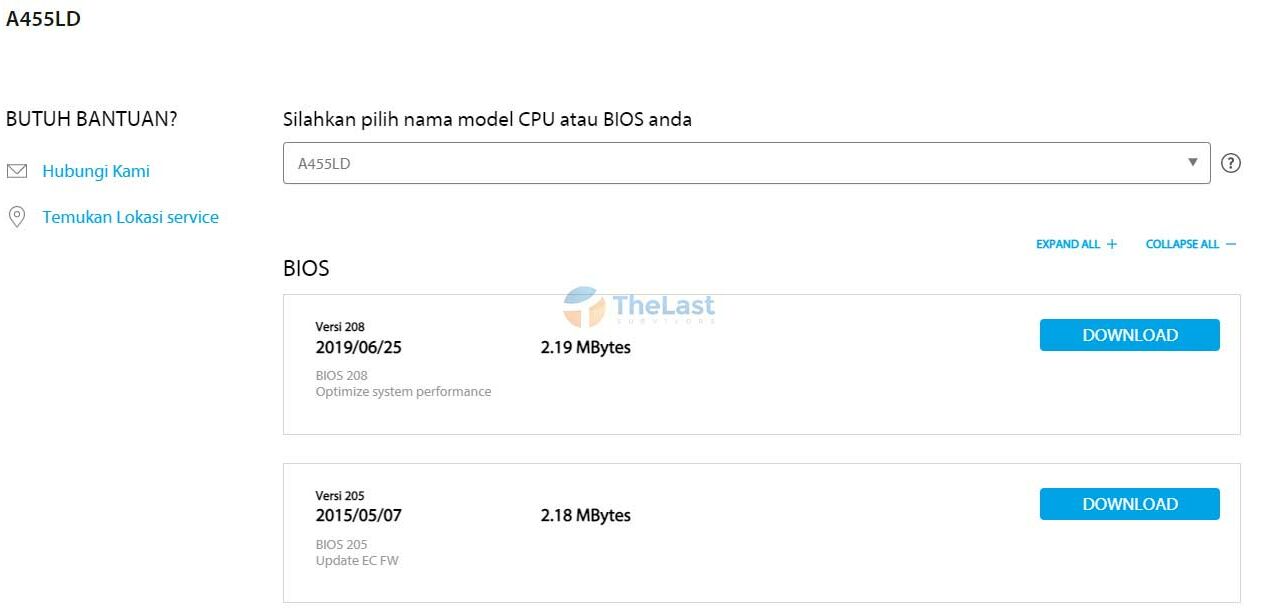
- Langkah 6: Ekstrak file BIOS tadi, lalu pindahkan ke flashdisk.
- Langkah 7: Restart laptop kamu dan masuk ke BIOS dengan menekan tombol F12, Del, atau Esc saat booting.
- Langkah 8: Cari dan gunakan opsi BIOS Update Tool.
- Langkah 9: Lakukan proses Update BIOS hingga selesai.
Saat update BIOS sedang berjalan, pastikan laptop atau komputer kamu agar tetap menyala, jangan sampai mati! Karena ini bisa berbahaya.
Demikian pembahasan mengenai cara mengatasi Wireless Capability is Turned Off. Jika tidak ada satupun cara yang berhasil, sebaiknya segera bawa laptop atau komputer kamu ke tempat service.