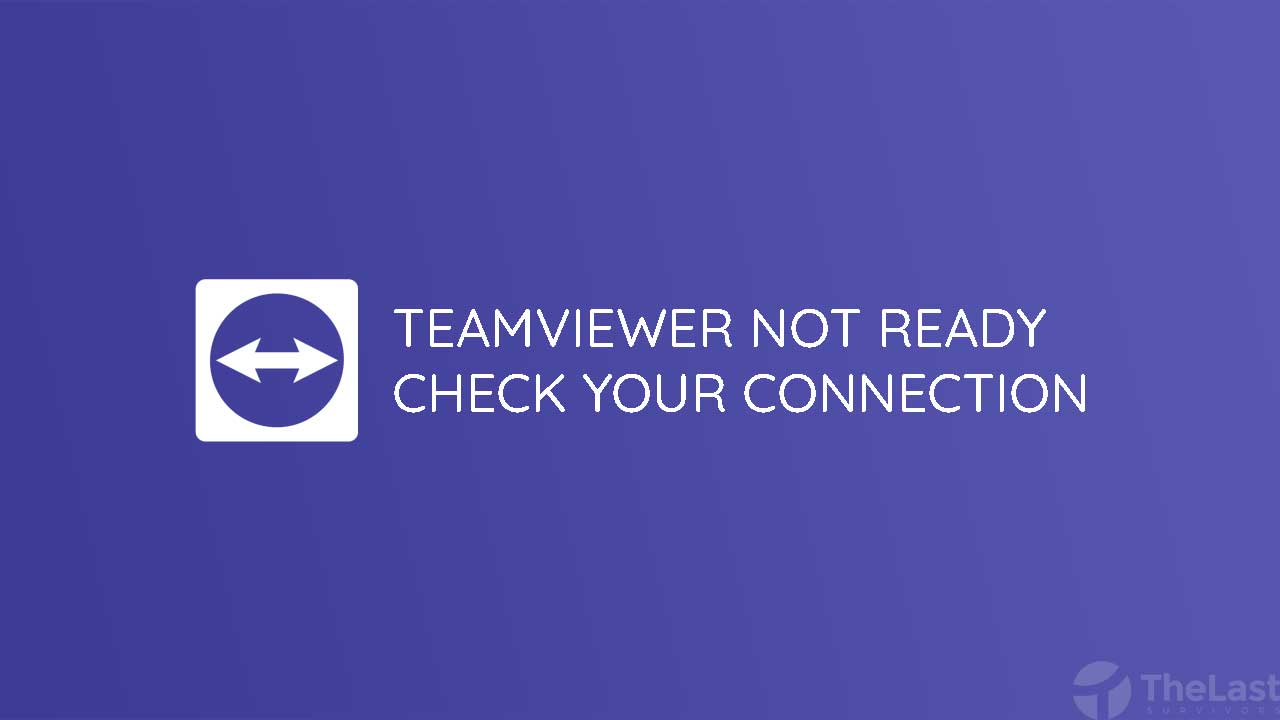TeamViewer adalah aplikasi yang sering digunakan untuk melakukan meeting hingga remote control.
Aplikasi ini tentu sangat berguna bagi para spesialis IT, khususnya di masa sekarang ini yang semuanya serba dilakukan secara online.
Tapi sayang, kadang muncul masalah not ready check your connection yang mengakibatkan TeamViewer tidak konek.
Buat kamu yang sedang mengalami masalah ini, berikut telah kami siapkan pembahasan secara lengkap mengenai penyebab dan cara mengatasi TeamViewer not ready check your connection.
Daftar isi
Penyebab TeamViewer Not Ready Check Your Connection
Masalah ini bisa disebabkan oleh beberapa hal berbeda. Diantaranya yaitu:
- Kesalahan pada file hosts
- TeamViewer di block Firewall atau Antivirus
- DNS error
- Terganggu oleh IPv6
- Bug pada tampilan baru TeamViewer
Itulah beberapa penyebab dari masalah error not ready check your connection. Sekarang waktunya untuk memperbaiki masalah tersebut dengan berbagai macam solusi di bawah ini.
Cara Mengatasi Error Not Ready Check Your Connection di TeamViewer
- Hapus TeamViewer dari Host File
- Ubah Alamat DNS
- Jalankan Perintah Winsock
- Kembali ke Tampilan Lama
- Izinkan TeamViewer di Pengaturan Windows Firewall
- Mematikan IPv6
- Muat Ulang TeamViewer Services
- Copot & Pasang Kembali TeamViewer
1. Hapus TeamViewer dari Host File
Kemungkinan yang paling sering terjadi adalah entry dari aplikasi Team Viewer yang ada di file hosts komputer atau laptop kamu mengalami kerusakan.
Solusinya yaitu dengan menghapus entry tersebut. Lalu saat kamu menjalankan kembali aplikasi Team Viewer, entry pada file hosts akan dibuat lagi secara otomatis.
Berikut langkah-langkah untuk melakukannya:
Langkah 1: Buka File Explorer dengan menekan tombol Windows + E.
Langkah 2: Klik tab View, lalu centang opsi Hidden items.
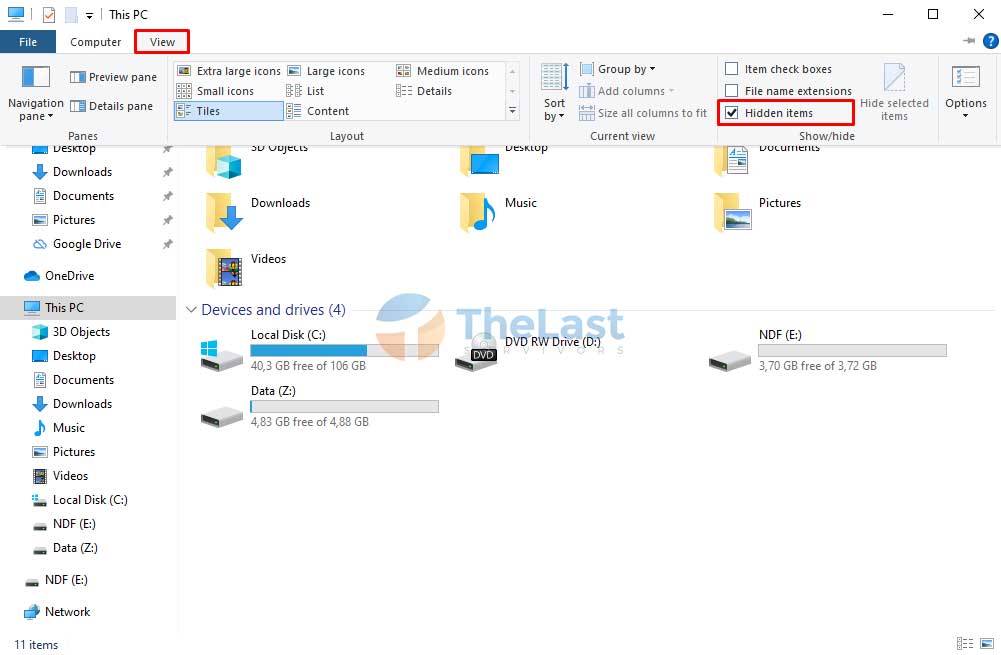
Langkah 3: Buka C > Windows > System32 > Drivers >Etc.
Langkah 4: Cari dan klik kanan file hosts yang ada di folder tersebut, lalu pilih Open with Notepad.
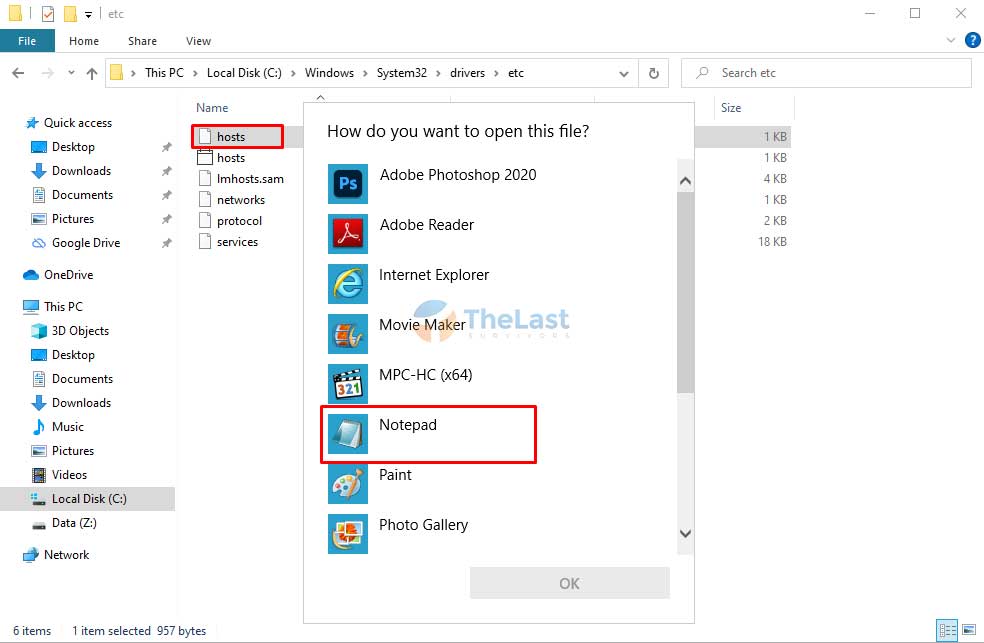
Langkah 5: Pada Notepad yang terbuka, tekan Ctrl + F untuk memunculkan opsi Search.
Langkah 6: Ketik Teamviewer untuk mencari entry dari Teamviewer.
Langkah 7: Pilih semua tulisan atau entry pada bagian #Teamviewer, lalu tekan Delete atau Backspace untuk menghapusnya.
Langkah 8: Simpan file tersebut dengan menekan tombol Ctrl + S atau klik File > Save.
Setelah kamu melakukan langkah-langkah di atas, coba buka kembali aplikasi Team Viewer dan cek apakah error Not ready, Check your connection masih muncul atau tidak.
2. Ubah Alamat DNS
Banyak pengguna yang mengatakan bahwa masalah ini bisa diatasi dengan mengubah DNS. Selain itu, beberapa pengguna juga merekomendasikan untuk menggunakan DNS Google.
Belum pernah melakukannya? Ikuti saja cara-cara di bawah ini:
Step 1: Buka Control Panel lewat Start Menu Windows.
Step 2: Pilih Network and Internet.
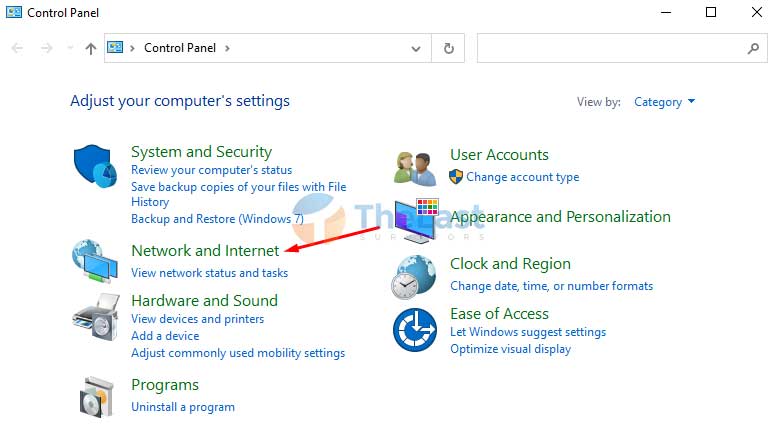
Step 3: Klik Network and Sharing Center.
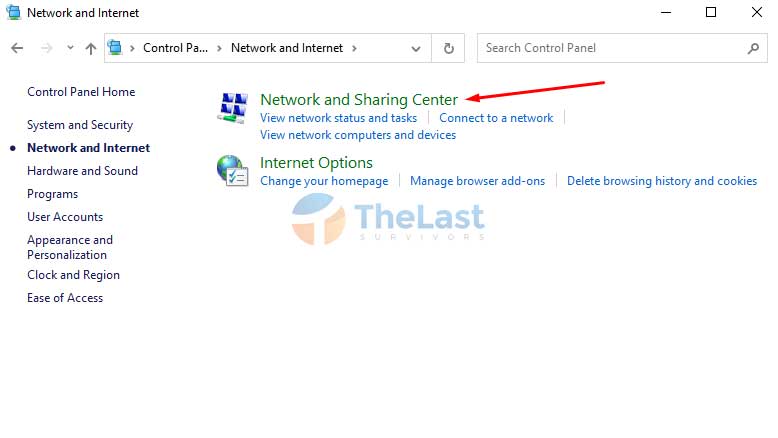
Step 4: Klik Change adapter settings yang ada di bilah jendela sebelah kiri.
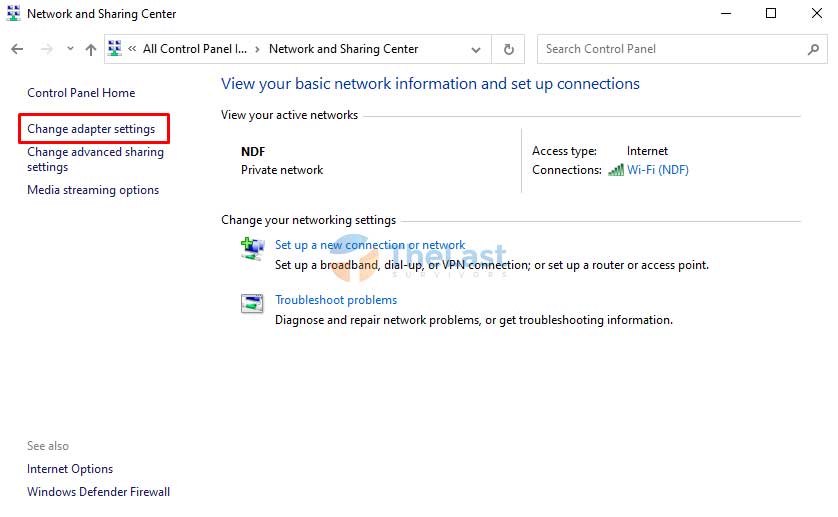
Step 5: Klik kanan pada jaringan yang sedang kamu gunakan (WiFi atau Ethernet), lalu klik Properties.
Step 6: Pilih Internet Protocol Version 4 (TCP/IPv4) dan klik Properties.
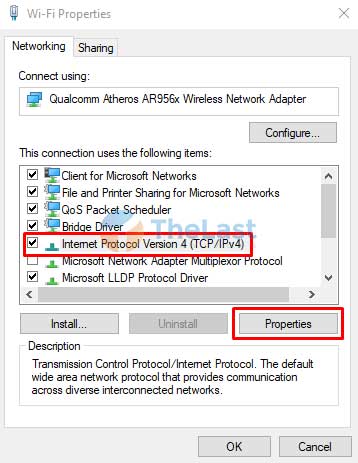
Step 7: Klik Use the following DNS server addresses.
Step 8: Masukkan 8.8.8.8 pada Preferred DNS server dan 8.8.4.4 pada Alternate DNS server.
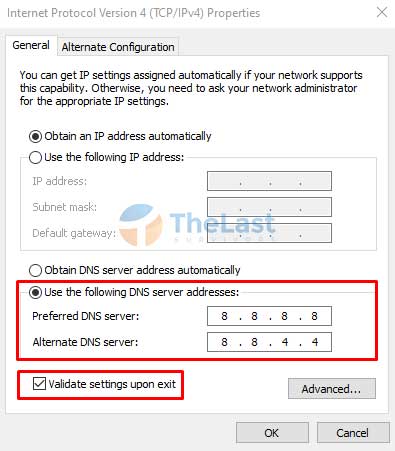
Step 9: Centang opsi Validate settings upon exit, lalu klik OK untuk menerapkan pengaturan DNS tersebut.
Sesudah mengubah DNS, silahkan jalankan kembali aplikasi TeamViewer di komputer atau laptop kamu.
3. Jalankan Perintah Winsock
Solusi lain untuk mengatasi masalah TeamViewer Not Ready Please Check Your Connection yaitu dengan menjalankan perintah Winsock melalui CMD.
Cara ini bertujuan untuk mereset Winsock Catalog ke pengaturan default. Kamu bisa mencobanya dengan mengikuti panduan di bawah ini:
- Pertama: Buka Start Menu.
- Kedua: Cari CMD dan pilih Run as Administrator.

- Ketiga: Ketik perintah netsh winsock reset dan tekan Enter.
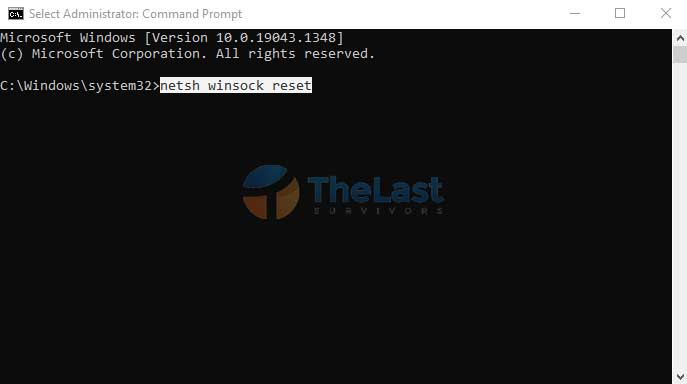
- Keempat: Masukkan perintah netsh winhttp reset proxy dan tekan Enter.
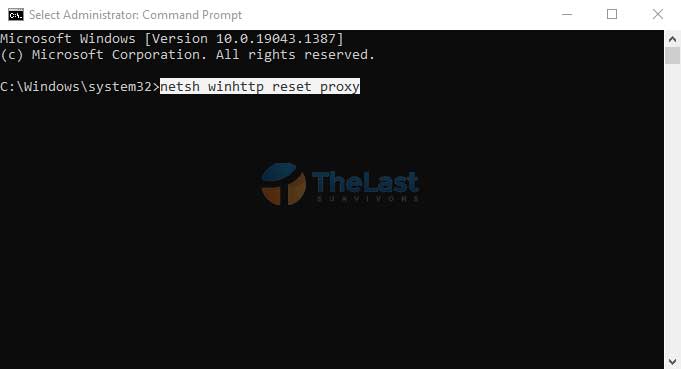
- Kelima: Restart komputer atau laptop kamu.
Saat komputer sudah menyala kembali, jalankan aplikasi TeamViewer dan pastikan masalahnya sudah hilang.
4. Kembali ke Tampilan Lama
Ternyata, User Interface atau tampilan Team Viewer yang baru masih membawa sedikit bug, salah satunya yaitu bisa mengakibatkan TeamViewer Not Ready. Khususnya untuk versi Team Viewer peralihan dari UI lama ke UI baru.
Caranya yaitu sebagai berikut:
- Buka aplikasi Team Viewer.
- Buka Settings aplikasi.
- Pilih tab Advanced.
- Hilangkan tanda centang pada fitur Use new user interface.
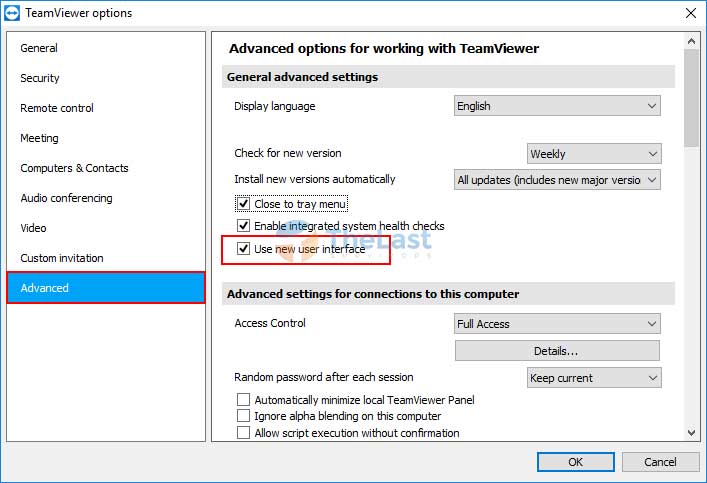
Jika kamu tidak menemukan opsi tersebut, kemungkinan besar kamu sudah menggunakan Team Viewer versi terbaru yang sudah sepenuhnya menerapkan UI baru. Tapi versi ini sudah stabil kok! Jadi bisa di skip saja cara ini.
5. Izinkan TeamViewer di Pengaturan Windows Firewall
Tidak jarang Windows Firewall mencoba menghalangi koneksi dari Team Viewer, itulah yang bisa mengakibatkan aplikasi ini jadi mengalami error.
Sebaiknya, izinkan aplikasi TeamViewer pada pengaturan Windows Firewall.
Langkah #1: Buka Control Panel.
Langkah #2: Ubah bagian View by jadi Large icons.
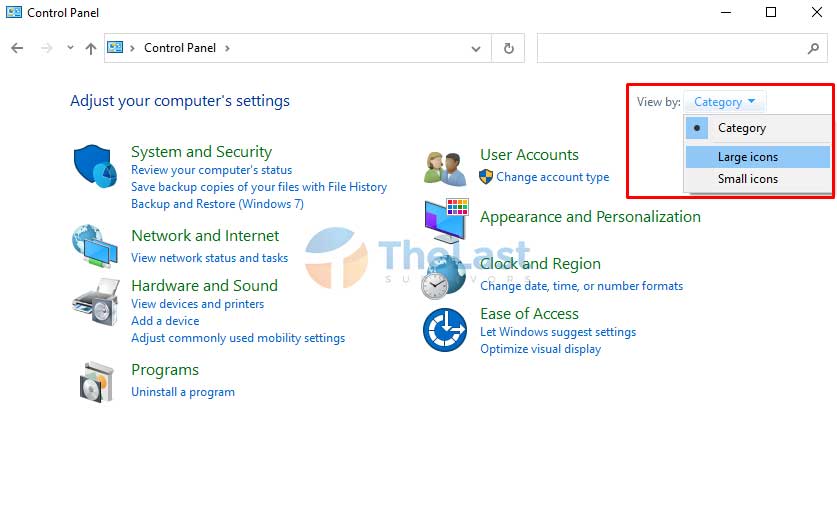
Langkah #3: Pilih Windows Defender Firewall.
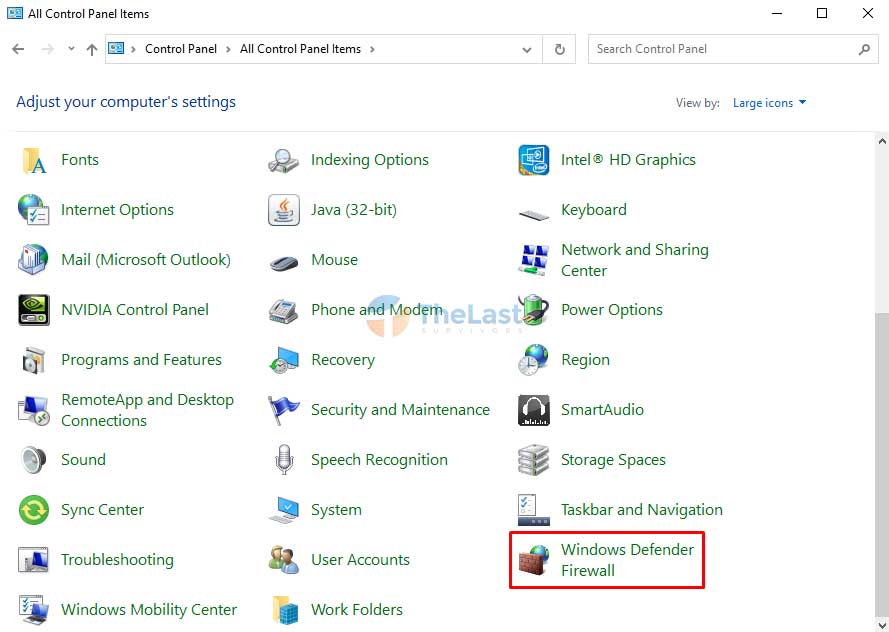
Langkah #4: Klik Allow an app or feature through Windows Defender Firewall di jendela bagian kiri.
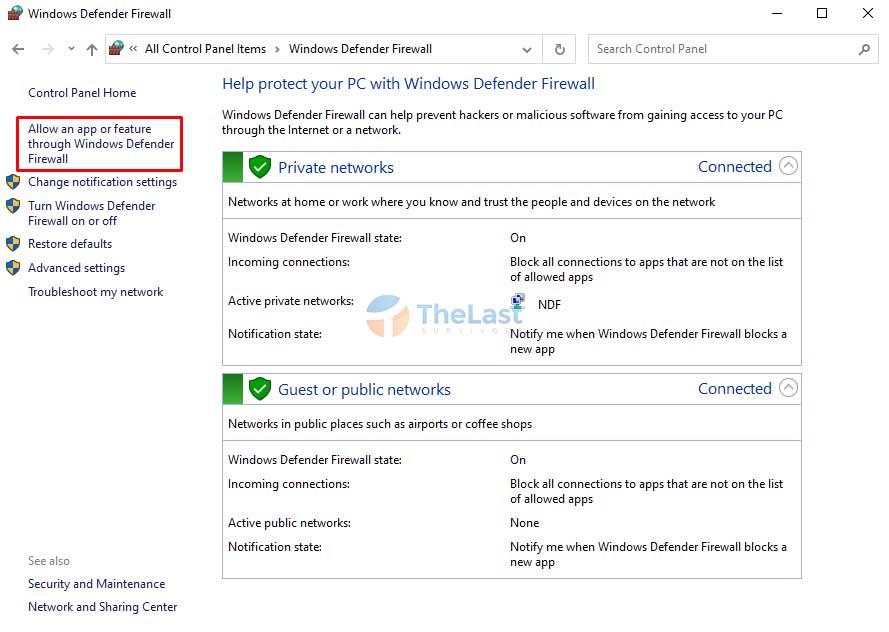
Langkah #5: Klik tombol Allow another app.
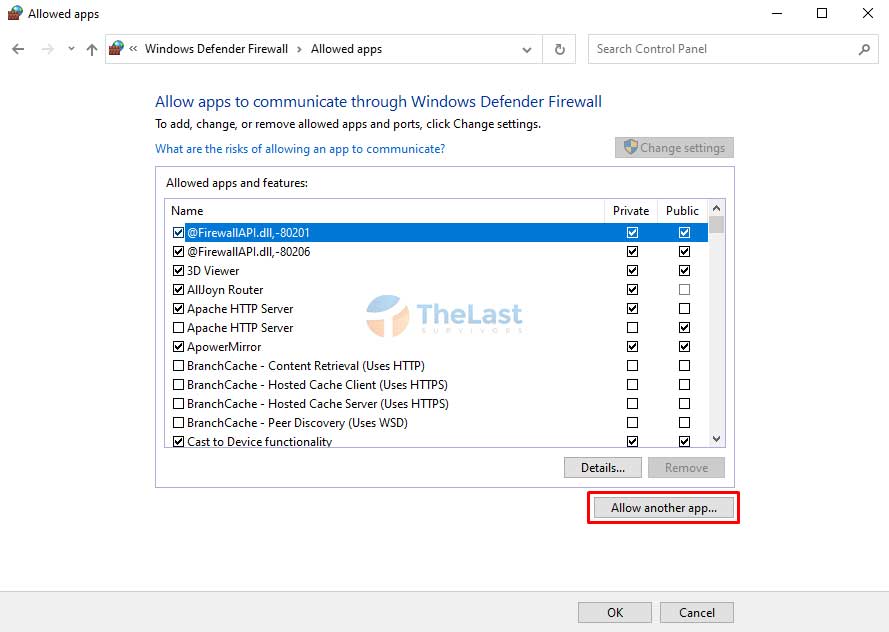
Langkah #6: Buka destinasi folder instalasi TeamViewer dan pilih Teamviewer_service.exe.
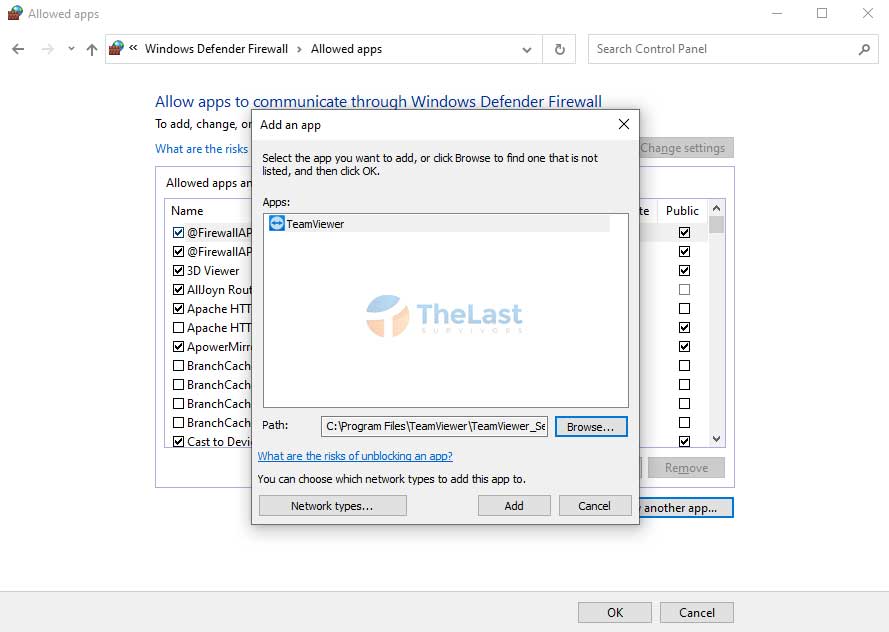
Langkah #7: Centang semua opsi, baik Private maupun Public.
Langkah #8: Klik OK, lalu klik Add.
Selanjutnya tinggal restart komputer atau laptop kamu, lalu jalankan lagi aplikasi Teamviewer.
6. Mematikan IPv6
Mematikan Internet Protocol version 6 atau IPv6 juga terbukti cukup ampuh untuk mengatasi masalah TeamViewer tidak konek, berikut caranya:
Step #1: Buka Run dengan menekan tombol Windows + R.
Step #2: Ketik ncpa.cpl dan tekan Enter.
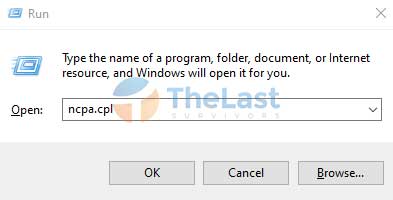
Step #3: Klik dua kali pada jenis koneksi yang kamu gunakan (WiFi atau Ethernet) lalu klik Properties.
Step #4: Pilih Internet Protocol Version 6 (TCP/IPv6) dan hilangkan tanda centang pada opsi ini.
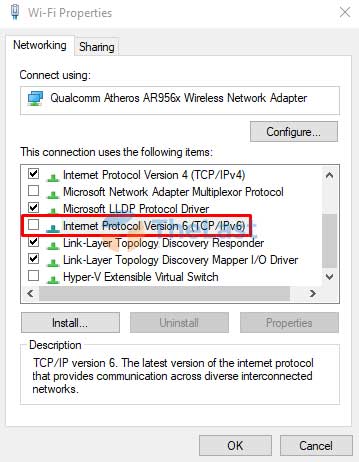
Step #5: Klik tombol OK.
7. Muat Ulang TeamViewer Services
Memulai ulang services TeamViewer bisa menjadi salah satu solusi yang tepat untuk mengatasi pesan error Not ready please check your connection, di bawah ini langkah-langkahnya:
Langkah-1: Tekan Windows + R.
Langkah-2: Ketik services.msc pada jendela Run, lalu tekan Enter.
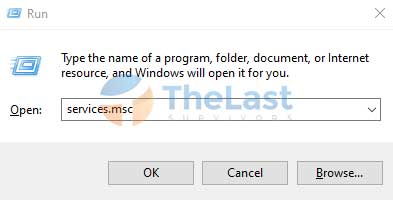
Langkah-3: Cari dan klik dua kali services TeamViewer.
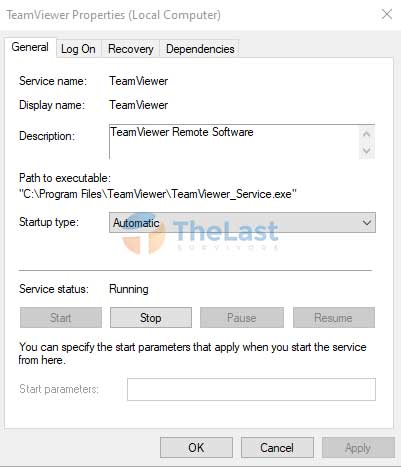
Langkah-4: Klik tombol Stop, dan tunggu hingga beberapa saat.
Langkah-5: Klik tombol Start untuk menjalankannya kembali.
Selain itu, pastikan juga Startup Type memilih opsi Automatic.
8. Copot & Pasang Kembali TeamViewer
Jika semua cara di atas tidak berhasil, solusi terakhir yang bisa kamu lakukan yaitu dengan menginstal ulang aplikasi TeamViewer.
- Step-1: Buka Control Panel.
- Step-2: Klik Uninstall a Program di bawah opsi Programs.
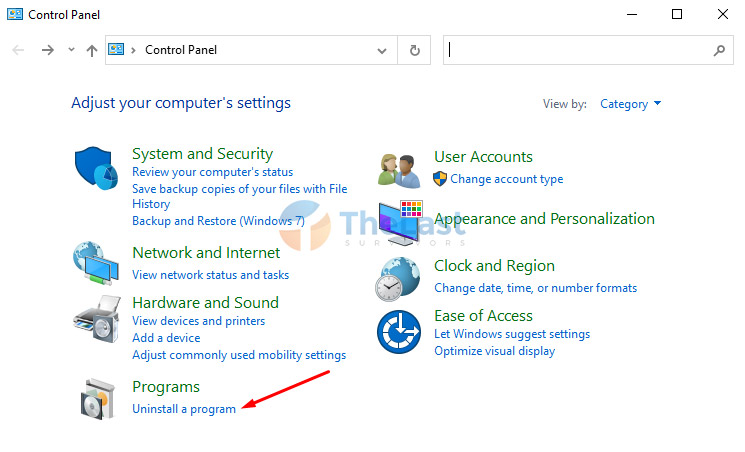
- Step-3: Cari aplikasi TeamViewer, klik kanan dan pilih Uninstall.
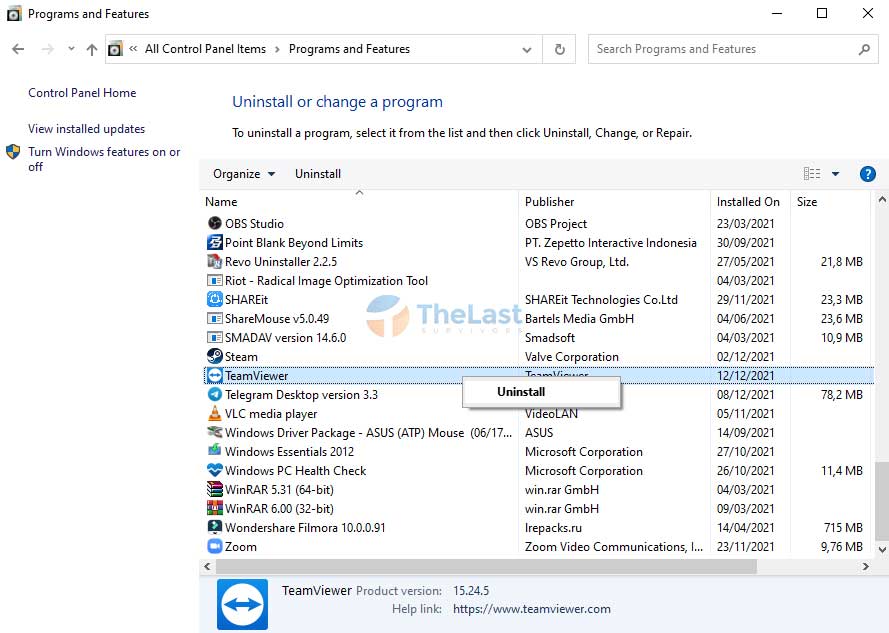
- Step-4: Lakukan proses Uninstall hingga selesai.
- Step-5: Download TeamViewer versi terbaru, lalu install seperti biasa.
OK! Di atas adalah beberapa cara mengatasi TeamViewer not ready please check your connection. Jika ada yang mau ditanyakan, silahkan hubungi kami lewat kolom komentar.