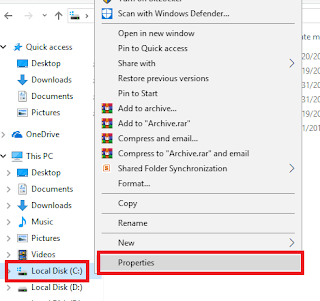Cara mengatasi warna biru pada Nama folder file manager di semua windows.
Pada dasarnya kalian yang masih awam dalam penggunaan laptop atau komputer.
Pasti kalau kalian menjumpai masalah seperti ini sangatlah sulit untuk dilakukan pencarian solusi terbaiknya.
Namun saya dapat memperbaiki nama folder berubah biru atau hijau di setiap windows 10, 8 dan 7.
Semua windows 7.8 dan 10 bisa juga terkena dampaknya karena ini adalah sebuah fitur tersembunyi yang disediakan windows untuk penggunanya apabila kalian mampu menemukan fitur tersebut.
Jika kamu sudah menemukan akan dengan mudah memperbaiki warna berubah menjadi biru mengubahnya ke warna sebelumnya atau hitam sesuai dengan warna tulisan defaultnya.
Baca Juga : Tips Merawat Laptop Agar Awet Hingga Berpuluh tahun
Cara ini bisa anda coba di semua windows yaa soalnya disemua windows sama saja cara mengubah warna nya menjadi default lagi.
Sedikit informasi, bahwa perubahan warna menjadi hijau, biru, atau warna selain hitam itu tidak bisa dikatakan PC anda terjangkit virus mematikan nan bahaya.
Hal tersebut sudah saya ungkapkan bawah berubahnya warna itu disebabkan karena fitur compress drive diaktifkan dengan tidak sengaja.
Dengan demikian, fitur tersebut berfungsi sebagai partisi harddisk untuk menambah volume penyimpanan hardisk tersebut.
Sesaat setelah mengaktifkan fitur NTFS File atau compress drive to save disk space ini nyala maka setiap tulisan pada folder atau font yang ada di windows explorer akan berubah menjadi warna biru dan hijau.
Jangan panik ya, soalnya masih bisa diatasi kok melalui artikel ini, bisa juga anda mencobanya sendiri. Nah ketimbang berlama – lama mendingan langsung aja deh ke inti pembahasannya.
Baca Juga : Cara Membersihkan Sampah yang Ada Di Windows Agar Bersih dan Semakin Ringan
Daftar isi
Cara Mengatasi Font Setiap Folder Berubah Warna Biru
Pada kasus ini hanya saja kalian yang belum bisa mengeksplore semua fitur yang ada pada windows kalian baik win 7 hingga 10.
Sama saja, pada dasarnya disetiap versi fungsi dan cara mengubahnya sama kok.
Cuman mungkin tata letaknya yang dibikin beda. Untuk mempersingkat waktu yuk cek dibawah:
- Compress this drive to save disk space
- Show Encrypted or Compressed NTFS File in Color
Tutorial Pertama: Compress this drive to save disk space
1. Siapkan komputer atau laptop kalian dengan kapasitas baterai yang mumpuni agar pada saat mengikuti tutorial ini tidak repot – repot mencari colokan untuk charger.
2. Silakan buka This PC, My Computer, File Manager, pokoknya itulah sama saja.
3. Kemudian kalian bisa arahkan kursornya menuju partisi hardisk kamu. Pilihlah sesuai masalah berubah warna biru, kalau font nya yang berubah terdapat pada localdisk C berarti klik kanan pada partisi tersebut. Setelah klik kanan, silakan pilih properties.
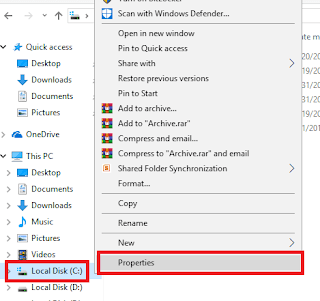
4. Lalu layar kamu akan ditampilkan seperti gambar dibawah. Klik general. Nah arahkan kursor anda ke kolom ceklis dibagian bawah dengan nama Compress this drive to save disk space. Hilangkan ceklis atau centangnya.
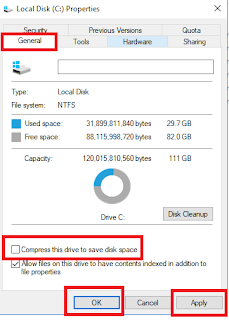
5. Klik tombol Apply yang ada dibawah pojokan lalu OK. Enjoy! Sudah selesai, silakan cek kembali pada disetiap folder yang tadinya warna tulisannya berubah.
Baca Juga : Cara Mengatasi Windows Detected a Hard Disk Problem
Tutorial Kedua: Show Encrypted or Compressed NTFS File in Color
Trik ini mungkin hanya dilakukan pada windows 8 dan 10 soalnya saya belum mengetahui apakah di menu file manager kalian ada menu namanya Quick Access.
1. Cara pertama, pastikan kamu memakai windows 10 atau 8. Lalu arahkan kursor kalian ke Quick Access -> Klik Kanan -> Options.
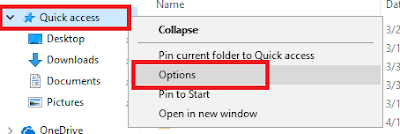
2. Setelah itu akan ditampilkan pada layar kamu berupa jendela baru seperti pada gambar dibawah. Selanjutnya kalian bisa langsung klik View -> Scrol Bawah -> hilangkan Centang pada “Show Encrypted or Compressed NTFS File in Color.
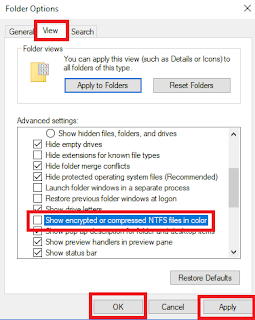
3. Setelah anda menghilangkan centangnya bisa langsung klik Apply lalu OK.
4. Selamat laptop kamu sudah betul kembali karena sudah bisa mengubah warna folder file di explorer.
Bagi kamu yang belum jelas yang saya maksud diatas, bisa lihat dan tonton video dibawah agar kalian semakin paham akan maksud saya.
Pada langkah diatas, pasti kalian sedikit bingung kan? kalau iya bisa tanyakan pada kolom komentar bawah untuk mendapatkan kejelasan mengenai tutorial memperbaiki warna tulisan di windows pada berubah menjadi biru atau hijau.
Akhir Kata
Demikian ulasan saya kali ini, semoga bermanfaat bagi kalian semua yang mengalami kendala seperti ini. Apabila di internet sudah ada kenapa anda harus bertanya?.
Dengan begitu kalian sudah dapat memperbaiki masalah pada komputer dan laptop anda masing – masing.
Terima kasih sudah meluangkan waktunya untuk membaca artikel saya mengenai cara mengatasi nama folder berwarna biru.