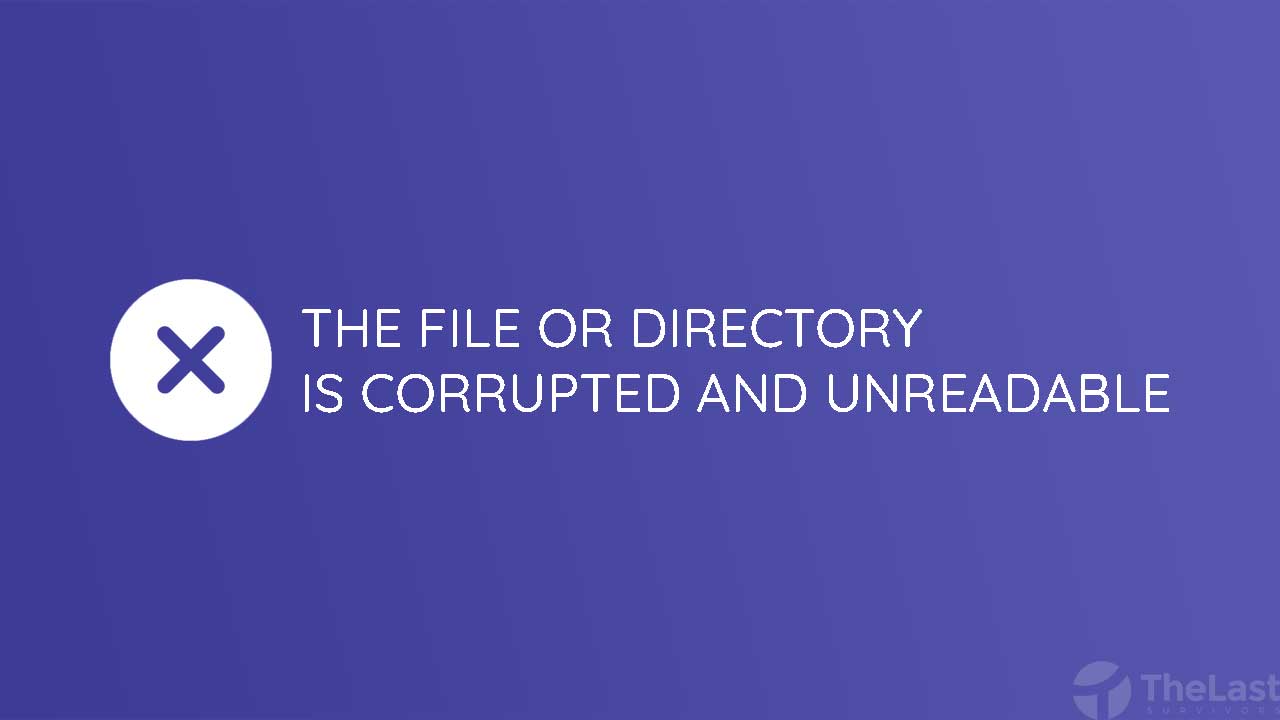The file or directory is corrupted and unreadable merupakan pesan error pada komputer atau laptop yang menandakan bahwa file/folder yang coba kamu buka mengalami kerusakan (corrupt) dan tidak bisa dibaca.
Nah, bagi kamu yang mengalami masalah serupa ini, sebaiknya jangan mengambil langkah secara terburu-buru. Misalnya saja langsung menghapus file yang bermasalah itu.
Maka dari itu, lebih baik jika kamu mengikuti langkah-langkah yang hendak kami sampaikan berikut ini:
Solusi 1: Jalankan Perintah Khusus di CMD
Solusi awal untuk mengatasi file or directory is corrupted and unreadable di Windows yaitu dengan menjalankan perintah khusus di program Command Prompt.
Cara ini berlaku untuk memperbaiki masalah di semua disk, baik itu HDD atau SSD internal, ataupun penyimpanan tambahan seperti pada HDD eksternal atau flashdisk.
Berikut langkah-langkah untuk melakukannya:
Langkah 1: Buka Start Menu Windows.
Langkah 2: Ketik dan buka aplikasi CMD dengan Run as Administrator.

Langkah 3: Setelah terbuka, masukkan perintah chkdsk E: /F /R dan tekan Enter. Ganti huruf E: sesuai dengan disk yang error.
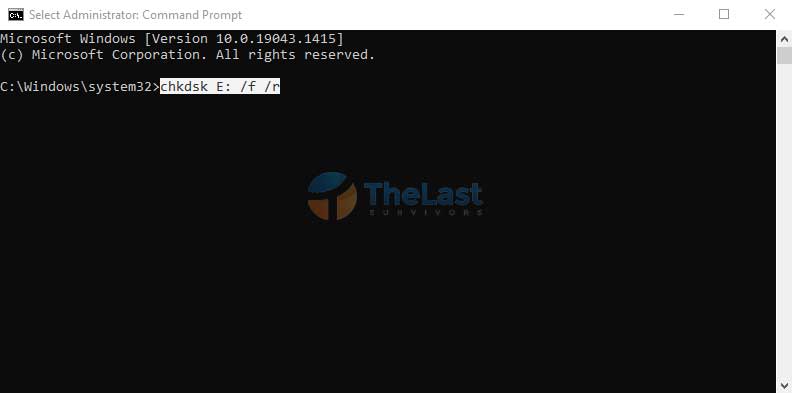
Contohnya jika yang error adalah disk D:, maka perintahnya berubah menjadi chkdsk D: /F /R.
Keterangan:
- CHKDSK E: memeriksa partisi disk (E:)
- /F : Berguna untuk memperbaiki error tanpa melewati proses scanning bad sector
- /R : Berguna untuk memperbaiki error, mencari dan memperbaiki bad sector, serta me-recover data
Proses di atas memang akan memakan waktu yang tidak sebentar, apalagi jika partisi yang error memiliki kapasitas yang besar.
Jadi silahkan ditunggu saja hingga prosesnya selesai ya!
Perintah ini aman dan tidak akan menghilangkan data kamu!
Baca Juga: Cara Mengatasi The System Cannot Find The File Specified
Solusi 2: Perbaiki MFT/FAT yang Korup
Selain melalui CMD, ada cara lain lagi untuk memperbaiki MFT/FAT yang korup, yaitu dengan memanfaatkan Tools Check Disk.
Solusi ini bisa dibilang lebih mudah, karena tampilannya mudah dipahami dan tidak perlu memasukkan perintah secara manual.
Untuk melakukannya, silahkan ikuti langkah-langkah di bawah ini!
Step 1: Buka aplikasi Windows Explorer dengan menekan tombol Windows + E.
Step 2: Klik kanan pada partisi yang mengalami error dan pilih Properties.
Step 3: Buka tab Tools.
Step 4: Klik tombol Check Now pada opsi Error checking.
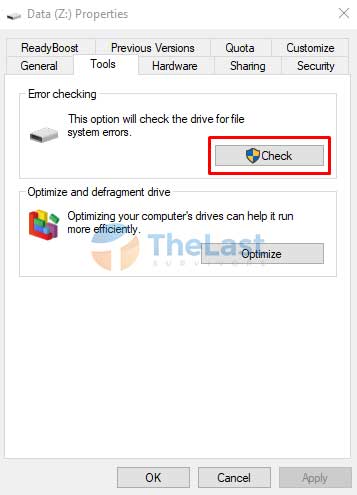
Step 5: Klik Scan Drive untuk memulai proses pemindaian error.
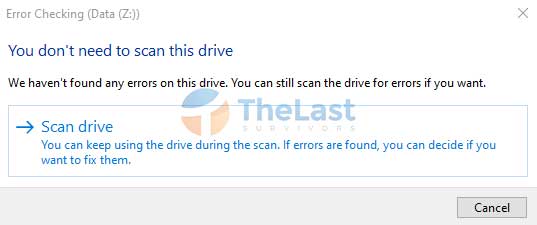
Setelah selesai, coba buka kembali file yang tadi bermasalah. Semoga dengan cara ini, file bisa kembali dibuka.
Namun jika file tetap tidak bisa dibuka, kemungkinan file tersebut memang sudah corrupt atau rusak. Dengan begitu, kamu harus merelakan kehilangan filenya.