Hampir semua laptop sudah dibekali dengan kamera bawaan, meskipun kebanyakan kualitas kamera tersebut terbilang cukup rendah jika dibanding dengan kamera HP.
Walau demikian, kamera laptop tetap saja berguna dan terasa sudah sangat cukup untuk keperluan video call.
Tapi karena kamera laptop sangat jarang digunakan (sebelum terjadi pandemi yang mengharuskan untuk WFH dan melakukan tatap muka online), banyak pengguna yang tidak mengetahui cara menggunakan kamera laptop itu sendiri.
Oleh karena itu, kali ini TheLastSurvivors akan membagikan bagaimana cara mengaktifkan kamera laptop sekaligus cara memakai dan cara mengatasi berbagai masalah yang terjadi. Silahkan simak artikel ini hingga akhir ya!
Daftar isi
Cara Mengaktifkan dan Memakai Kamera Laptop
Kamera laptop hanya akan aktif setelah kamu memasang driver dari kamera tersebut. Setelah kamu berhasil memasang drivernya yang sesuai dengan laptop kamu, maka kamera laptop sudah bisa diaktifkan dan digunakan, berikut caranya:
1. Install Dulu Driver Kamera
Bagi kamu yang belum tahu apa itu driver? Driver merupakan sebuah software yang berfungsi untuk mengaktifkan perangkat keras komputer agar bisa digunakan.
Seperti yang kamu ketahui bahwa kamera laptop merupakan salah satu perangkat keras masukkan, jadi untuk bisa digunakan kamu wajib memasang driver kamera tersebut.
Driver kamera laptop bisa kamu dapatkan didalam CD driver laptop tersebut, atau jika kamu tidak memiliki CD driver bawaan laptop, kamu bisa mendownloadnya terlebih dahulu. Berikut langkah-langkah lengkapnya:
Langkah 1: Download driver kamera sesuai dengan laptop yang kamu gunakan.
Langkah 2: Setelah kamu membuka situs download driver di atas, silahkan cari seri atau tipe laptop yang kamu gunakan.
Langkah 3: Akan muncul kumpulan driver yang dibutuhkan laptop tersebut, silahkan cari dan download driver camera, webcam, atau yang sejenisnya.
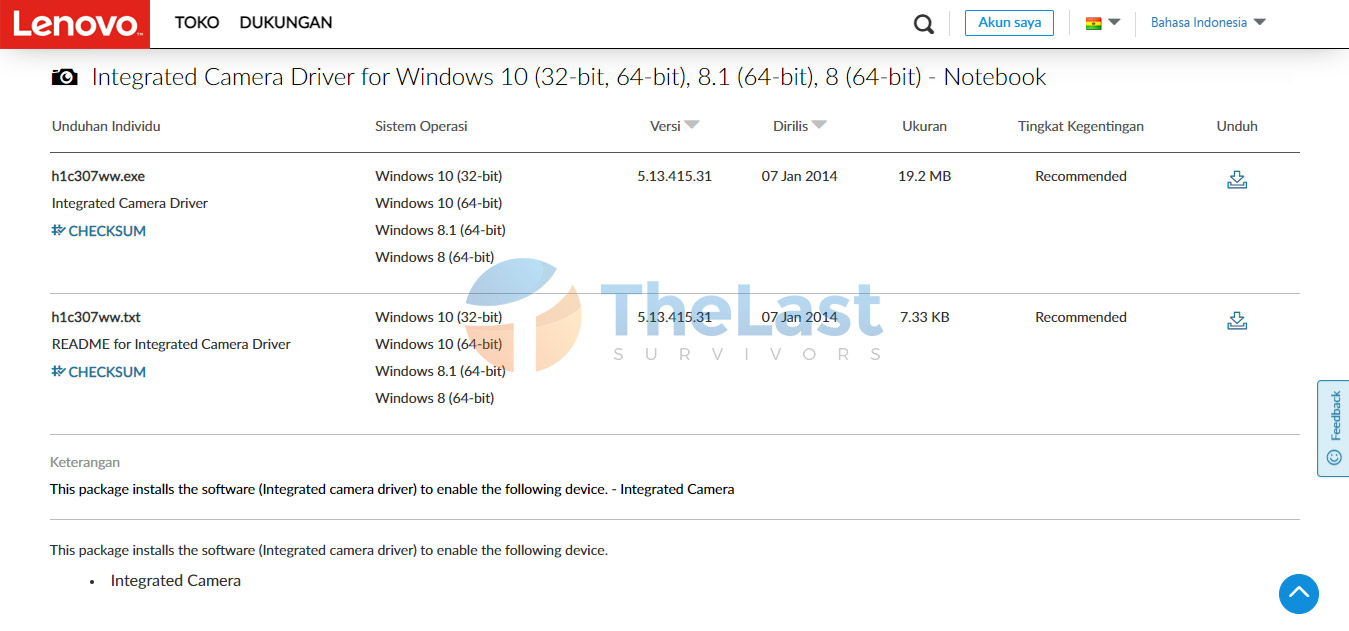
Langkah 4: Setelah driver tersebut selesai didownload, silahkan install driver camera tersebut.
Langkah 5: Jalankan aplikasi installer, kemudian lakukan proses install driver sesuai dengan instruksi yang muncul.
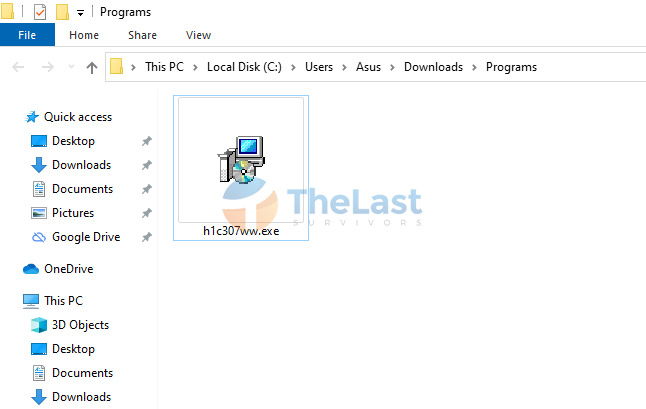
2. Mengaktifkan Fitur Kamera di Windows
Setelah kamu selesai memasang driver kamera, kini saatnya untuk mengaktifkan fitur kamera pada laptop Windows kamu agar bisa digunakan.
Namun sebenarnya, secara default pengaturan kamera akan selalu aktif dan langsung bisa digunakan untuk keperluan Zoom, Google Meet, ataupun yang lainnya.
Namun kadang pada beberapa laptop tertentu, kamera tersebut harus diaktifkan terlebih dahulu. Berikut cara mengkatifkan kamera di Windows 10:
Langkah #1: Buka Start Menu kemudian jalankan Settings Windows.
Langkah #2: Pilih opsi Privasi pada menu Settings tersebut.
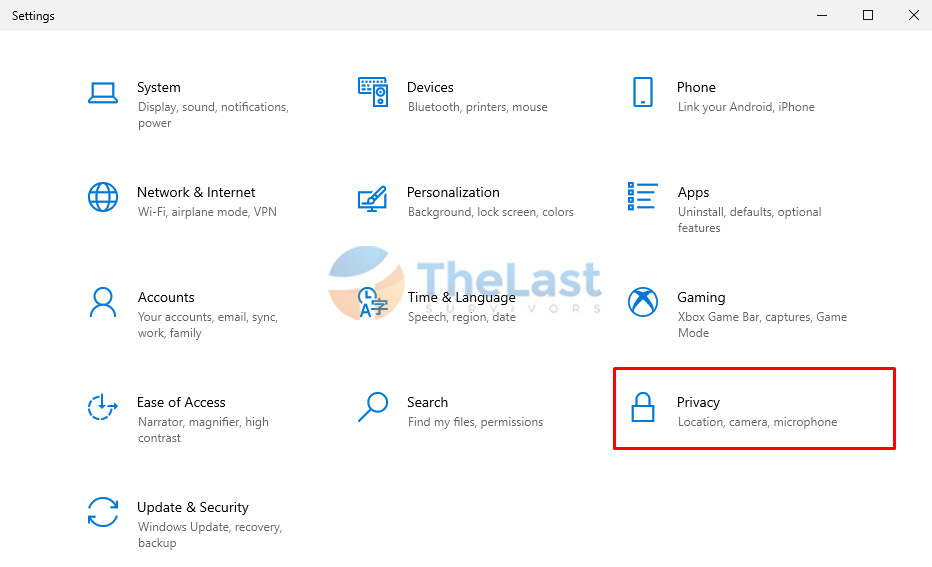
Langkah #3: Pada bilah menu sebelah kiri, silahkan pilih opsi Camera.
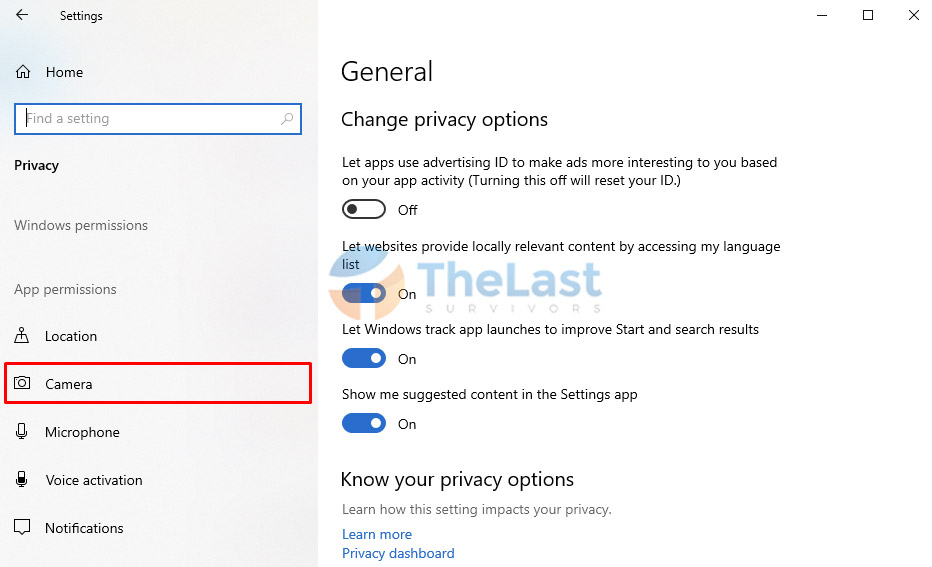
Langkah #4: Pada bagian Allow apps to access your camera atur posisinya menjadi On.
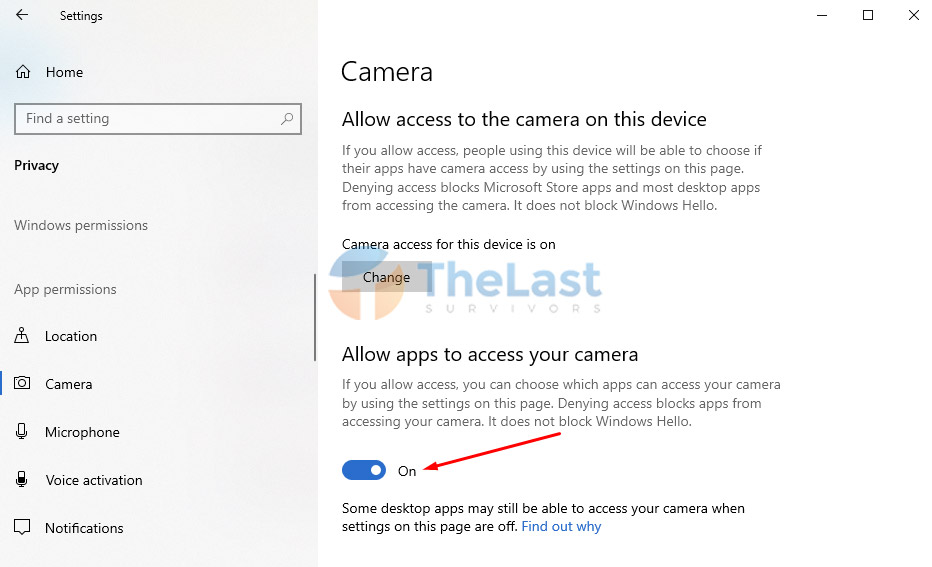
Langkah #5: Tutup jendela Settings Windows 10.
Note: Jika kamu menggunakan laptop dengan sistem operasi Windows 7, maka kamu tidak perlu melakukan langkah-langkah di atas.
3. Cara Memakai Kamera
Selepas kamu melakukan kedua langkah di atas, maka kamera laptop kamu sudah aktif dan sudah bisa kamu gunakan.
Untuk menggunakan kamera tersebut, kamu bisa memanfaatkan aplikasi Camera bawaan dari Windows kok. Bahkan aplikasi tersebut sudah tersedia baik di Windows 7, Windows 8, maupun Windows 10.
Apabila kamu belum mengetahui bagaimana cara menggunakannya, silahkan lakukan langkah-langkah di bawah ini:
Step 1: Buka menu Start atau Search di laptop kamu.
Step 2: Cari dan buka aplikasi Camera.
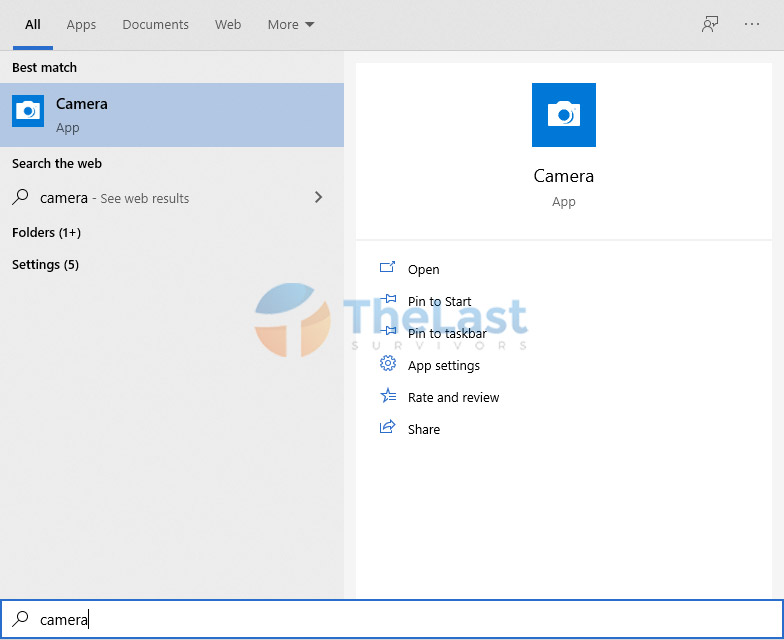
Step 3: Tunggu beberapa saat hingga kamera terdeteksi. Biasanya akan ditandai dengan lampu indikator disamping kamera yang menyala.
Step 4: Setelah kamera terdeteksi, maka akan muncul gambar yang tertangkap oleh kamera laptop kamu.
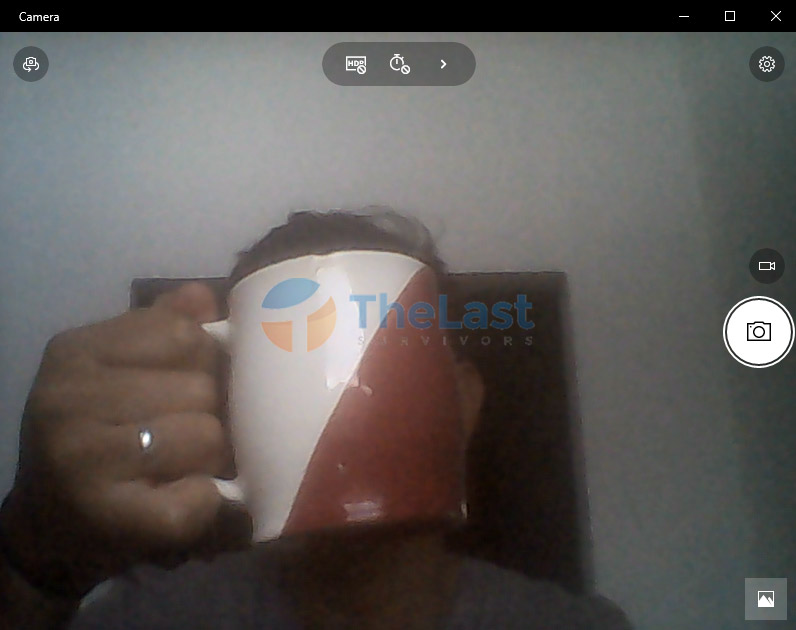
Step 5: Kamu bisa memakai kamera tersebut untuk menangkap foto atau merekam video.
Catatan: Langkah-langkah di atas kami lakukan dengan menggunakan Windows 10. Jika kamu menggunakan Windows 7 atau Windows 8, maka akan ada sedikit perbedaan tampilan pada aplikasi Camera.
Selain menggunakannya dengan aplikasi Camera bawaan dari Microsoft Windows, kamera laptop tersebut tentu juga bisa kamu gunakan di aplikasi lain, yaitu:
- Zoom Meeting
- Google Meet
- YouCam
- ManyCam
- Free2X Webcam Recorder
- Apowersoft Free Screen Recorder
- Weeny Free Video Recorder
- Bytescout Screen Capturing
Baca Juga: Cara Mengubah Layar Komputer Menjadi Normal
Cara Mengatasi Kamera Laptop yang Tidak Berfungsi
Meski langkah-langkah untuk mengaktifkan dan menggunakan kamera laptop terkesan sangat simpel dan mudah dilakukan. Tetapi tidak jarang terjadi error sehingga kamera tidak berfungsi.
Beberapa error yang sering terjadi pada kamera laptop diantaranya yakni:
- Kamera laptop tidak terdeteksi
- Kamera hanya memunculkan warna hitam gelap saja
- Kamera dalam keadaan aktif tapi tidak ada gambar
- Kamera muncul sebentar dan tiba-tiba hilang sendiri
- Webcam laptop tidak bisa terdeteksi di Zoom, Google Meet, atau aplikasi lainnya
- Dan beberapa error lainnya
Apabila kamu mengalami salah satu masalah di atas, berikut beberapa solusi yang bisa kamu lakukan untuk mengatasinya:
- Re-install Driver Kamera
- Update Driver
- Pakai Kamera Eksternal
- Install Ulang Laptop
- Bawa ke Tempat Servis
1. Coba Re-install Driver Kamera
Kesalahan pada kamera yang tidak bisa berfungsi secara normal paling sering terjadi karena driver kamera yang bermasalah.
Baik itu driver yang rusak, tidak diupdate, atau tidak kompatibel dengan laptop yang kamu gunakan.
Oleh karena itu, solusinya dalah dengan menginstall ulang driver kamera laptop tersebut.
Kamu bisa melakukannya dengan mengikuti langkah-langkah install driver kamera laptop di atas. Jangan lupa untuk memastikan bahwa driver yang kamu pasang sesuai dengan tipe laptop dan Windows yang kamu gunakan.
2. Update Driver Melalui Device Manager
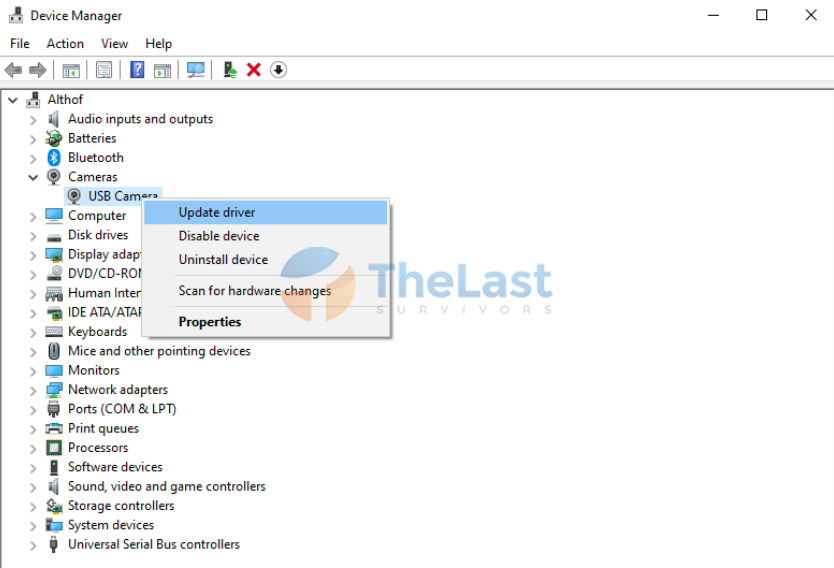
Selain melakukan install ulang driver webcam laptop, kamu juga bisa mengatasinya dengan melakukan update driver tersebut melalui Device Manager.
Berikut langkah-langkah update driver kamera laptop lewat Device Manager:
- Buka Start Menu, lalu cari dan buka Device Manager.
- Cari driver Camera, kemudian klik kanan dan pilih Update Driver.
- Tunggu hingga proses update driver selesai.
- Restart laptop setelah proses update selesai.
3. Pakai Kamera Eksternal

Apabila kamu sudah mencoba menginstall ulang driver dan mengupdatenya namun kamera tetap saja tidak berfungsi, maka kemungkinan terjadi kerusakan pada perangkat keras kamera tersebut.
Untuk itu, silahkan coba gunakan kamera eksternal yang bisa kamu beli secara terpisah. Atau kamu juga bisa menggunakan HP kamu sebagai kamera eksternal laptop.
4. Install Ulang Laptop (Jika Perlu)
Kerusakan file sistem pada OS Windows juga bisa menjadi salah satu sebab kenapa kamera laptop tidak berfungsi.
Jadi kamu bisa menginstall ulang sistem operasi pada laptop kamu jika memang hal tersebut perlu dilakukan.
5. Bawa ke Tempat Servis (Jika Perlu)
Jika semua cara di atas sudah kamu lakukan dan tidak ada satupun yang berhasil, sebaiknya perbaiki laptop kamu ke tempat servis.
Khususnya jika ternyata kerusakan terjadi pada komponen hardware kamera itu sendiri. Apabila benar demikian, kecil kemungkinan kamu bisa memperbaikinya sendiri, apalagi jika harus mengganti komponen tersebut.
Sangat mudah bukan cara mengaktifkan kamera laptop? Kuncinya adalah kamu harus memasang driver yang sesuai dan aktifkan kamera tersebut agar bisa digunakan.











