Compact View adalah sebuah fitur di Windows 11 yang membuat tampilan File Explorer menjadi lebih ringkas.
Selain terlihat lebih simple, kamu juga bisa melihat lebih banyak informasi tanpa harus menggulirkan tampilan jendela ke bawah.
Buat kamu yang ingin mengaktifkan fitur Compact View, berikut telah kami siapkan cara untuk melakukannya.
Cara Mengaktifkan Compact View di Windows 11
1. Manfaatkan Regedit
Mengaktifkan opsi Compact View di Windows 11 dapat kamu lakukan melalui regedit atau Registry Editor.
Silahkan simak langkah-langkahnya di bawah ini:
Langkah 1: Bukalah fitur Run, caranya tinggal tekan tombol Win + R pada keyboard kamu.
Langkah 2: Ketikkan tulisan “Regedit” (Tanpa tanda petik ya), lalu tekan Enter atau klik OK.
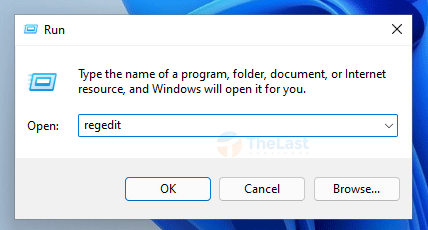
Langkah 3: Buka HKEY_CURRENT_USER > SOFTWARE > Microsoft > Windows > CurrentVersion > Explorer > Advanced.
Langkah 4: Cari dan temukan key UseCompactMode, klik dua kali pada key tersebut.
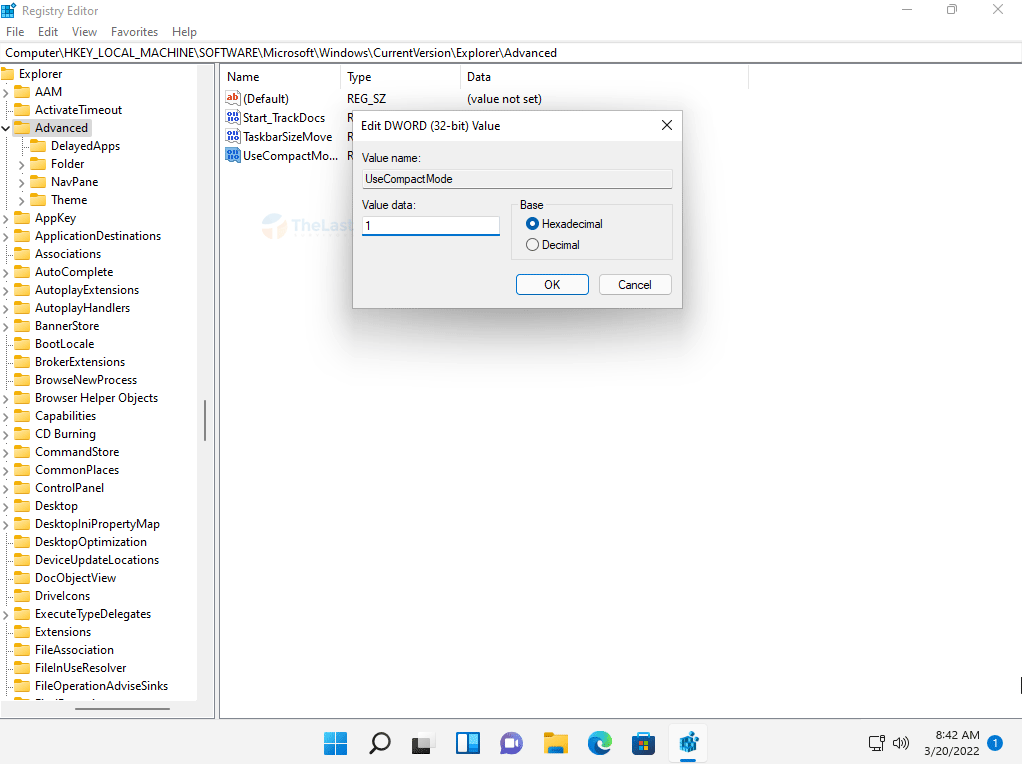
Langkah 5: Pada bagian Value Data, ubah jadi 1 untuk mengaktifkan Compact View.
Sekarang coba buka File Explorer dan cek bagian icon di panel sebelah kiri, kamu akan melihat bahwa jarak antara icon akan sedikit lebih renggang.
Sedangkan untuk mematikan lagi fitur Compact View ini, ikuti langkah-langkah di atas dan ubah Value Data pada UseCompactMode menjadi 0.
Baca Juga: Cara Menonaktifkan Blur di Login Screen Windows 11
2. Lewat File Explorer
Cara lain untuk mengaktifkan Compact View di Windows 11 yaitu melalui jendela File Explorer secara langsung.
Cara ini bisa dibilang lebih mudah dari sebelumnya karena kamu tidak perlu melakukan edit key registry yang bagi sebagian pengguna cukup membingungkan.
Silahkan ikuti setiap langkah yang ada di bawah ini untuk mengaktifkannya:
Step 1: Buka File Explorer dengan menekan tombol Windows + E.
Step 2: Klik opsi View di bagian Toolbar atas.
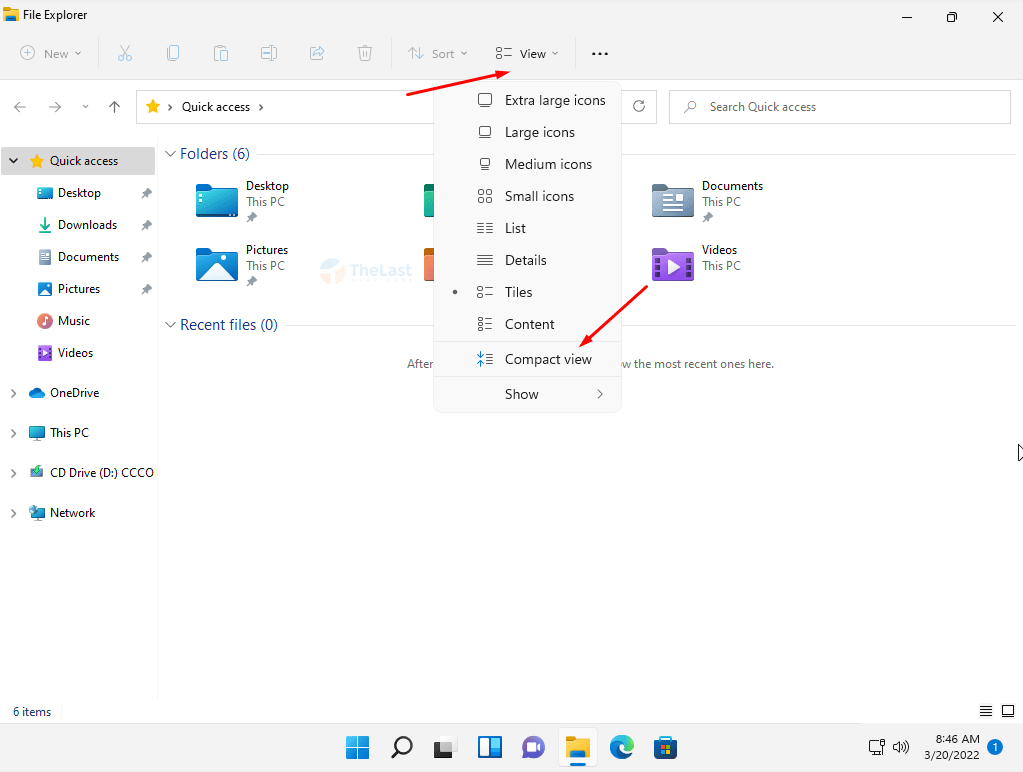
Step 3: Pilih opsi Compact View.
Dengan melakukan tiga step di atas, kini fitur Compact View di Windows 11 sudah aktif.
Tetapi jika fitur Compact Mode tidak ditemukan di opsi View File Explorer, maka kamu harus menggunakan cara pertama.
Bagaimana, mudah bukan? Silahkan pilih salah satu cara mengaktifkan Compact View Windows 11 di atas ya!











