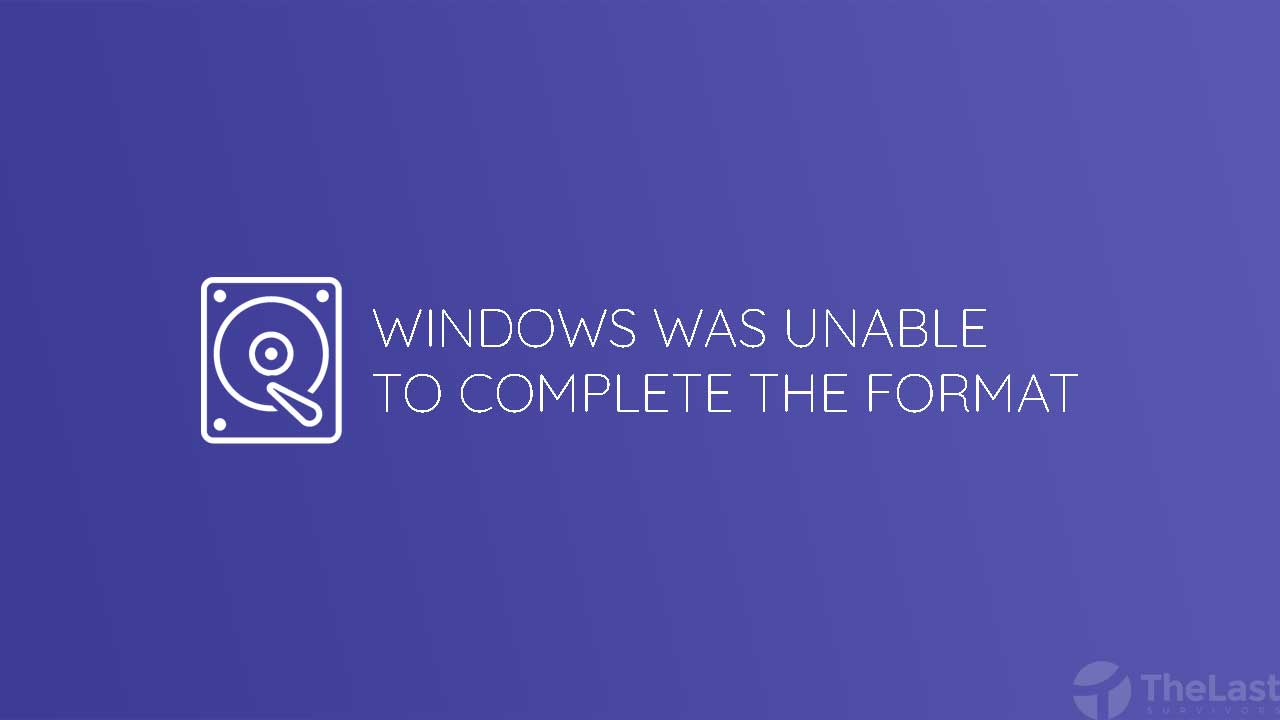Windows was unable to complete the format merupakan salah satu masalah yang kerap muncul saat sedang melakukan proses format Flashdisk, SD Card, Harddisk, dan media penyimpanan lainnya.
Artinya masalah tersebut bisa terjadi pada perangkat penyimpanan yang memiliki status write-protected, terkena malware, atau terjadi kerusakan.
Jika kamu sedang mengalami masalah tersebut, jangan panik! Disini TheLastSurvivors akan membagikan 3 cara untuk mengatasi masalah Windows was unable to complete the format.
Daftar isi
Cara Mudah Mengatasi Windows Was Unable to Complete the Format
Berikut ini langkah-langkah untuk mengatasi Windows Unable to Complete the Format:
1. Format dengan CMD
Command Prompt atau yang lebih dikenal dengan CMD bisa membantu kamu untuk mengatasi the format did not complete successfully ini.
Untuk melakukannya, silahkan ikuti langkah-langkah di bawah ini.
Langkah #1: Buka aplikasi Command Prompt dengan Run as Administrator.
Langkah #2: Pada aplikasi CMD, silahkan ketik perintah format E: /fs:ntfs lalu tekan Enter.
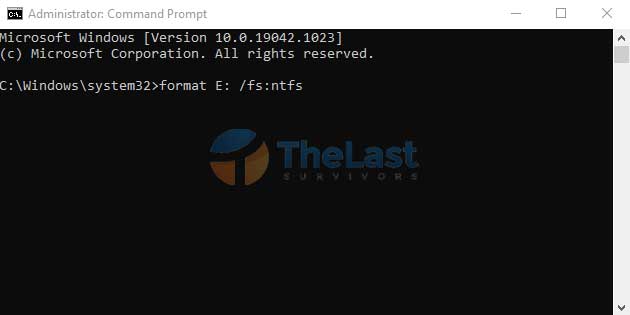
Langkah #3: Tunggu hingga proses tersebut selesai.
Pada perintah di atas, saya akan melakukan format pada drive E dengan format system NTFS.
Jadi jika kamu mengalami masalah pada partisi lain, silahkan sesuaikan partisi yang akan kamu format tersebut.
Selain itu, kamu juga bisa mengganti format file system yang akan kamu gunakan, contohnya adalah FAT32.
Sebagai contoh, jika drive yang bermasalah memiliki kode huruf F dan kamu ingin memilih format FAT32, maka kamu bisa memasukkan perintah: format F: /fs:FAT32.
Baca Juga : Cara Menggabungkan Partisi Hardisk Tanpa Format
2. Format dengan Disk Management
Cara kedua yang bisa kamu lakukan yaitu dengan menggunakan Disk Management.
Aplikasi tersebut merupakan sebuah tool bawaan dari Windows yang bisa membantu kamu untuk mengatur semua disk di perangkat komputer kamu.
Berikut cara mengatasi Windows was unable to complete the format dengan menggunakan Windows Disk Management Tool:
Langkah 1: Buka aplikasi Disk Management, kamu bisa mencarinya di Start Menu.
Langkah 2: Pilih partisi disk yang mengalami error Windows was unable to complete the format. Klik kanan drive tersebut lalu pilih opsi Format.
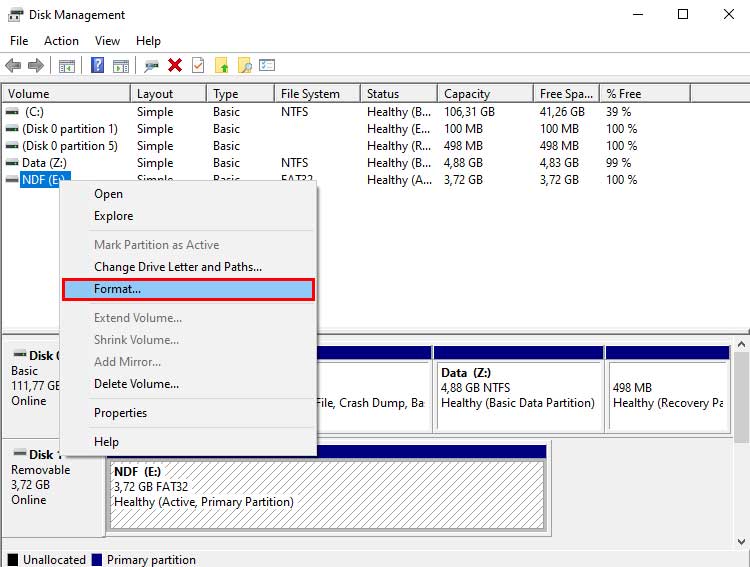
Langkah 3: Pilih format File System dan beri nama partisi tersebut, jika sudah klik OK dan tunggu hingga proses format selesai.
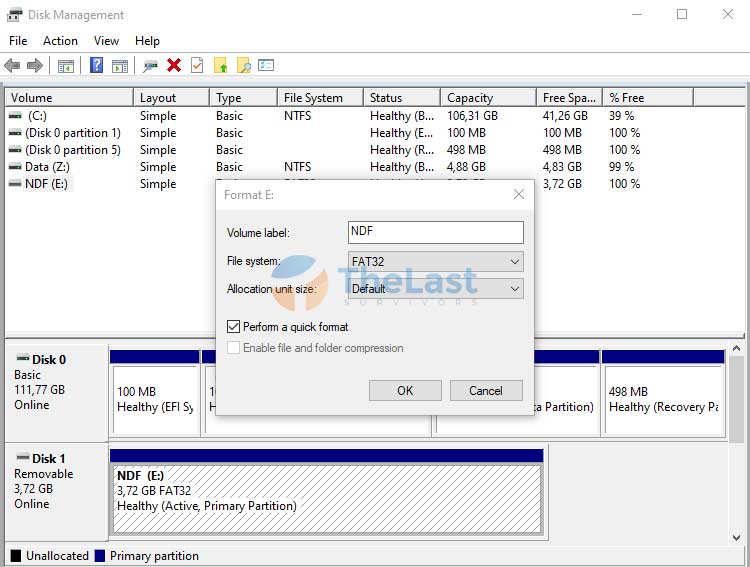
Baca Juga : Cara Memformat Hardisk Windows 10
3. Format Menggunakan EaseUS
Cara terakhir yang bisa kamu lakukan yaitu dengan menggunakan bantuan dari aplikasi pihak ketiga.
Salah satu aplikasi pihak ketiga terbaik untuk mengatasi berbagai masalah pada perangkat penyimpanan yaitu EaseUS.
Permasalahan yang umum terjadi ya sesuai judul artikel ini. Dimana kamu dapat mengatasi masalah Windows was unable to complete the format RAW dengan EaseUS.
Sebelum masuk ke langkah-langkahnya, tentu kamu harus mendownload dan menginstall aplikasi EaseUS terlebih dahulu. Jika sudah, silahkan ikuti langkah-langkahnya berikut ini:
Langkah 1 Buka aplikasi EaseUS lalu pilih drive yang mengalami masalah.
Langkah 2 Klik drive tersebut lalu pilih opsi Format.
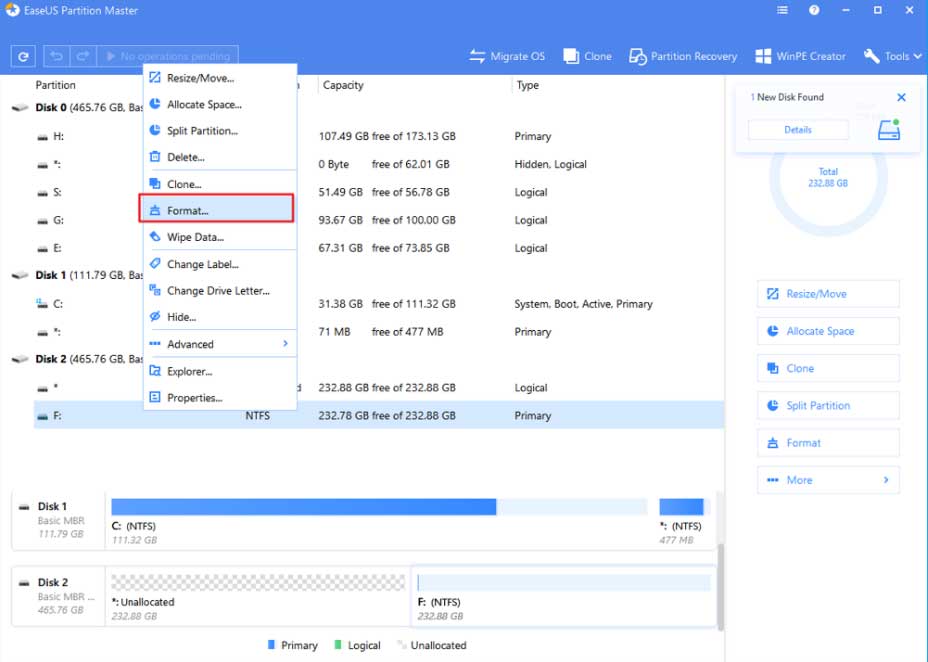
Langkah 3 Beri nama untuk disk tersebut dan pilih Format File System yang ingin kamu gunakan.
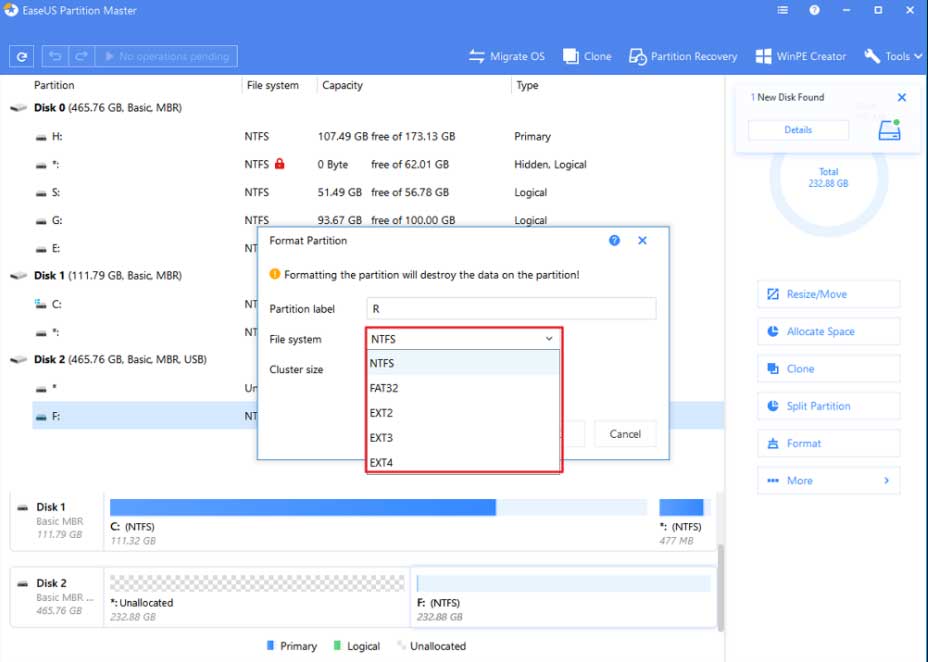
Langkah 4 Klik OK lalu tunggu hingga proses tersebut selesai.
Sekian artikel mengenai cara mengatasi Windows was unable to complete the format. Silahkan gunakan salah satu dari ketiga cara di atas yang menurut kamu paling sesuai.