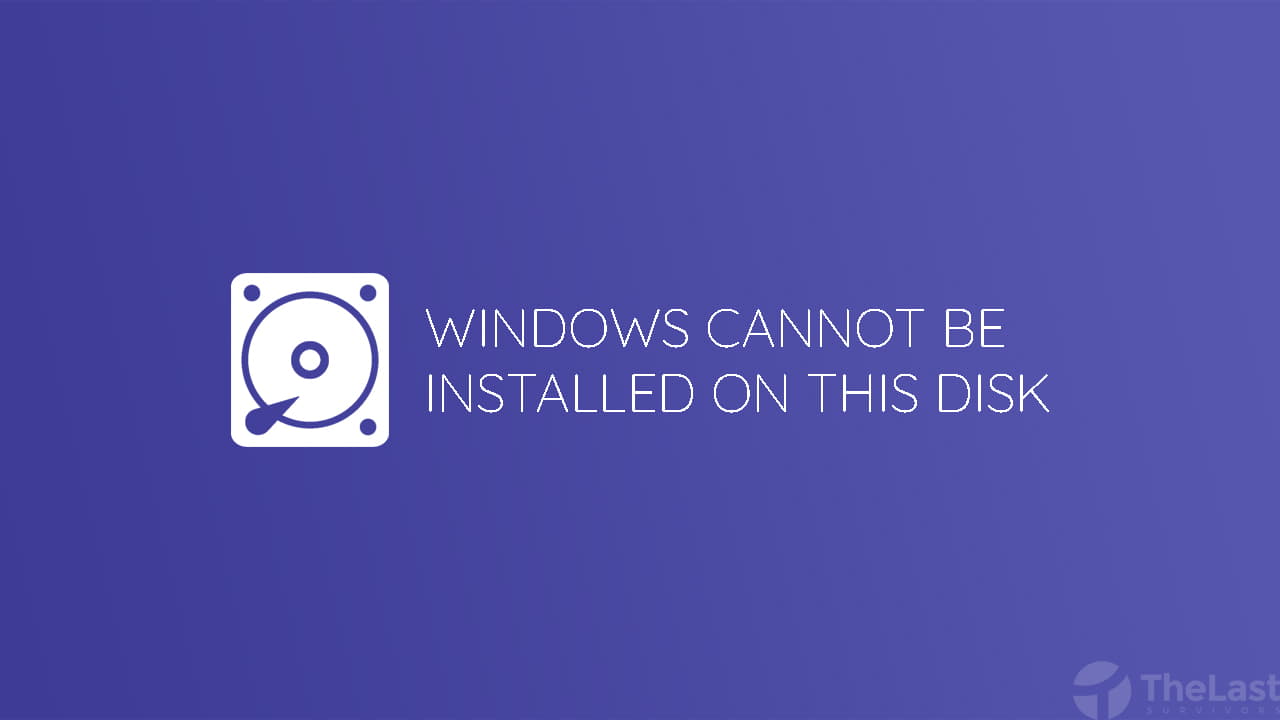Windows Cannot be Installed to This Disk merupakan salah satu masalah yang sering terjadi saat melakukan proses instalasi sistem operasi Windows di komputer atau laptop. Tepatnya saat proses partisi hardisk.
Jika kamu sedang mengalami masalah ini, jangan panik dulu! Pada artikel ini saya akan membagikan bagaimana cara untuk mengatasi masalah windows cannot be installed to this disk.
Namun sebelum itu, kamu harus mengetahui penyebabnya terlebih dahulu agar nantinya kamu tidak bingung saat melakukan langkah-langkah untuk mengatasi masalah tersebut.
Penyebab Windows Cannot be Installed
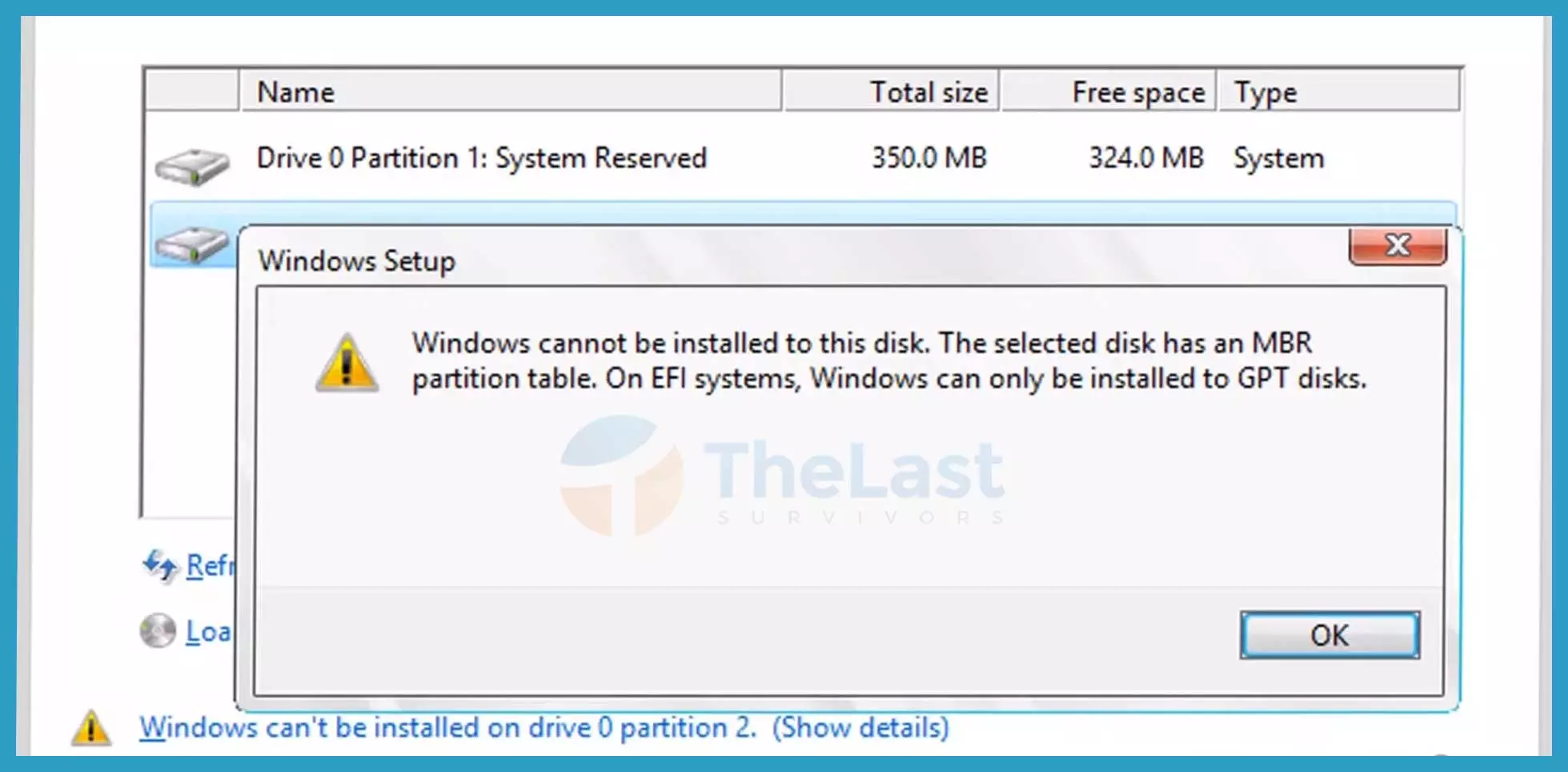
Sederhananya masalah ini bisa terjadi karena disebabkan oleh tipe partisi hard disk yang tidak sesuai dengan sistem operasi yang kamu install.
Kenapa demikian? Karena sistem operasi saat ini khususnya Windows 10 sudah mendukung format GPT atau BIOS UEFI, dan kemungkinan besar PC kamu masih menggunakan BIOS Legacy atau format MBR pada harddisk.
Cara Mengatasi Windows Cannot be Installed to This Disk
Satu-satunya solusi untuk mengatasi masalah ini adalah dengan mengganti format partisi harddisk sesuai dengan format yang diminta oleh sistem operasi yang akan kamu install.
Namun sebelum mengganti format partisi harddisk, sebaiknya lakukan backup semua data penting yang ada di harddisk tersebut terlebih dahulu.
Karena dengan melakukan proses format, semua data yang ada di harddisk kamu akan dihapus.
Jika kamu sudah melakukan backup dan siap untuk melakukan proses format partisi harddisk, silahkan simak langkah-langkah berikut ini.
Langkah 1: Silahkan lakukan proses install Windows sampai ke jendela partisi harddisk.
Langkah 2: Buka jendela CMD (Command Prompt) dengan menekan tombol Shift + F10.
Langkah 3: Setelah muncul jendela Command Prompt, silahkan ketik diskpart lalu tekan tombol Enter.
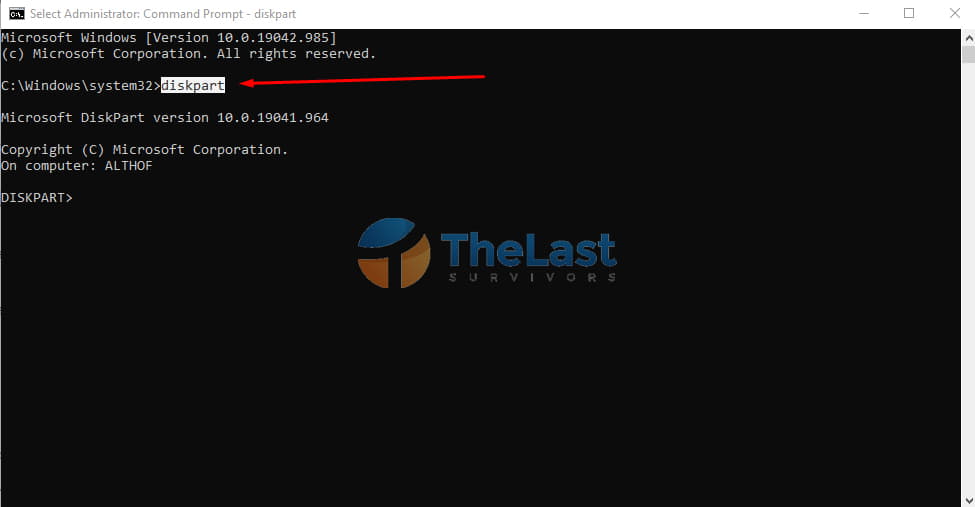
Langkah 4: Setelah itu, ketik list disk lalu tekan Enter.
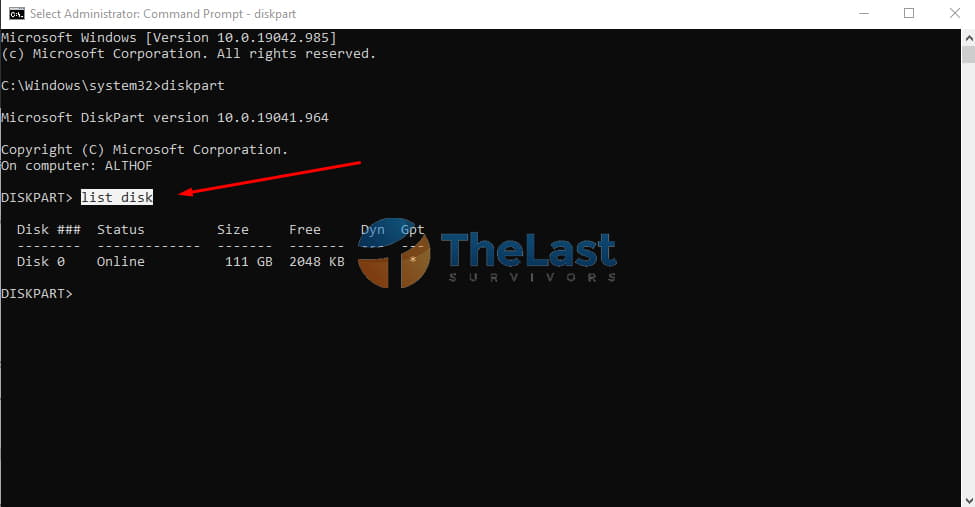
Langkah 5: Akan muncul daftar Disk yang tersedia di PC kamu, jika kamu hanya menggunakan 1 harddisk saja, biasanya hanya akan muncul Disk 0.
Langkah 6: Ketik select disk 0 untuk memilih Disk 0 tersebut, akan muncul keterangan Disk 0 is now the selected disk yang berarti Disk 0 berhasil dipilih.
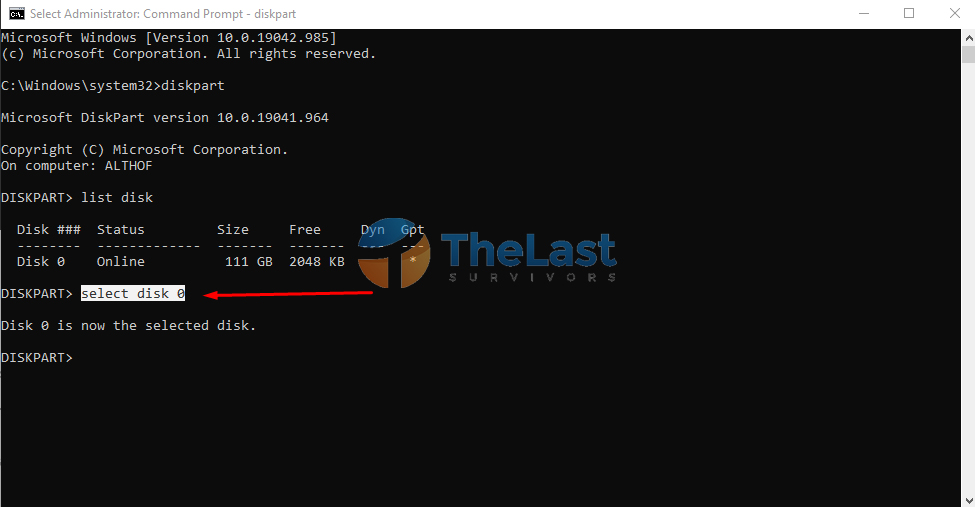
Langkah 7: Ketik perintah clean untuk melakukan proses format harddisk (langkah ini akan menghapus semua data pada harddisk).
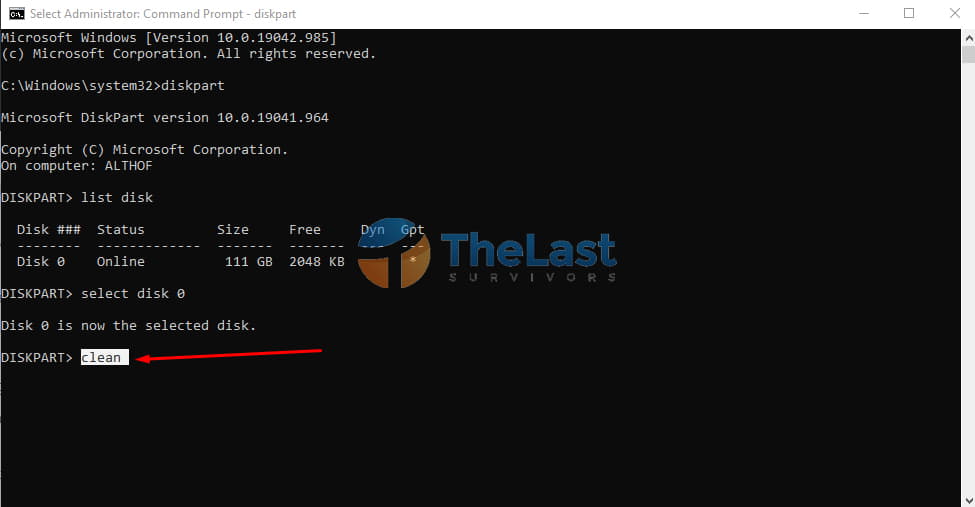
Langkah 8: Setelah proses proses cleaning selesai, langkah selanjutnya yaitu mengubah format partisi harddisk tersebut. Caranya ketik perintah convert MBR lalu tekan Enter.
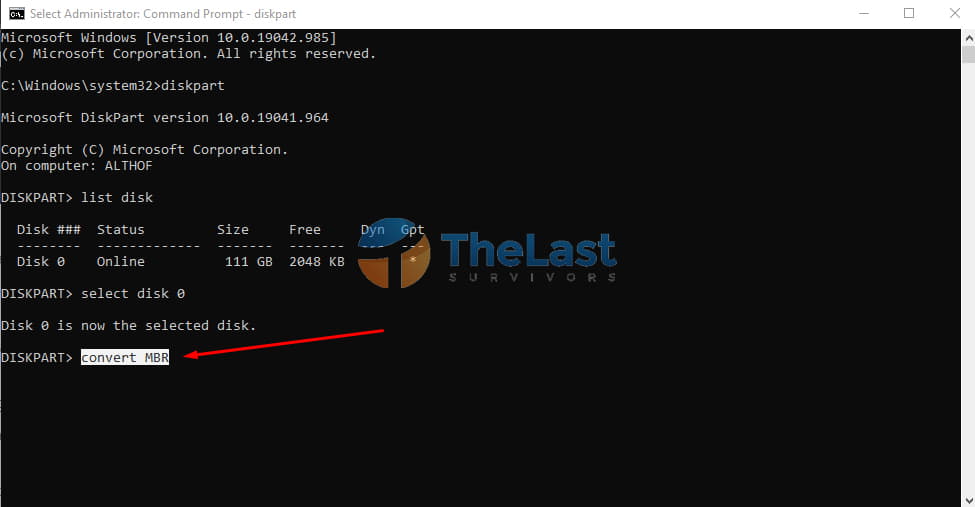
Langkah 9: Tunggu hingga proses format harddisk selesai, setelah selesai dan berhasil silahkan keluarkan jendela CMD lalu lakukan restart PC dan masuk ke proses instalasi kembali.
Dengan melakukan langkah-langkah di atas, kini masalah Windows Cannot be Installed to This Disk sudah berhasil teratasi dan kamu bisa melakukan proses instalasi sistem operasi Windows dengan lancar.