Ada berbagai masalah yang kerap terjadi pada sistem Windows 10. Salah satunya seperti Windows 10 yang gagal booting.
Apabila kamu mengalami masalah ini, umumnya tampilan Windows 10 tidak akan langsung ke sistem operasi. Melainkan tampilannya akan stuck di loading Windows atau kadang juga diarahkan ke BIOS.
Andaikan kamu baru mengalami masalah ini, jangan panik. Ikuti saja beberapa cara mengatasi Windows 10 gagal booting yang akan kami bahas disini.
Namun sebelum itu, kenali dulu penyebabnya apa ya.
Daftar isi
Penyebab Gagal Booting di Windows 10
Ada beberapa penyebab yang mendasari masalah ini, diantaranya yaitu:
- Bisa aja sistem Windows 10 kamu corrupt
- Tiba-tiba ada virus yang menginjek sistem
- Hardisk/SSD performanya sudah mulai turun (mulai bad sector)
- Hardisk/SSD longgar dan tidak presisi penempatannya
- Kabel VGA belum tersambung dengan benar
Setelah tahu penyebab dasarnya apa, kami juga ada solusinya.
Cara Atasi Windows 10 yang Gagal Booting
- Startup Repair
- Atur Ulang CMOS
- Tempatkan Piranti Sesuai Tempatnya
- Masuk Safe Mode
- Kondisi Baterai Harus Baik
- Cabut USB Device
- Pakai Aplikasi Pihak Ketiga
- Install Ulang Windows 10
Metode 1: Startup Repair
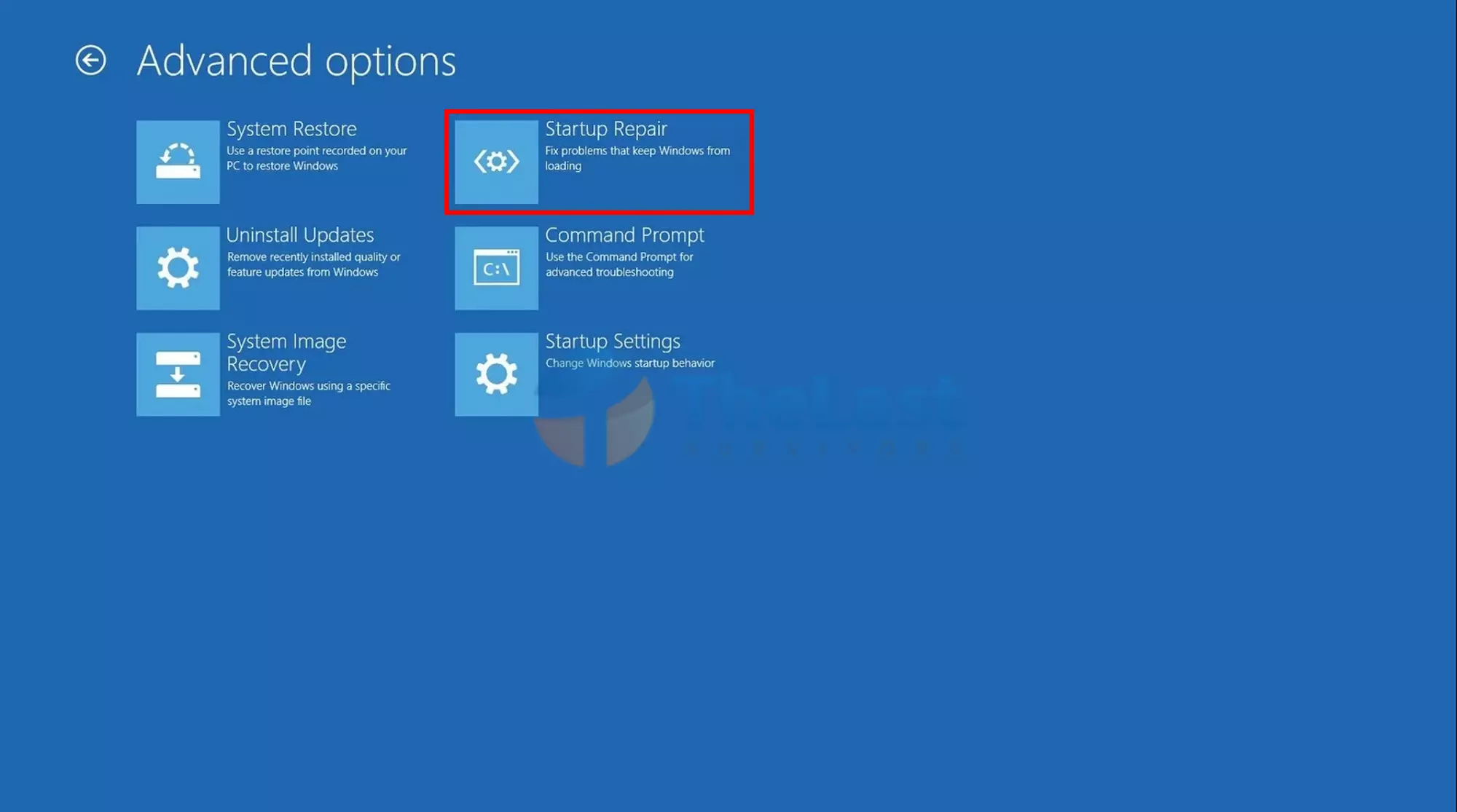
Mula-mula, kamu bisa memperbaikinya dengan mengakses Startup Repair.
Startup Repair adalah sebuah fitur dari Windows yang berfungsi untuk memperbaiki masalah secara otomatis.
Beberapa masalah yang bisa di atasi dengan fitur ini, seperti stuck di Getting Windows Ready, Windows Error Recovery hingga gagal booting.
Menariknya, fitur Startup Repair ini bisa kamu akses tanpa harus booting ke Windows lebih dulu. Setelah mengakses fitur ini, sistem Windows akan melakukan scanning dan memperbaikinya secara otomatis.
Jikalau kamu belum tahu cara mengakses Startup Repair, kamu bisa ikuti panduan di bawah ini:
- Langkah 1: Matikan komputer lebih dulu, kemudian hidupkan lagi sampai di tampilan logo Windows.
- Langkah 2: Tekan tombol F11 atau F8 di komputer.
- Langkah 3: Pilih Startup Repair.
- Langkah 4: Tunggu sampai proses scanning dan perbaikan sistem selesai.
Metode 2: Atur Ulang CMOS

Gagal booting bisa juga disebabkan karena ada masalah pada BIOS. Cara mudah untuk mengatasi masalah pada BIOS, ialah dengan melakukan reset atau mengatur ulang baterai CMOS.
Cara mengatur ulang CMOS cukup mudah kok. Kalau di laptop, kamu bisa bongkar casing. Lalu lepaskan baterai CMOS dan pasangkan kembali.
Sedangkan untuk PC, biasanya di casing terdapat tombol clear atau reset. Kamu bisa tekan tombol tersebut selama 5 detik untuk mengatur ulang CMOS.
Metode 3: Penempatan Piranti Sesuai Tempatnya

Misalnya gagal booting Windows 10 di PC kamu tampilannya blank hitam, sebaiknya segera cek piranti atau hardware-nya. Barangkali, ada hardware yang penempatannya tidak sesuai atau longgar.
Jika dipastikan memang tidak sesuai/longgar, bisa-bisa hardware-nya tidak terdeteksi. Selain itu ada beberapa hardware yang kerap mengalami masalah ini, seperti RAM, Hard Disk dan PCI-E Card.
Selanjutnya, kamu bisa langsung mengeceknya seperti berikut:
| RAM | Umumnya RAM berbentuk tipis dengan panjang ukuran yang cukup beragam. Untuk memastikan RAM terpasang dengan benar, kamu bisa membuka slot RAM. Lalu cabut keping RAM, lalu pasangkan kembali sampai terhubung dengan baik. |
| Hard Disk | Seandainya hardisk tidak terdeteksi, tentu saja bisa mengakibatkan Windows tidak bisa booting. Kamu bisa coba cek kabel SATA dan pastikan sudah terhubung ke Power Supply. |
| PCI-E Card | Terkadang, masalah GPU yang tidak terkoneksi dengan baik juga bisa menyebabkan beberapa masalah pada Windows. Contohnya seperti Windows 10 gagal booting ini. Oleh karena itu, kamu bisa cek koneksi PCI-E Card dengan benar. |
Setelah semua komponen di atas sudah terpasang dengan benar, kamu bisa coba hidupkan kembali komputer.
Metode 4: Masuk Safe Mode Dulu
Adanya sistem Windows yang corrupt juga merupakan salah satu penyebab munculnya masalah gagal booting. Oleh karena itu, kamu bisa coba melakukan reset sistem operasi, sehingga sistem yang corrupt bisa dipulihkan kembali.
Supaya bisa melakukan reset sistem operasi, kamu harus masuk ke fitur Safe Mode lebih dulu. Sederhananya, Safe Mode ini adalah sebuah fitur yang memungkinkan kamu bisa tetap booting, tapi dengan menu yang terbatas.
Meskipun terbatas, tapi kamu bisa mengakses pengaturan reset PC supaya masalah ini bisa teratasi. Langkah-langkah masuk Safe Mode, seperti berikut:
Langkah #1: Silahkan hidupkan komputer atau laptop kamu.
Langkah #2: Lalu tekan tombol F8 saat komputer sedang booting
Langkah #3: Nantinya akan diarahkan ke tampilan boot, kamu bisa pilih Safe Mode.
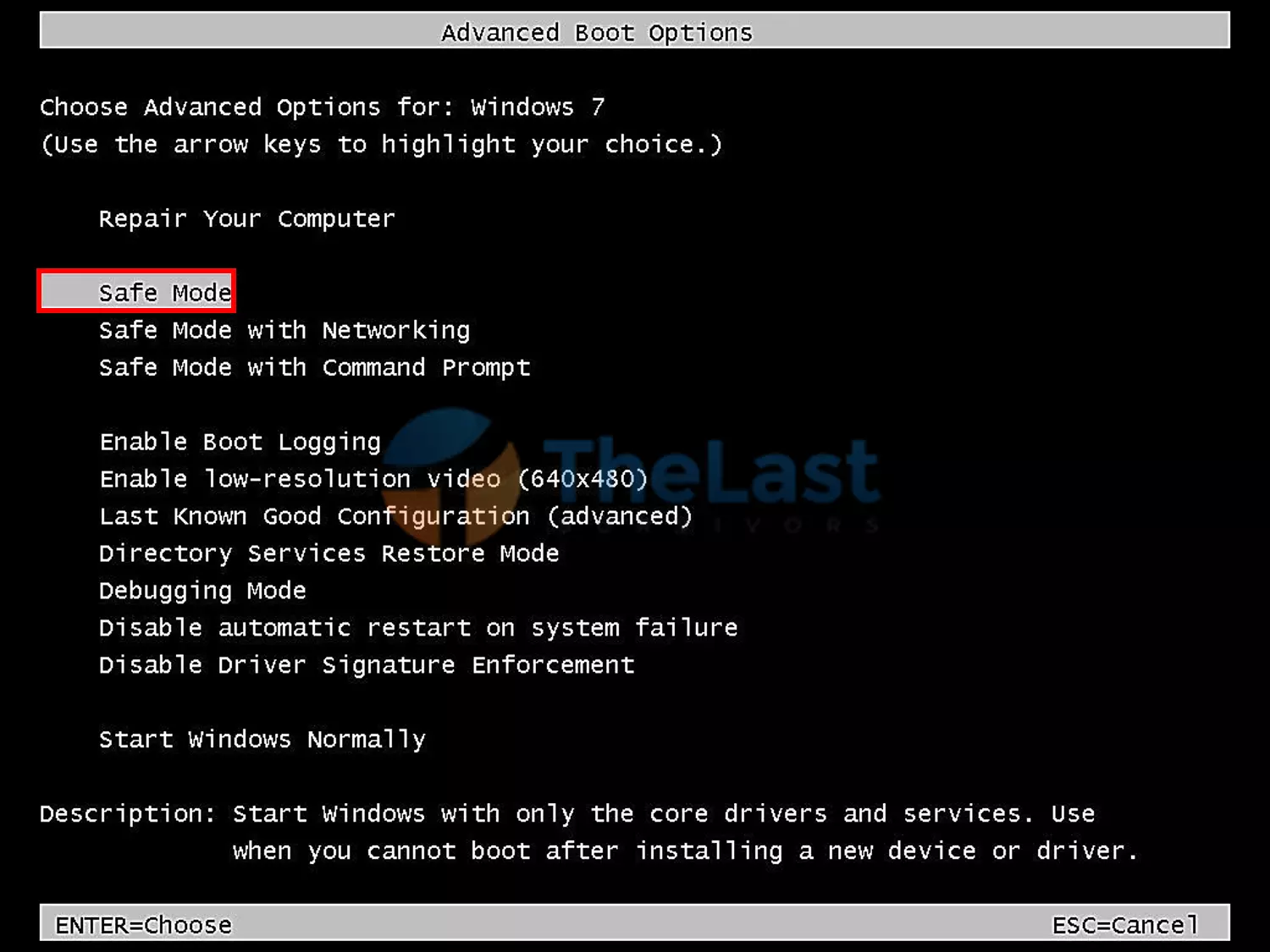
Langkah #4: Tunggu sampai masuk ke Safe Mode, kemudian buka Windows Settings.
Langkah #5: Pilih menu Update & Security.
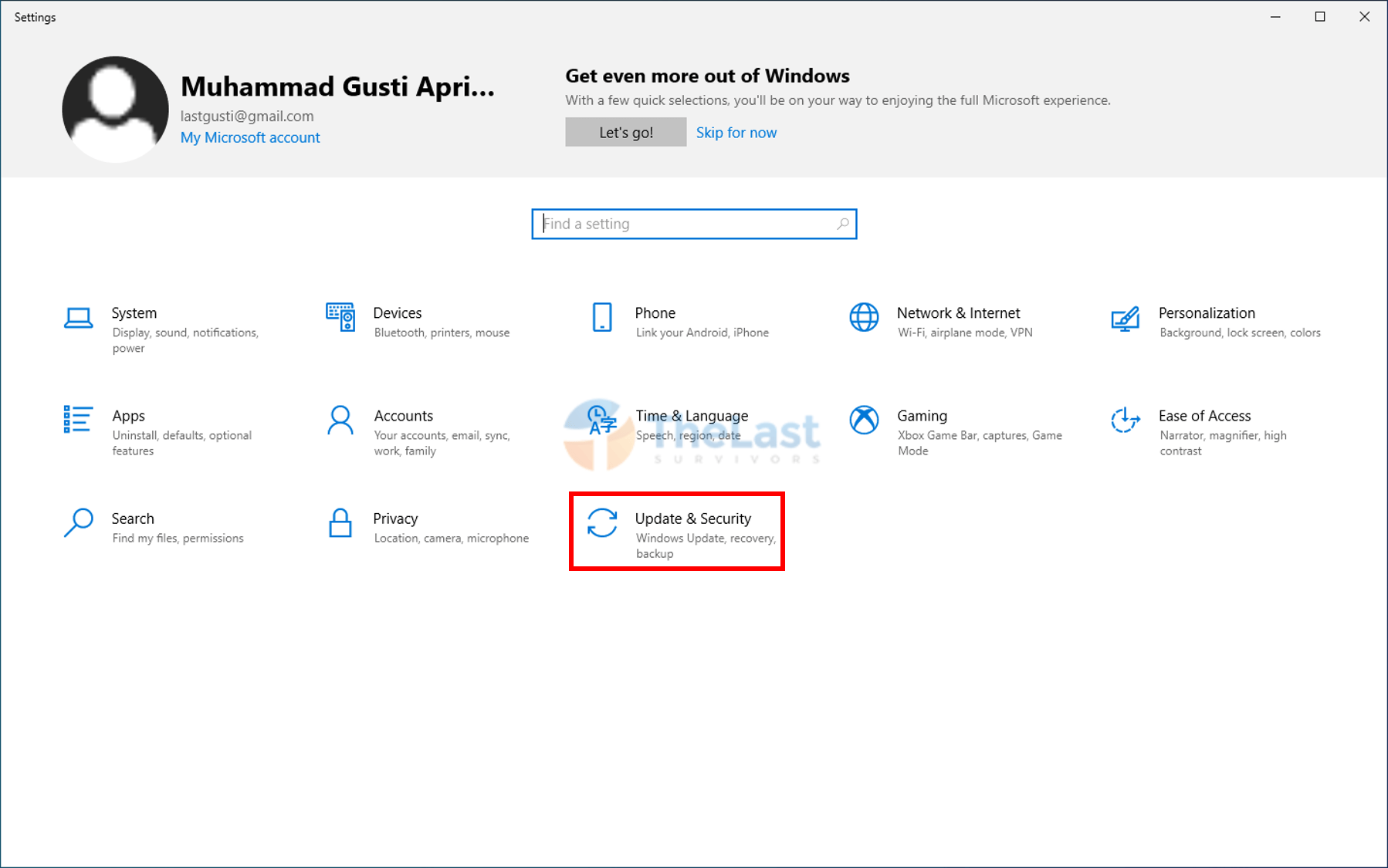
Langkah #6: Lalu pilih tab Recovery dan klik Get Started pada bagian Reset This PC.
Langkah #7: Terakhir, pilih opsi Keep My Files untuk melakukan recovery sistem operasi tanpa menghapus data pribadi kamu.
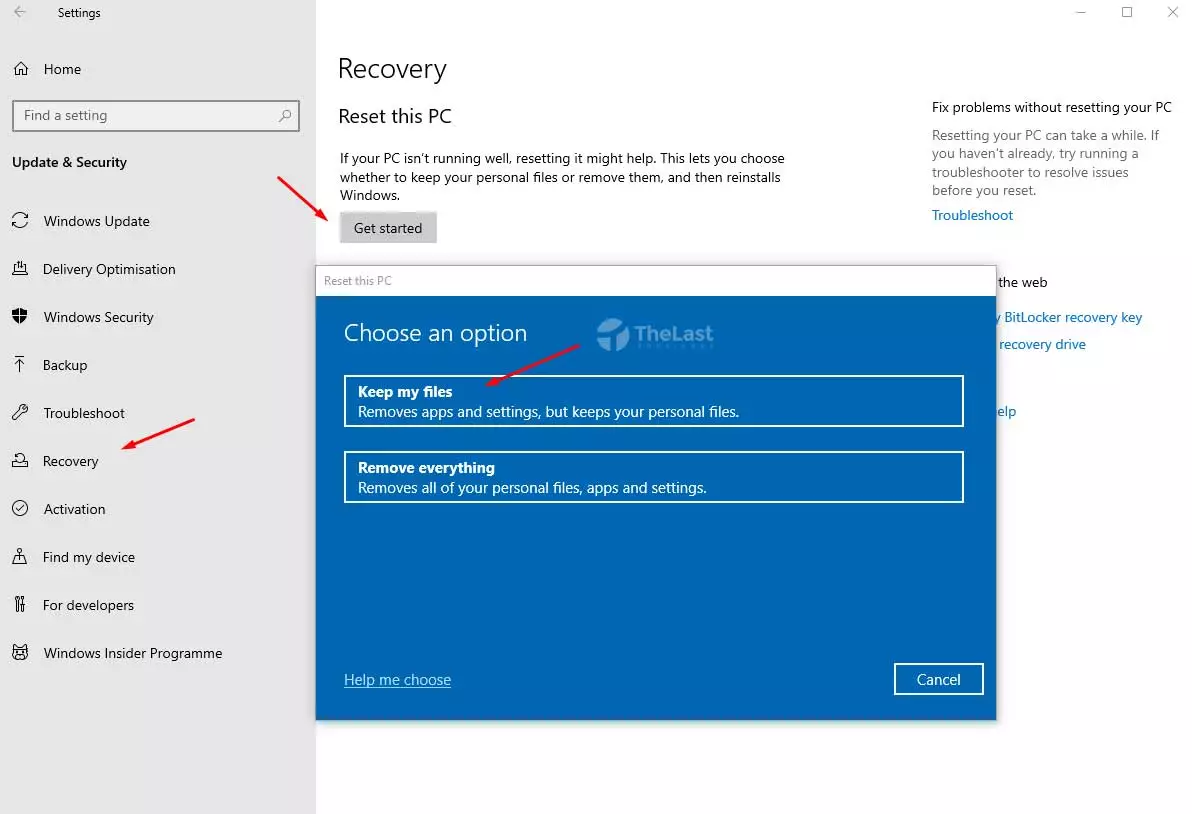
Metode 5: Pastikan Kondisi Baterai Baik (Khusus Laptop)

Lalu kalau masalah tidak bisa booting ini muncul di laptop, bisa jadi penyebabnya karena ada kerusakan pada baterai. Sehingga mempengaruhi proses booting di laptop kamu.
Supaya bisa memastikannya, kamu bisa cabut baterai laptop sementara. Kemudian charge laptop tanpa baterai dan coba kamu hidupkan.
Apabila berhasil booting ke Windows, tandanya kamu harus segera mengganti baterai laptop baru. Tapi kalau masih belum berhasil, baterai laptop kamu tidak bermasalah.
Metode 6: Cabut Semua USB Devices

Tidak sedikit orang yang selalu menghubungkan perangkat USB eksternal ke PC atau laptop mereka. Contoh perangkatnya seperti mouse, HDD Eksternal, flashdisk, keyboard dan sejenisnya.
Adanya perangkat USB yang terhubung, tentunya akan membebani komputer ketika baru saja dihidupkan. Sehingga alangkah lebih baiknya, kamu harus mencabut semuanya lebih dulu sebelum menyalakan komputer.
Metode 7: Perbaiki dengan Aplikasi Pihak Ketiga
Misalkan masalah ini masih muncul, sangat disarankan untuk kamu menggunakan aplikasi pihak ketiga untuk mencari tahu apa penyebabnya.
Salah satu aplikasi yang kami rekomendasikan adalah Boot Repair Disk. Sekilas, Boot Repair Disk merupakan salah satu aplikasi yang berfungsi untuk mencari tahu dan memperbaiki komputer tidak bisa booting secara otomatis.
Aplikasi ini bisa kamu download secara gratis di situs online yang tersebar di internet. Bagi yang ingin mencoba cara ini, silahkan pilih arsitektur 32 bit atau 64 bit sesuai dengan spesifikasi komputer kamu.
| Nama Aplikasi | Boot Repair Disk |
| Versi | Terbaru |
| Ukuran | 930 MB |
| Rating | 4,9/5 |
| Link Download | – bit.ly/BootRepair32Bit – bit.ly/BootRepair64Bit |
Metode 8: Pertimbangkan untuk Install Ulang Windows 10

Kalau kamu yakin tidak ada kerusakan pada hardware, sangat besar kemungkinan masalah ini disebabkan oleh sistem operasi yang rusak.
Misalnya rusak, sebetulnya dapat diatasi dengan cara recovery (pemulihan) sesuai yang sudah dijelaskan di atas tadi.
Tapi apabila setelah di recovery masih tidak bisa booting, cara terakhir yang harus kamu coba ialah dengan install ulang sistem operasi.
Namun sebelum kamu memulai proses install ulang, silahkan backup data-data penting lebih dulu.
Demikian pembahasan yang bisa kami sampaikan mengenai cara mengatasi Windows 10 gagal booting. Kamu bisa coba beberapa cara di atas untuk memperbaikinya.
Selamat mencoba!











