Salah satu masalah yang kerap muncul pada sebagian perangkat output komputer seperti printer adalah tidak terdeteksi dan tidak bisa digunakan. Biasanya masalah ini terjadi pada sistem operasi Windows 10.
Masalah printer tidak terdeteksi di Windows 10 bisa terjadi karena beberapa penyebab, diantaranya terjadi kerusakan pada kabel, driver belum terpasang, driver tidak cocok, printer belum ditambahkan dan beberapa penyebab lainnya.
Semua penyebab dan masalah printer tidak terdeteksi bisa terjadi di semua merk printer, mulai dari printer Canon, Epson, HP, dan merk lainnya.
Tapi kamu tidak perlu cemas lagi, karena disini TheLastSurvivors telah menuliskan enam cara mengatasi printer tidak terdeteksi di Windows 10. Silahkan simak semua caranya di bawah ini.
Daftar isi
Cara Mengatasi Printer Tidak Terdeteksi di Windows 10
1. Periksa Kabel USB

Permasalahan paling umum kenapa printer tidak terdeteksi di komputer atau laptop Windows 10 terletak pada kabel USB printer.
Untuk mengatasinya, silahkan periksa kabel USB printer apakah sudah terhubung ke port USB komputer dengan benar dan tepat atau belum.
Kamu juga bisa memastikannya dengan melepas kabel USB tersebut terlebih dahulu, kemudian memasangnya kembali dengan baik.
Tidak hanya itu saja, pastikan juga bahwa kabel USB tidak mengalami kerusakan, misalnya saja kabel terkelupas, tertekuk, putus, atau terdapat kotoran di bagian port USB.
2. Pastikan Driver Printer Terinstal dengan Benar
Printer yang tidak terdeteksi juga bisa terjadi karena adanya masalah pada driver printer itu sendiri, entah itu driver mengalami kerusakan atau bahkan tidak terinstal.
Jadi pastikan bahwa driver printer sudah terinstal dengan baik di Windows 10 kamu. Untuk mengecek apakah driver printer sudah terinstal dengan baik atau belum, silahkan ikuti langkah-langkah berikut:
- Buka Start Menu, lalu ketik dan buka Device Manager.
- Lihat di bagian Print Queues, pastikan bahwa nama dari printer yang kamu gunakan sudah muncul.
- Pastikan juga bahwa tidak ada tanda seru (!) berwarna kuning, karena ini menandakan driver bermasalah.
Setelah kamu memeriksa driver printer menggunakan langkah-langkah di atas, kini kamu bisa mengetahui apakah driver printer sudah terinstal dengan baik atau belum.
Seandainya ternyata kamu mendapati bahwa nama printer tidak muncul, itu artinya driver printer tersebut belum terpasang di komputer kamu.
Atau seumpama terdapat tanda seru (!) berwarna kuning, itu artinya driver printer mengalami kerusakan.
Oleh karena itu, kamu bisa menginstall driver printer tersebut. Driver itu bisa kamu dapatkan dari CD driver printer atau mendownloadnya melalui situs resmi penyedia driver sesuai dengan merk printer yang kamu gunakan.
Baca Juga: Cara Mengatasi Printer Ready Tapi Tidak Bisa Print
3. Gunakan Versi Driver yang Cocok

Driver yang tidak cocok juga akan menyebabkan printer yang kamu gunakan tidak bisa terbaca oleh sistem Windows 10 kamu.
Jadi, kamu harus benar-benar memasang driver printer yang cocok, baik itu cocok dengan merk dan tipe printer maupun cocok dengan arsitektur dan sistem operasi yang kamu gunakan.
Cara yang terbaik untuk mendapatkan driver yang cocok adalah dengan menginstall driver printer dari CD driver yang kamu dapatkan dari printer itu sendiri (Satu paket pembelian).
Namun sekiranya kamu tidak memiliki CD driver printer bawaan, kamu bisa mendownload sendiri driver tersebut. Berikut beberapa website resmi download driver printer sesuai dengan merknya:
| Merk | Link |
|---|---|
| Canon | id.canon/en/support |
| Epson | epson.co.id/driver |
| HP | support.hp.com/us-en/drivers/printers |
4. Tambahkan Device Printer ke Windows 10
Kadangkala Windows 10 tidak bisa mendeteksi adanya perangkat printer baru yang terhubung dengan komputer tersebut.
Maka dari itu, kamu harus menambahkan device printer tersebut secara manual agar bisa terdeteksi oleh sistem Windows 10 yang kamu gunakan.
Berikut langkah-langkah menambahkan printer di Windows 10 secara manual:
Langkah 1: Buka aplikasi Settings Windows 10.
Langkah 2: Pada menu Settings, pilih opsi Devices.
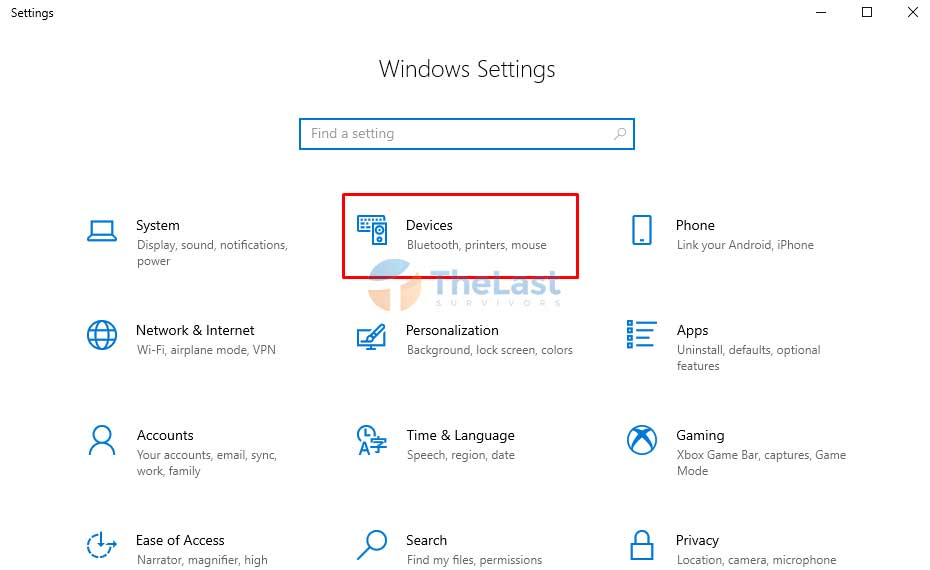
Langkah 3: Klik opsi Printers & scanners yang ada di bilah menu sebelah kiri.
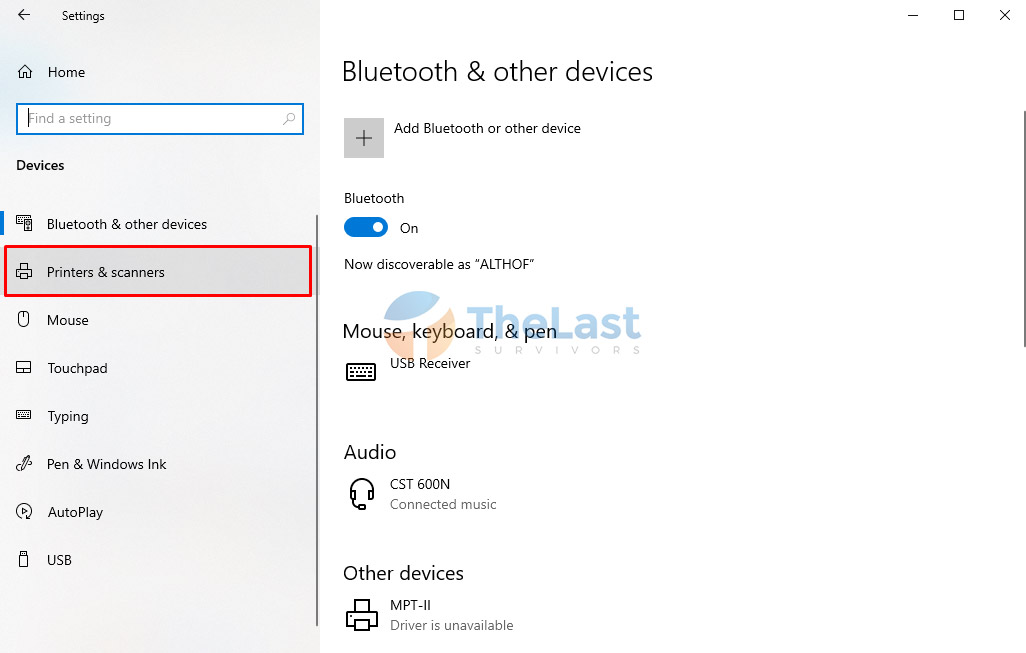
Langkah 4: Tekan opsi Add a printer or scanner, lalu tunggu hingga printer terdeteksi.
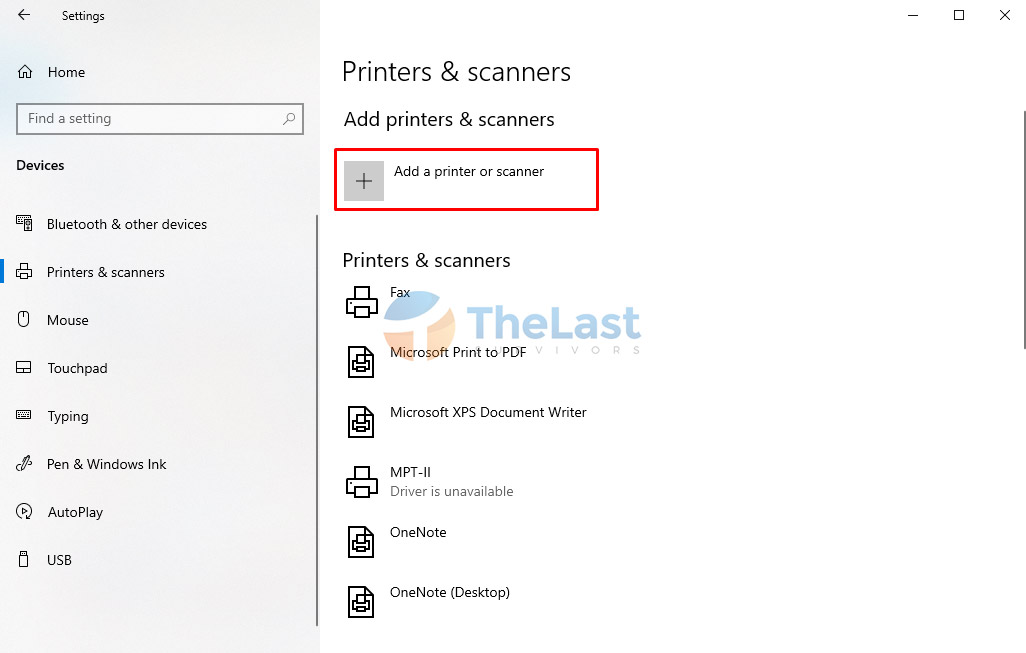
Langkah 5: Klik nama printer yang muncul, lalu klik Connect untuk menghubungkannya.
Baca Juga: Cara Mengatasi Printer Tidak Merespon Perintah Print
5. Pastikan Tidak Menggunakan Windows 10 1903
Windows 10 versi 1903 hingga 2004 beberapa mengalami bug atau permasalahan. Bug tersebut membuat printer yang terhubung ke port USB tidak terdeteksi.
Masalah tersebut secara resmi telah dikonfirmasi olah pihak Microsoft yang menyatakan bahwa:
“Jika kamu menghubungkan printer USB ke Windows 10 versi 1903 – 2004, lalu mematikan perangkat PC dan mematikan printer, maka saat kamu menghidupkan PC dan printer kembali, printer tersebut tidak terdeteksi oleh komputer dan tidak bisa digunakan.“
Selain mengkonfirmasi adanya bug yang membuat printer tidak terdeteksi di Windows 10 versi 1903, pihak Microsoft juga memberikan solusi untuk mengatasinya.
Solusi tersebut yaitu dengan menyalakan printer dan menyambungkan kabel USBnya terlebih dahulu sebelum komputer Windows 10 dihidupkan.
6. Troubleshooting Printer
Cara terakhir untuk mengatasi masalah printer tidak terdeteksi di Windows 10 adalah dengan menjalankan troubleshooter pada printer tersebut.
Dengan melakukan troubleshooting printer, Windows 10 akan membantu mendeteksi masalah yang terjadi pada printer tersebut dan memberikan solusinya.
Berikut cara troubleshoot printer di Windows 10:
Langkah #1: Buka Start Menu, lalu klik Settings.
Langkah #2: Pilih opsi Devices, pada tampilan pertama jendela Settings.
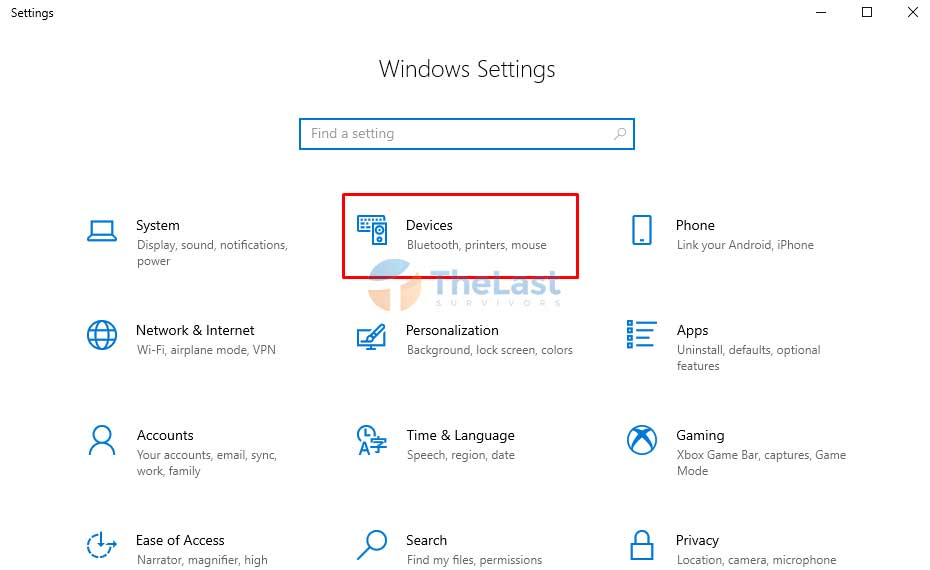
Langkah #3: Klik menu Printers & scanners.
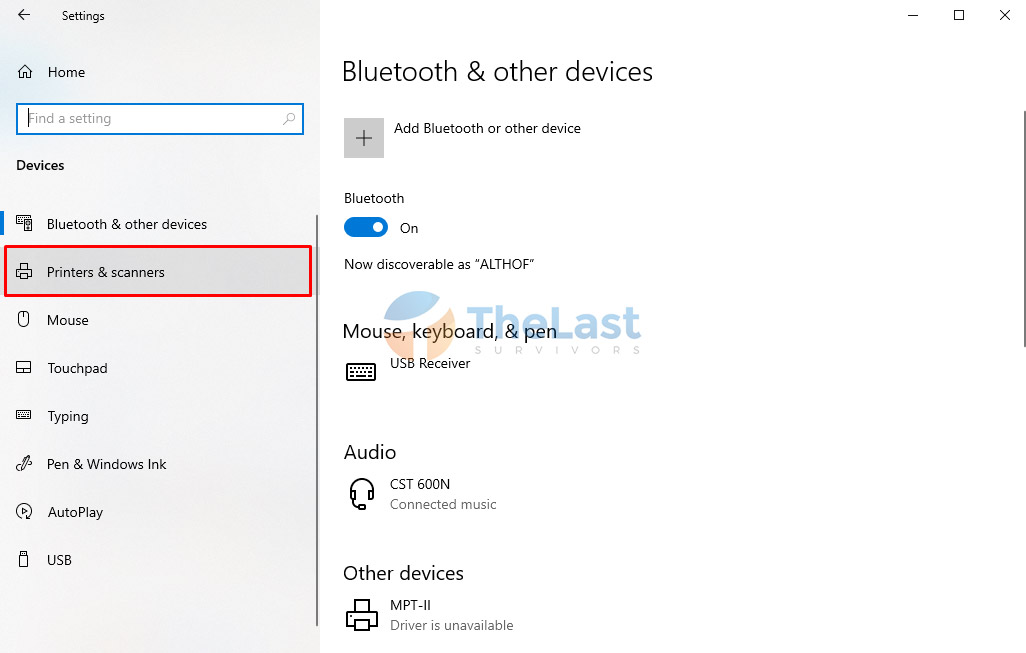
Langkah #4: Pilih printer yang mengalami masalah, lalu klik opsi Manage.
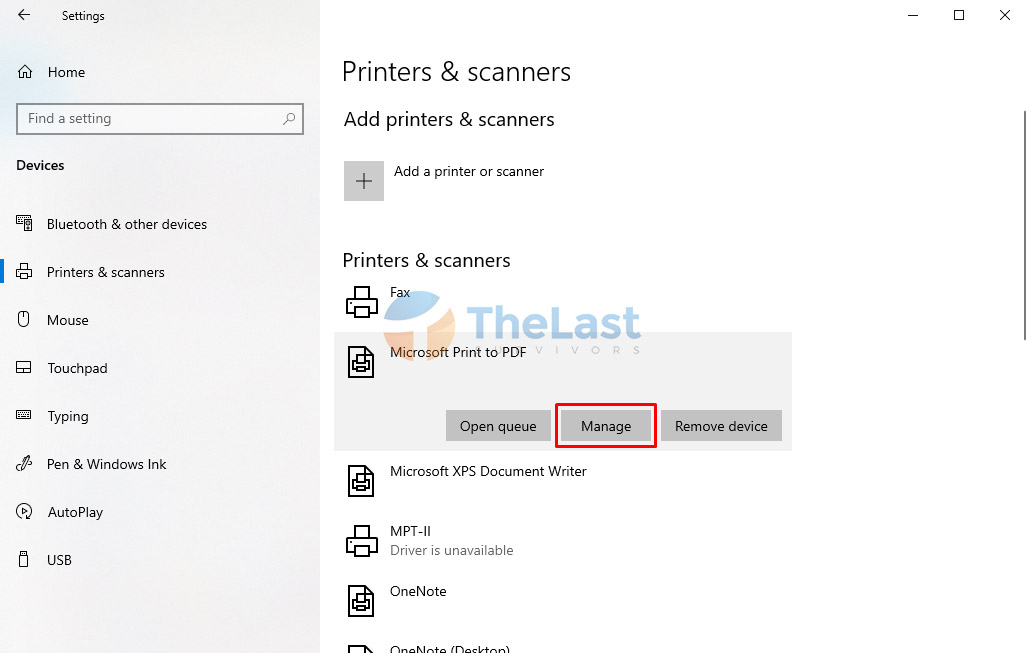
Langkah #5: Pada jendela baru yang muncul, klik Run the troubleshooter.
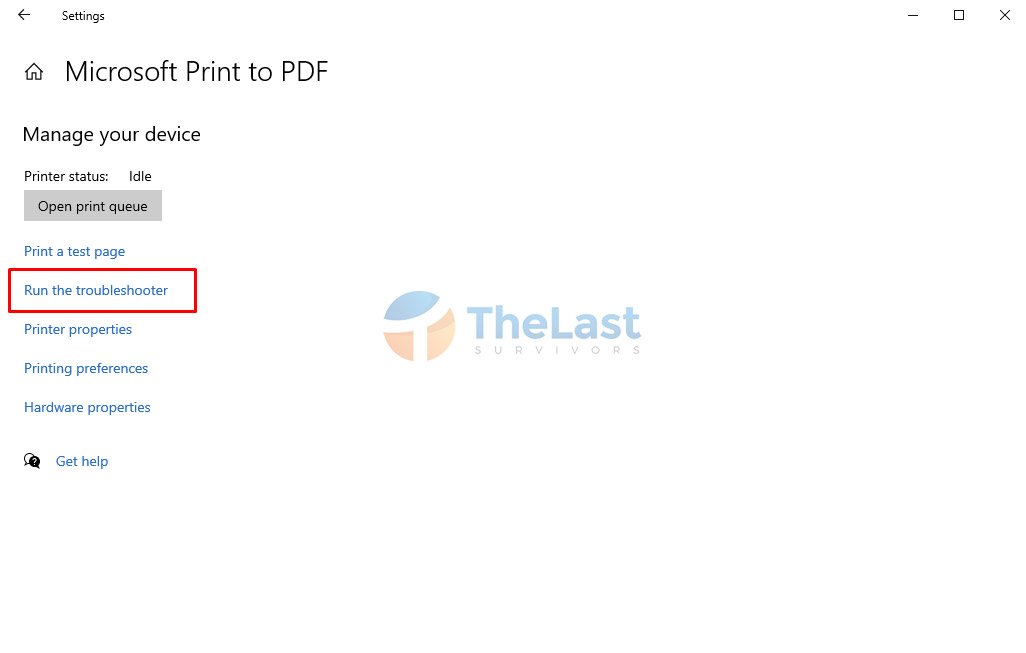
Langkah #6: Tunggu hingga proses tersebut selesai dan ikuti rekomendasi perbaikan yang disarankan.
Itulah enam cara mengatasi printer tidak terdeteksi di Windows 10, jika kamu masih mengalami kendala, silahkan tinggalkan komentar di bawah.











