USB merupakan sebuah jenis port yang sangat umum dan banyak digunakan. Saking pentingnya port ini, kamu pasti akan merasa panik saat tiba-tiba port USB tidak berfungsi saat hendak digunakan.
Tapi tenang dulu, jangan khawatir! Sebab masalah ini bisa dibilang cukup umum dan bukan kamu saja yang mengalami hal serupa.
Untuk membantu kamu memperbaiki port USB laptop atau komputer yang error, berikut TheLastSurvivors telah siapkan caranya.
- Restart PC
- Bersihkan Kotoran di Port USB
- Pastikan Port USB Tidak Longgar
- Coba Port USB yang Lain
- Tukar Kabel USB yang Berbeda
- Sambungkan Perangkat ke Komputer Lain
- Matikan dan Hidupkan USB Controller
- Update Sistem
- Reset Windows
Daftar isi
1. Restart PC

Sudah coba restart PC kamu? Seandainya belum, sebaiknya lakukan Restart terlebih dahulu.
Apa sih alasannya?
Alasannya karena beberapa kasus error di komputer/laptop bisa diperbaiki hanya dengan merestartnya saja. Termasuk juga masalah tidak berfungsinya port USB.
Jika dengan melakukan restart masalah belum teratasi, silahkan lakukan cara lain di bawah ini.
2. Bersihkan Kotoran di Port USB

Port USB yang terbuka dan jarang digunakan, akan sangat mudah terkena kotoran, baik itu debu, makanan, atau kotoran lainnya.
Jadi solusi mengatasi masalah ini yakni mencoba untuk mengecek port USB laptop atau komputer kamu terdapat kotoran-kotoran atau tidak.
Apabila ditemukan ada kotoran bersarang disana, segera bersihkan menggunakan plastik, tusuk gigi, tisu, atau benda isolator lainnya. Jangan gunakan obeng atau benda yang bisa menghantarkan listrik ya.
Sebelum membersihkan port USB yang tidak berfungsi, sebaiknya matikan dulu komputer atau laptop kamu. Dianjurkan untuk mencabut colokan listrik agar port USB tidak mengandung aliran listrik.
Baca Juga: Cara Memperbaiki USB MTP/MSC Tidak Terbaca
3. Pastikan Port USB Tidak Longgar

Port USB yang tidak bisa digunakan juga dapat terjadi lantaran port tersebut longgar akibat sering dipakai.
Untuk mengeceknya, silahkan hubungkan perangkat USB ke port tersebut. Setelah itu coba goyangkan perangkat USB (goyangkan ke kanan kiri).
Andaikan perangkat USB goyang dan disertai connect/disconnect terus menerus, itu tandanya port USB sudah longgar. Disini kamu bisa melakukan perbaikan atau mengganti port USB ke tempat service.
Namun jika kamu merasa perangkat USB tidak goyang dan port tidak longgar, berarti bukan ini masalahnya. Silahkan lakukan cara lain untuk memperbaikinya!
4. Coba Port USB yang Lain

Hampir semua komputer atau laptop pasti memiliki lebih dari satu port USB. Dengan demikian, coba lepas perangkat USB dan pindahkan ke port USB yang lain. Sebaiknya coba semua port USB yang ada.
Saat perangkat USB kamu terdeteksi di port lain, itu tandanya port yang pertama tadi mengalami kerusakan.
Oh iya! Kamu juga harus memastikan tipe port USB yang kamu gunakan ya! Jika perangkat USB kamu tipe 2.0, maka sebaiknya hubungkan ke versi port yang sama. Begitu juga untuk USB versi 3.0.
Baca Juga: Cara Mengatasi USB Not Recognized
5. Tukar Kabel USB yang Berbeda

Saat perangkat USB tidak bisa terbaca di komputer atau laptop, belum tentu port yang mengalami masalah dan tidak berfungsi.
Ada kemungkinan juga bahwa perangkat atau kabel USB yang mengalami error. Apalagi jika kamu sudah mencoba semua port dan tetap tidak bisa.
Jadi saran kami, coba gunakan kabel atau perangkat USB lain dan hubungkan ke port USB kamu. Ini untuk mengetes dimana letak kerusakan yang sebenarnya.
Bilamana hasilnya perangkat USB lain bisa terbaca di port tersebut, tandanya port masih berfungsi. Tapi jika tidak, maka kerusakan ada pada port USB.
6. Sambungkan Perangkat ke Komputer Lain

Andaikata kamu punya perangkat laptop atau komputer lain, coba hubungkan perangkat atau kabel USB yang sama ke komputer tersebut.
Tujuannya sama dengan cara sebelumnya, yaitu untuk memastikan masalah ada pada perangkat USB atau port USB.
Apabila perangkat USB berhasil terbaca, maka kemungkinan port yang mengalami masalah. Tapi jika tidak terbaca juga di komputer lain, maka perangkat USB dipastikan mengalami kerusakan.
Baca Juga: Cara Mengatasi OTG USB Tidak Terdeteksi di HP
7. Matikan dan Hidupkan USB Controller
Cara lain untuk mengatasi port USB yang tidak berfungsi yaitu dengan mematikan lalu menghidupkan kembali driver USB Controller. Berikut cara selengkapnya:
Langkah 1: Buka jendela Run dengan menekan tombol Windows + R.
Langkah 2: Ketik devmgmt.msc dan tekan Enter atau klik OK.
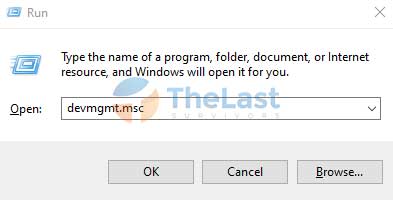
Langkah 3: Buka opsi Universal Serial Bus Controllers.
Langkah 4: Klik kanan USB Root Hub, lalu pilih Disable device.
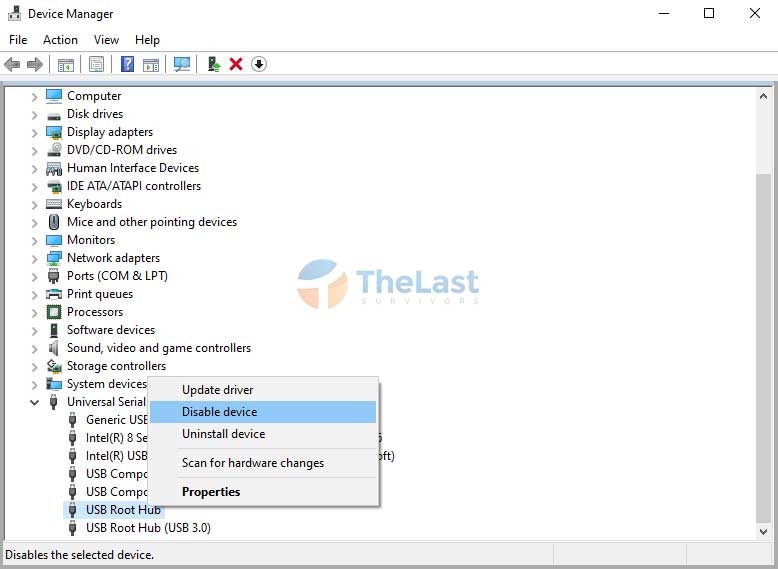
Langkah 5: Klik kanan lagi driver tersebut dan pilih Enable device.
Kamu juga bisa melakukan langkah-langkah tersebut pada driver USB Root Hub (USB 3.0).
Seandainya port USB masih tidak berfungsi juga, coba reinstall driver USB. Caranya kurang lebih hampir sama dengan langkah-langkah di atas, tapi disini kamu harus memilih opsi Uninstall device.
Setelah itu, restart komputer atau laptop kamu. Pada proses restart ini, sistem akan memasang kembali driver port USB.
8. Update Sistem (Jika Ada)
Meski kemungkinannya sangat kecil, tapi dalam beberapa kasus, melakukan Update Windows terbukti bisa mengatasi masalah port USB yang tidak terbaca.
Ini bisa terjadi karena kadang terdapat file update driver USB yang harus kamu pasang untuk mengatasi berbagai bug yang ada di driver USB versi sebelumnya.
Untuk melakukannya, ikuti panduan berikut:
- Step 1: Tekan tombol Windows + I untuk membuka Settings.
- Step 2: Pilih Update & Security.
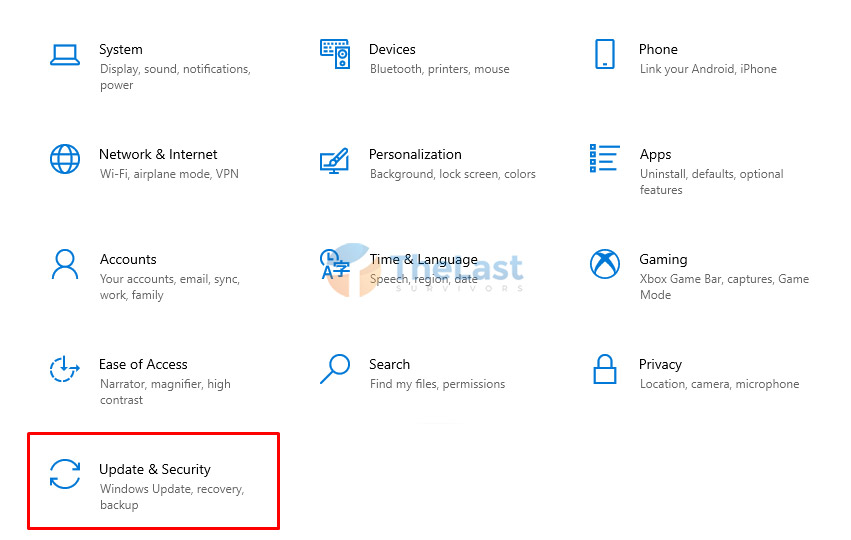
- Step 3: Klik tombol Check for Updates.
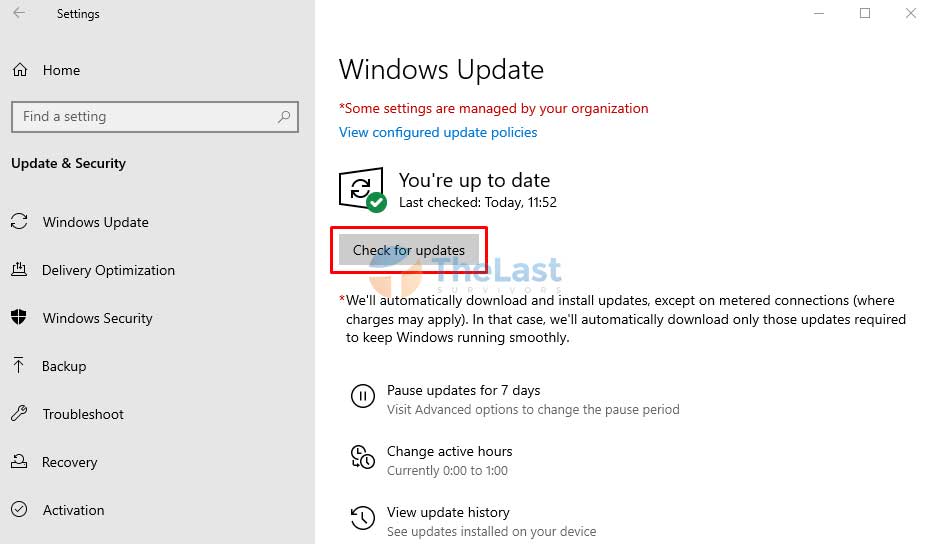
Jika ditemukan file update, khususnya file driver USB, silahkan download dan install pembaruan sistem tersebut.
Baca Juga: Cara Mengatasi Unknown USB Device di Windows 10
9. Reset Windows (Berisiko)
Apakah reset Windows harus dilakukan? Jawabannya tidak. Tapi jika kamu ingin mencobanya, tentu tidak ada salahnya.
Akan tetapi kami tekankan disini bahwa reset Windows sangatlah berisiko, lantaran jika salah langkah, bisa saja semua file kamu terhapus.
Buat kamu yang ingin mencobanya, berikut cara reset Windows:
Langkah #1: Buka Start Menu dan pilih Settings.
Langkah #2: Pilih menu Update & Security.
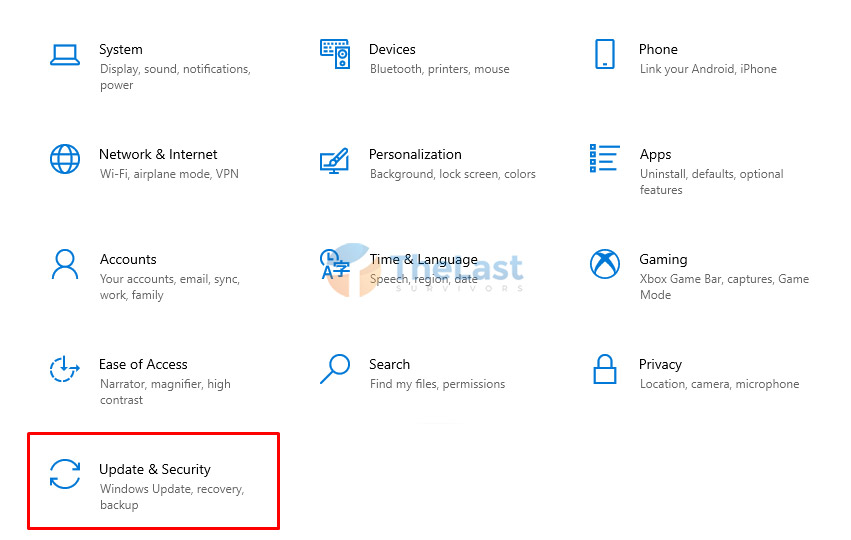
Langkah #3: Buka tab Recovery yang ada di jendela sebelah kiri.
Langkah #4: Klik tombol Get Started di bagian Reset this PC.
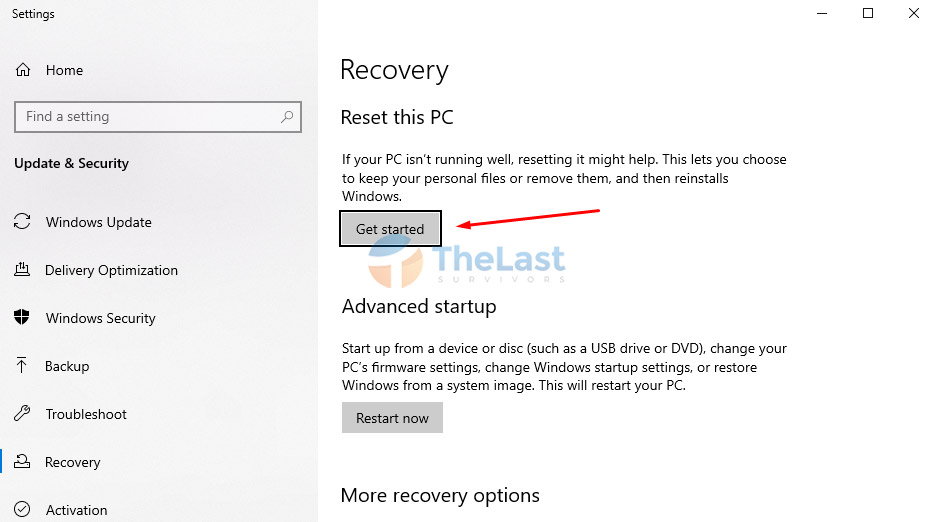
Langkah #5: Pilih Keep my files agar file tidak dihapus.
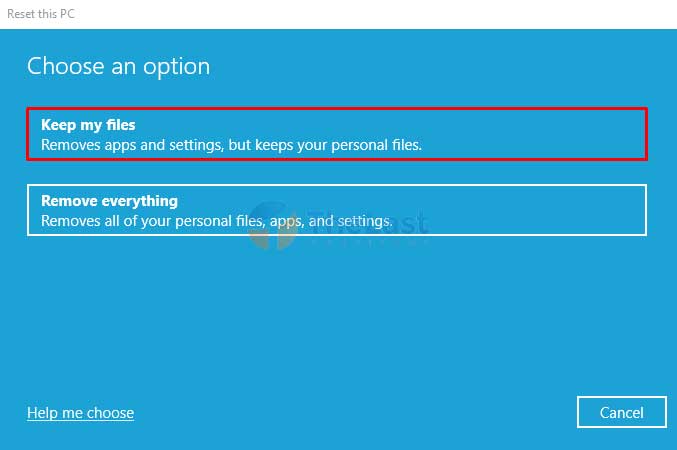
Langkah #6: Pilih Only the drive where Windows is installed.
Langkah #7: Klik Just remove my files.
Setelah melakukan langkah-langkah tersebut, tunggu saja hingga semua prosesnya selesai dilakukan.
Di atas adalah beberapa cara mengatasi port USB tidak berfungsi pada komputer atau laptop Windows XP, Windows 7, Windows 8, Windows 8.1, Windows 11, dan Windows 11. Tinggal sesuaikan saja sama menu di OS Windows yang kamu gunakan!











