Terkadang anda sulit dalam mengakses internet dengan kondisi laptop yang tidak bisa connect wifi dan muncul masalah lainnya.
Masalah ini yang mengakibatkan laptop tidak bisa connect wifi windows 10 no internet secured.
Maka dari itu anda harus segera memperbaiki wifi tidak konek dengan cara yang tepat.
Biasanya Wifi Tidak Bisa Koneksi Internet Di Windows akan muncul peringatan seperti ini.
cannot connect to this network / can’t connect to this network / no internet access
Atau
Tidak dapat tersambung ke jaringan atau tidak ada akses internet.
Permasalahan ini sering terjadi loh, admin pernah mengalami beberapa kali.
Bagaimana cara mengatasinya? Berikut cara memperbaikinya.
Daftar isi
Memperbaiki jaringan wifi pada windows 7, 8 dan 10
Mengatasi wifi tidak mau connect ke jaringan WIFI, bukan hanya sekedar wifi id saja, melainkan hostpot di hp pun juga bisa terkena masalah ini.
Bahkan sulit untuk memperbaikinya. Begini cara menangani wifi nggak mau tersambung:
1. Aktifkan Mode Pesawat Di Laptop
Menghidupkan mode airplane ini akan merefresh sistem WLAN laptop kita sebagaimana kita merestart pc.
Sementara itu, Windows 8 dan 10 terdapat fitur mode pesawat ini, untuk di Windows 7 saya belum melakukan percobaan,
Jika ada mode pesawat, kenapa anda tidak memanfaatkannya untuk mengatasi wifi yang tidak mau konek ini?
Sebelum mencari di internet, anda bisa melakukan eksperimen untuk menemukan solusinya agar bisa memperbaiki jaringan wifi yang bermasalah dan tidak bisa terhubung.
Baca juga : Cara Mengatasi Mobile Hotspot Windows 10 Tidak Bisa Connect
2. Reboot Laptop atau Komputer
Merestart laptop itu juga berfungsi sebagai penyegar jaringan di wifi anda. Fungsi ini dimaksudkan untuk memulihkan kembali sistem yang gagal respon tadi ke semula sebelum mengalami crash.
Mengapa bisa terjadi crash? Kesalahan ini diakibatkan oleh adanya virus atau sampah yang menjangkit ke beberapa driver wifi laptop.
Maka dari itu hal yang harus dilakukan untuk memperbaiki wifi error dan limited ini adalah mereboot sistem.
3. Menghapus Semua Jaringan Wifi yang Terhubung
Mengahapus semua jaringan yang dulunya pernah disambungkan ke laptop atau komputer anda.
Ini lah penyebab yang sering terjadi bilamana anda tidak dapat terkoneksi dengan internet dan biasanya akan muncul pemberitahuan seperti ini, internet access limited.
Nah itu kunci dalam masalah ini. Maka dari itu anda harus mengahapus nya. Bagaimana cara menghapus wifi yang sudah terkoneksi?
Gampang sob, anda tinggal masuk ke meni Setting -> Network and Internet -> Wifi -> Manage Known Network -> Klik salah satu wifi -> klik forget
4. Ubah Password Hostspot
Mungkin dengan mengganti kata sandi hostspot hp akan mengatasi masalah ini. Mengubah password sama halnya dengan mode pesawat, yaitu merefresh jaringan wifi.
Cara tersebut bisa juga untuk mengantisipasi adanya orang yang ingin mengetahui password wifi kamu. Jika masih belum bisa, kalian harus melakukan cara selanjutnya ini.
5. Mengubah APN
APN atau access point names adalah suatu server internet yang digunakan dalam mendeteksi sinyal di hp kalian.
Maka dari itu anda harus mencoba mengubat setting pada APN yang tadinya default ubah ke APN internet atau yang lainnya.
6. Mengganti Nama Hostspot
Cara ini mungkin cukup flexible dalam pengaturannya. Hanya dengan mengubah nama hostspot / tethering maka masalah ini akan terselesaikan dengan mudah.
Kenapa bisa begitu? Karena dengan mengganti nama hostspot maka akan otomatis laptop mendeteksi bahwa ada jaringan baru yang harus di koneksikan.
Oleh karena itu, cara ini cukup efektif dilakukan sebab teknik ini bisa dibilang yang paling sederhana ketimbang cara terdahulu.
Bukan hanya itu saja, mengubah nama hostspot juga berpengaruh terhadap jaringan baru, dan laptop atau komputer anda harus menyambungkan ulang ke jaringan hostspot baru ini.
Baca Juga : Cara Mengatasi Mobile Hotspot Windows 10 Tidak Connect
7. Atur Proxy Browser
Nah terkadang sih browser anda mempunyai masalah pada proxy. Dimana proxy ini membatasi jaringan yang sedang digunakan. Untuk menghilangkan proxy dari browser, simak panduan berikut.
Mozilla Firefox
- Masuk ke browser.
- Pilih Tools.
- Pilih Options.
- Pilih Advanced.
- Kemudian pilih Network.
- Selanjutnya pilih Setting.
- Berikutnya pilih No Proxy, untuk menghilangkan isian proxy.
- Pilih OK, setelah proses diatas anda lakukan coba deh berinternetan.
Google Chrome
- Buka browser google chrome.
- Lalu pilih Setting.
- Kemudian temukan opsi Show Advanced Settings untuk membuka semua pengaturan.
- Pada Use Proxy Server For… hapus bagian Centang atau ceklis.
Baca Juga: Cara Mengatasi Obtaining IP Address WiFi
Cara Memperbaiki Wifi Laptop yang Tidak Bisa connect
Sebelumnya, anda perhatikan dulu dibagian wifi pojok kanan bawah. Disana terdapat tanda segitiga kuning atau tidak, jika ada maka anda tidak dapat terhubung ke jaringan wifi. Cara mengatasinya sebagai berikut.
- Pertama buka control panel, kemudian pilih opsi Network and Internet -> Network and Sharing Center terakhir masuk ke Change Adapter Setting.
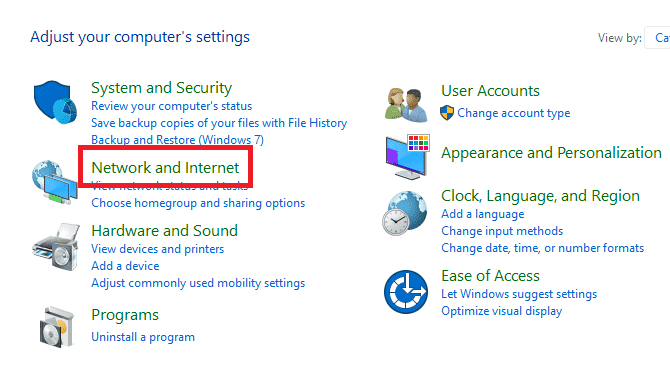
- Pada WIFI klik kanan, lalu pilih opsi Properties nampak seperti gambar.
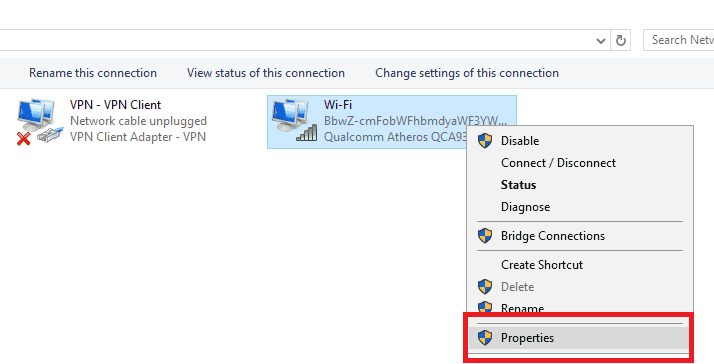
- Muncul jendela WI-FI Properties, carilah Internet Protocol Version 4 (TCP/IPv4) dengan menekan double klik.
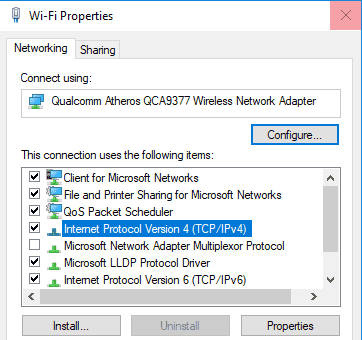
- Tinggal pilih opsi Obtain an IP address automatically serta opsi dibawahnya yakni Obtain DNS server address automatically. Pemilihan ini bertujuan untuk mendapatkan alamat ip dan DNS otomatis.
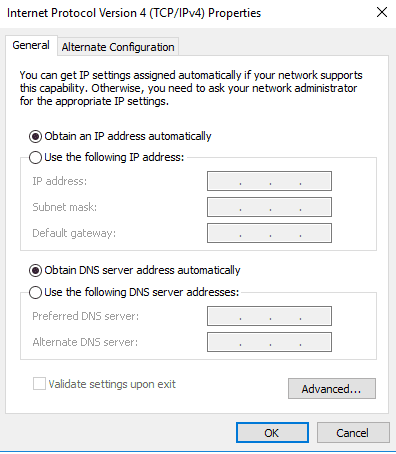
Langkah terakhir tinggal tekan – tekan OK. Sekarang di coba deh sambungkan ke wifi. Tunggu beberapa saat kurang lebih hanya itungan detik. Anda sudah bisa berinternetan sepuas hati karena internet sudah connect.
Jika laptop masih tidak bisa connect wifi, mungkin masalah itu muncul pada driver windows. Lakukan analisa dulu menggunakan langkah – langkah berikut.
- Klik start -> ketik This PC -> Klik kanan -> Pilih Manage.
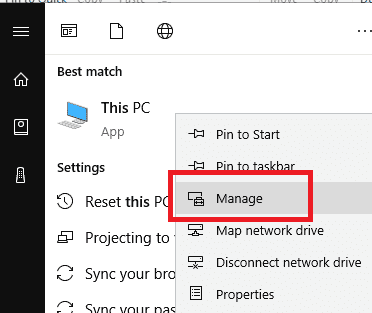
- Kemudian pilih Device Manager, Pada menu ini Anda dapat mencari network adapters. Jika menu tersebut mendapati tanda warna kuning kemungkinan driver bermasalah atau belum di install.
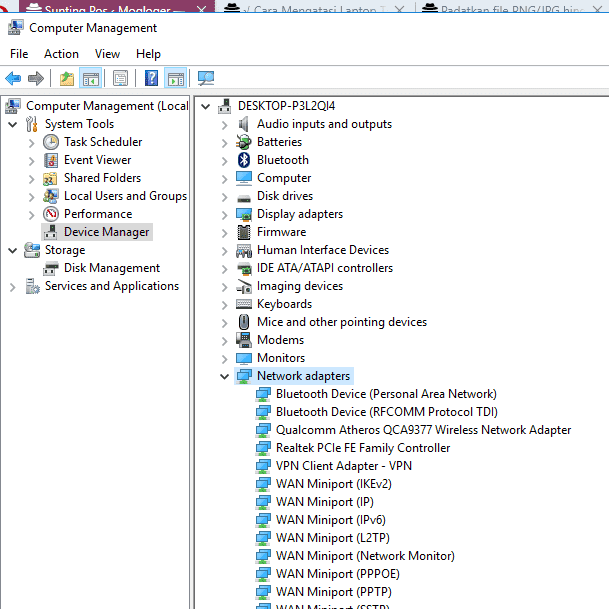
Cara kali ini memang hanya hal yang sepele, namun jika tidak bisa mengatasi wifi di windows 10 on/ menyala maka jaringan anda akan sulit untuk connect. Meskipun begitu, anda bisa menganalisa dengan langkah diatas tadi.
Semisal sudah tidak ada jalan keluar lagi, anda dapat mengunjungi servis center untuk mendapatkan solusi. Biasanya akan di perbaiki pada network adapters.
Baca Juga : Perbedaan Hub dan Switch pada Jaringan Komputer
Cara Menghilangkan Tanda Silang Merah Agar Laptop Konek Wifi
Laptop kamu tidak memiliki akses jaringan internet karena muncul ikon silang merah? Ini cara mengatasinya.
- Buka Control Panel
- Buka menu Network and Internet
- Buka menu Network and Sharing Center
- Pilih menu Change Adapter Setting dibagian kiri
- Pada bagian opsi WI-FI, klik Kanan
- Kemudian pilih menu Enable
- Tunggu sebentar
- Maka ikon silang merah sudah hilang, dan kini Anda bisa menyambungkan ke internet hostpot/WIFI.
Mengatasi Windows 10 Tidak Bisa Akses Internet Padahal Wifi Sudah Connect
Masalah wifi yang tersambung tapi tidak bisa digunakan untuk browsing dan internet ini sebenarnya hal yang rumit.
Untuk memperbaiki masalah wifi tersebut, lakukan beberapa metode dibawah ini:
- Flush DNS
- Restart/matikan komputer/laptop
- Pastikan jaringan Wifi tidak bermasalah
- Atur proxy di control panel/hilangkan proxy biar mengambil proxy secara otomatis
- Lakukan troubleshooting Jaringan Otomatis.
Akhir Kata
Cukup sekian dari artikel cara mengatasi wifi tidak dapat konek di windows 10, semoga bermanfaat.











