Jika kamu hanya memiliki satu printer namun terdapat lebih dari satu komputer yang butuh untuk menggunakan printer tersebut, kamu tidak perlu membeli printer lagi.
Kamu bisa memanfaatkan fitur sharing printer yang ada di PC Windows, fitur ini berfungsi untuk membagikan printer yang terhubung dengan komputer server ke beberapa komputer lain (client).
Untuk melakukan sharing printer, kamu bisa melakukannya dengan menggunakan jaringan internet WiFi ataupun LAN. Asalkan semua komputer tersebut terhubung dengan satu jaringan yang sama.
Nah untuk itu berikut ini cara untuk melakukan sharing printer yang mudah:
- Cara Sharing Printer lewat WiFi
- Cara Menyambungkan ke Sharing Printernya
Daftar isi
Cara Sharing Printer Via WiFi
Setelah kamu memastikan bahwa semua perangkat PC yang akan menggunakan printer tersebut terhubung ke satu jaringan WiFi yang sama, silahkan lakukan langkah-langkah berikut untuk melakukan sharing printer:
1. Atur Advanced Sharing Settings
Sebelum melakukan sharing printer, kamu harus melakukan pengaturan pada Advanced Sharing Settings terlebih dahulu.
Berikut cara melakukannya:
Langkah 1: Buka Start Menu lalu cari dan buka Control Panel.
Langkah 2: Pada jendela Control Panel, silahkan klik opsi Network and Internet.
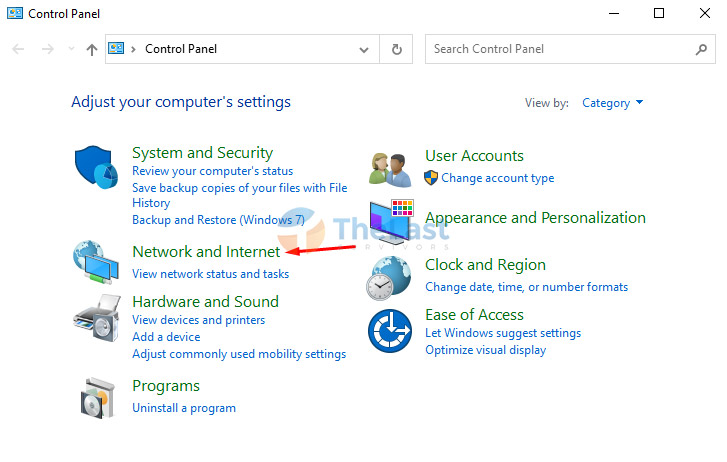
Langkah 3: Setelah jendela Network and Internet muncul, silahkan klik Network and Sharing Center.
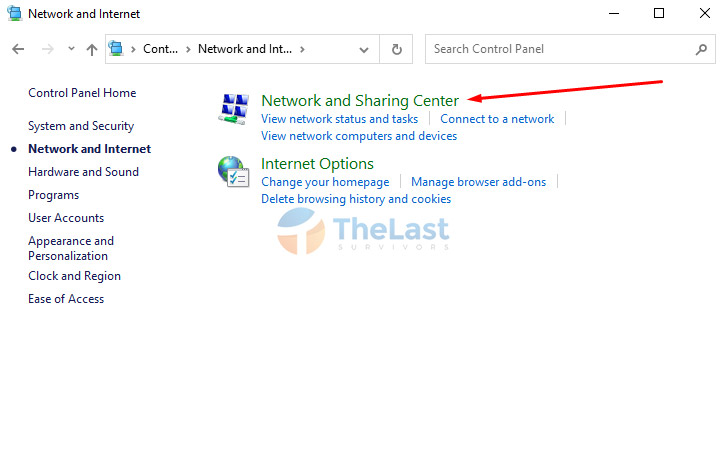
Langkah 4: Klik opsi Change advanced sharing settings yang ada di bilah jendela sebelah kiri.
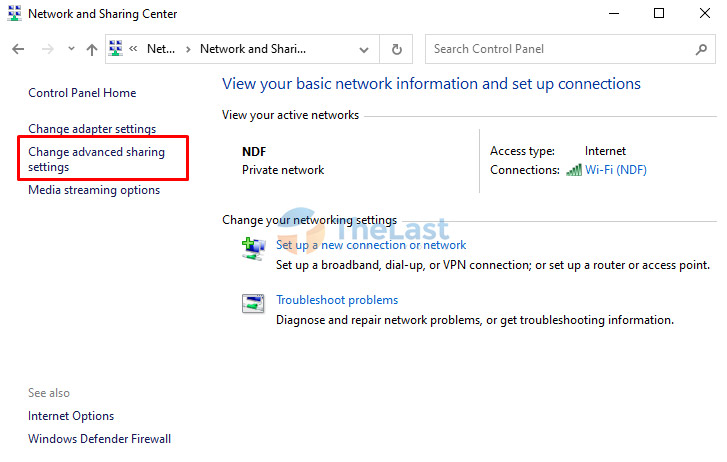
Langkah 5: Pilih opsi Turn on network discovery dan Turn on file and printer sharing di menu Private dan Guest or Public (current profile).
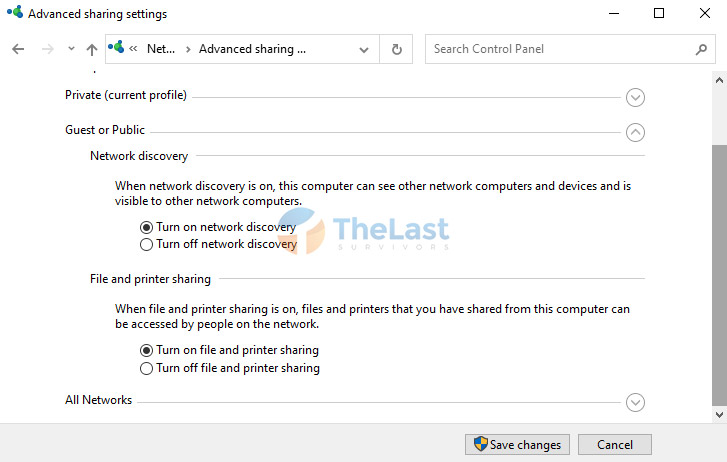
Langkah 6: Buka menu All Networks, kemudian pilih opsi Turn off password protected.
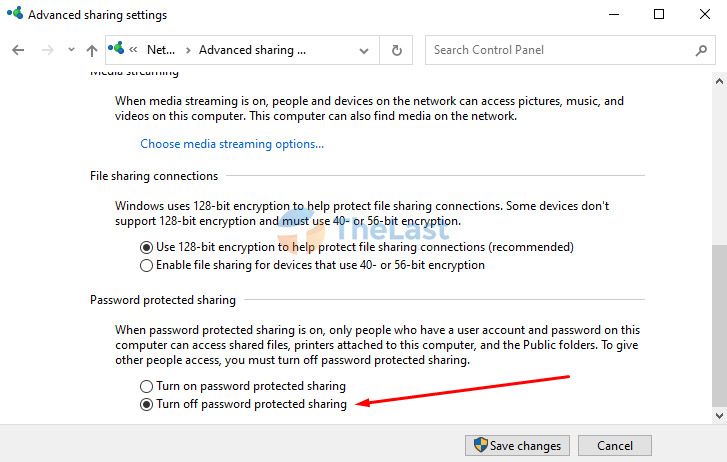
Catatan: Lakukan cara di atas untuk komputer server (komputer yang terhubung dengan printer secara langsung) dan komputer client (komputer yang juga akan menggunakan printer tersebut).
2. Lakukan Sharing Printer
Setelah kamu melakukan langkah-langkah di atas, kini saatnya untuk melakukan sharing printer di komputer server.
Berikut cara sharing printer dengan WiFi:
Langkah #1 Buka kembali Control Panel melalui Start Menu.
Langkah #2 Pada jendela Control Panel, silahkan pilih opsi View Device and Printers yang ada di kategori Hardware and Sound.
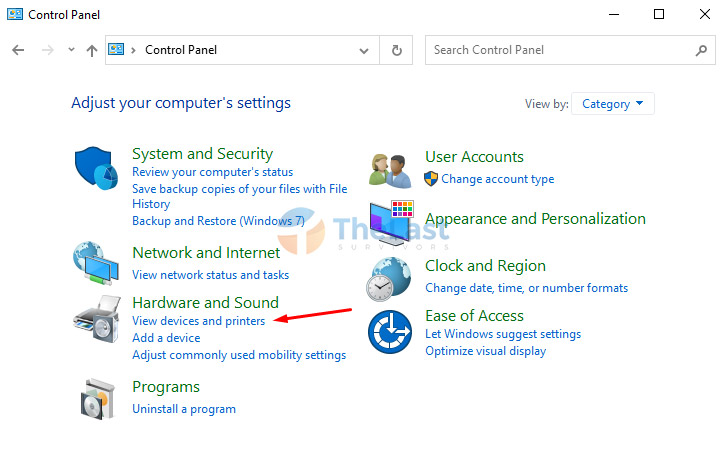
Langkah #3 klik kanan pada printer yang akan kamu share, pilih opsi Printer properties.
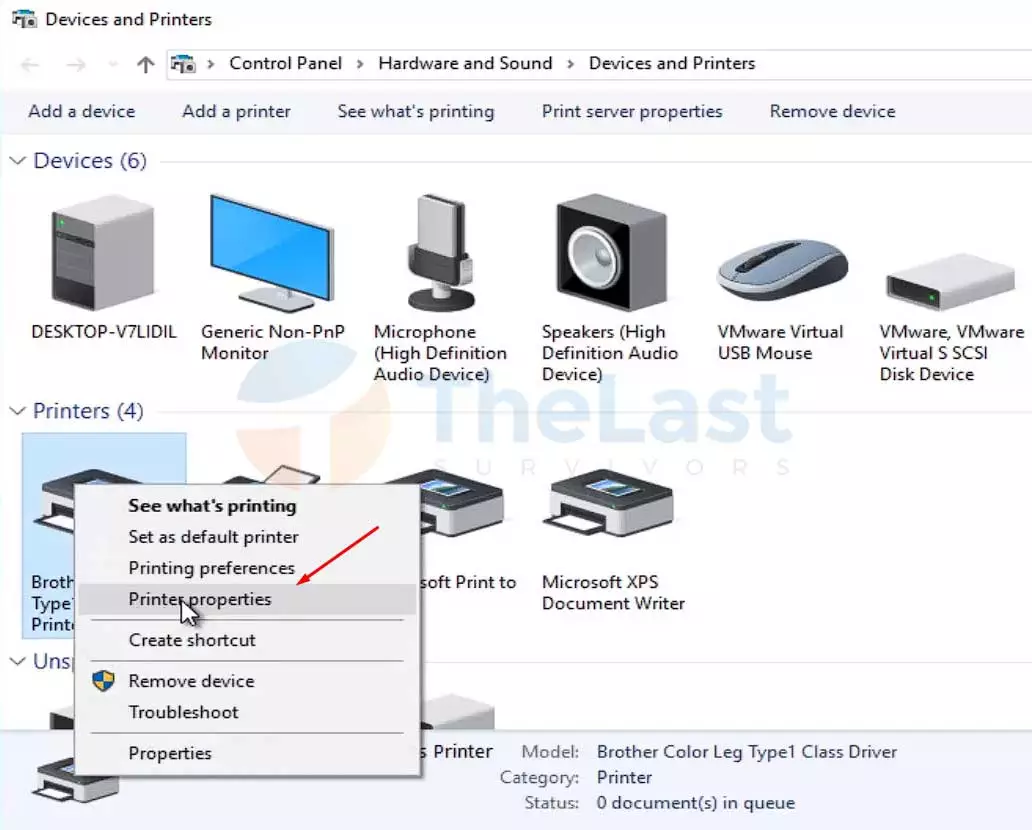
Langkah #4 Pada jendela Properties tersebut, pilih tab Sharing lalu centang pada bagian Share this printer.
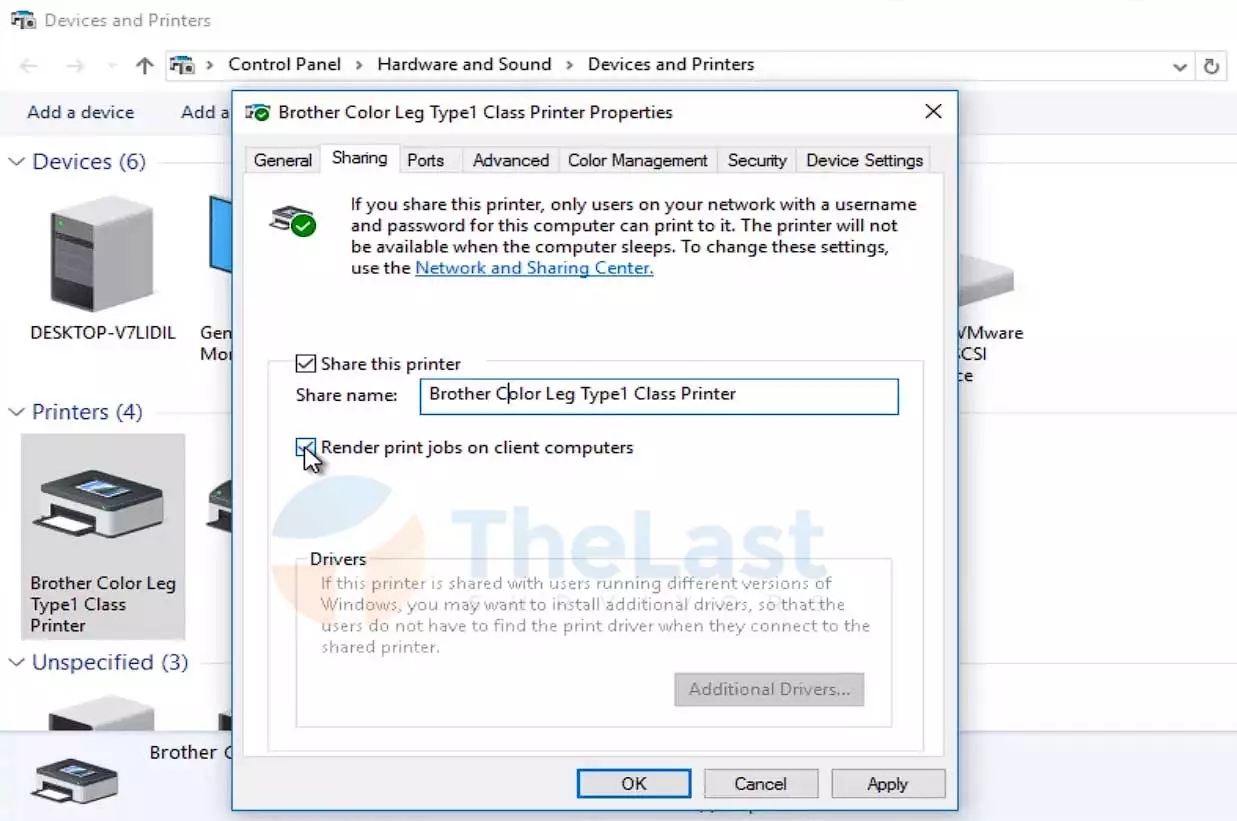
Langkah #5 Kamu juga bisa memberikan nama printer tersebut (opsional). Jangan lupa beri tanda centang juga pada opsi Render print jobs on client computers. Jika sudah klik Apply lalu OK.
Setelah kamu melakukan langkah-langkah di atas, kini printer tersebut berhasil kamu share dan siap untuk digunakan oleh PC lain yang terhubung dalam satu jaringan yang sama.
Baca Juga : Cara Mengatasi Windows Cannot Connect to the Printer
Cara Connect Ke Printer Sharing
Meski printer tersebut sudah dibagikan, namun tidak semata-mata printer tersebut langsung bisa digunakan oleh komputer lain (client).
Untuk bisa menggunakan printer tersebut, kamu harus menghubungkan komputer client ke printer yang sudah di share terlebih dahulu. Berikut caranya:
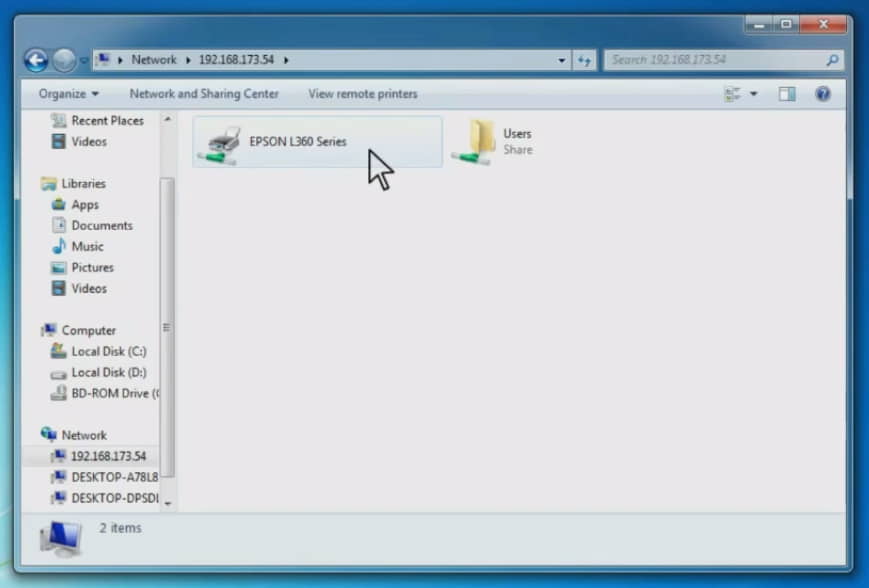
- Pastikan kamu sudah mengatur Advanced Sharing Settings seperti pada langkah di atas.
- Jika sudah, silahkan buka File Explorer di laptop kamu, pastikan juga kamu sudah terhubung dengan jaringan yang sama.
- Pada File Explorer buka menu Network yang ada di bilah jendela sebelah kiri.
- Klik nama komputer yang terhubung secara langsung dengan printer yang di share.
- Akan muncul apa saja yang telah dishare oleh komputer server termasuk printer. Double Click printer tersebut untuk menghubungkan.
- Tunggu hingga proses Connecting selesai dan berhasil.
- Selesai.
Setelah kamu berhasil menghubungkan komputer client dengan printer tersebut, kini kamu sudah bisa untuk mencetak dokumen menggunakan printer tersebut.











