Meski berhasil menjadi aplikasi video conference favorit, tapi Zoom tetap saja tidak luput dari kesalahan atau error aplikasinya.
Salah satu masalah yang kerap terjadi yaitu munculnya Code error 1132 di aplikasi Zoom. Ini membuat pengguna tidak bisa melakukan meeting, sangat ngeselin kan?
Nah buat kamu yang juga sedang mengalami masalah tersebut, berikut telah kami siapkan beberapa cara mengatasi error code 1132 di Zoom komputer dan laptop.
Daftar isi
Solusi 1: Merestart Perangkat
Solusi paling awan ini bisa dibilang sangat sederhana. Ya! Kamu hanya perlu melakukan restart komputer atau laptop.
Tapi sebelumnya, pastikan kamu sudah menyimpan semua pekerjaan yang sedang kamu lakukan dan tutup semua aplikasi. Termasuk Zoom.
Karena kadang Zoom masih berjalan meski jendelanya di tutup, jadi bisa di cek di hidden icon Taskbar, klik kanan Zoom dan pilih Exit. Setelah itu baru kamu restart ya!
Solusi 2: Update Aplikasi Zoom
Cara lain untuk mengatasi Error di Zoom dengan Code 1132 yaitu mengupdate aplikasi Zoom ke versi terbaru. Lantaran kemungkinan masalah tersebut terjadi pada Zoom versi lama maka update Zoom diperlukan.
Begini cara untuk update aplikasi Zoom di PC:
- Langkah 1: Buka aplikasi Zoom Desktop dan login dengan akun kamu.
- Langkah 2: Tekan foto profil kamu di pojok kanan atas tampilan Zoom.
- Langkah 3: Klik Check for Updates.
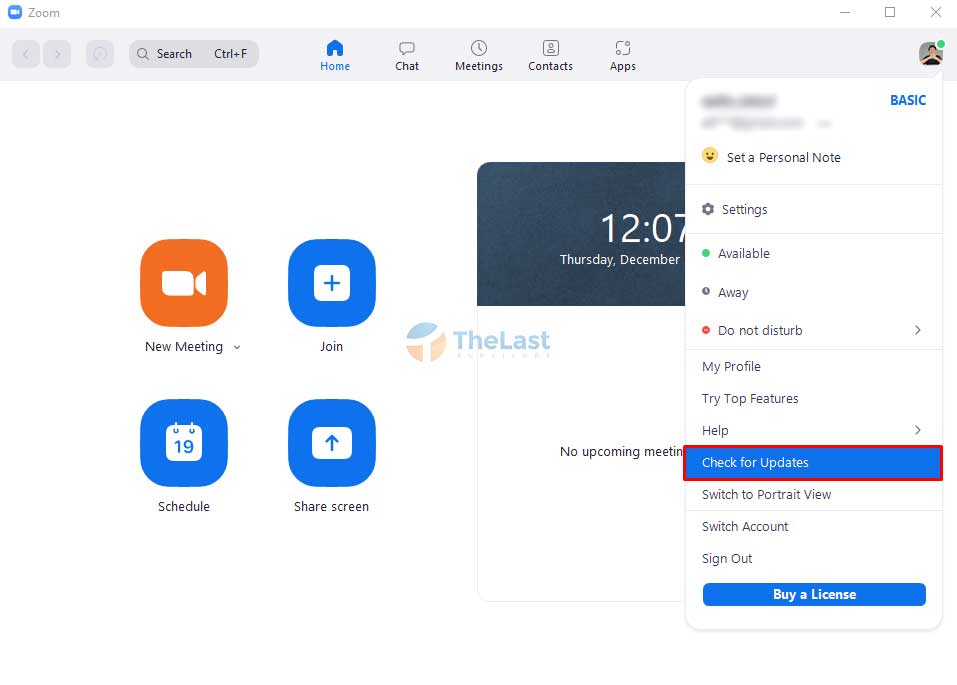
Jika ditemukan pembaruan, maka secara otomatis Zoom akan melakukan update dengan sendirinya. Jadi tunggu saja hingga proses update selesai dilakukan.
Baca Juga: Cara Mudah Mengganti Background Zoom
Solusi 3: Gunakan Koneksi yang Lancar
Masalah error kode 1132 di aplikasi Zoom Desktop ternyata juga bisa disebabkan oleh koneksi internet yang buruk.
Maka dari itu, pastikan kamu menggunakan koneksi atau jaringan internet yang lancar. Setidaknya, Zoom membutuhkan koneksi internet dengan kecepatan antara 800 Kbps – 3 MBps untuk setiap kali meet, tapi ini juga tergantung dengan seberapa banyak peserta meet.
Jadi pastikan koneksi internet kamu memenuhi standar yang ditetapkan oleh Zoom ya!
Solusi 4: Atur Firewall Windows
Firewall adalah sebuah fitur keamanan pada komputer atau laptop Windows yang akan mengatur keamanan pada aplikasi yang membutuhkan koneksi internet.
Dengan demikian, tidak menutup kemungkinan bahwa aplikasi Zoom di blokir oleh firewall dengan alasan keamanan. Untuk mengatasinya, coba cek dan atur pengaturan Firewall dengan cara ini:
Step 1: Tekan Windows + I untuk membuka aplikasi Settings Windows.
Step 2: Pilih Update & Security.

Step 3: Klik tab Windows Security di jendela sebelah kiri.
Step 4: Klik opsi Firewall & Network Protection.
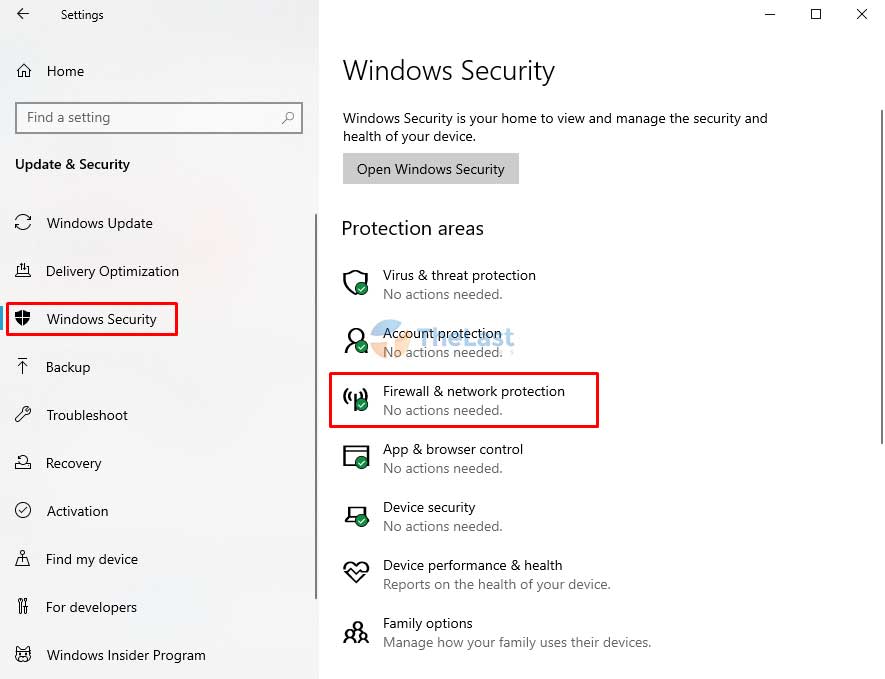
Step 5: Klik Allow an app through the firewall.
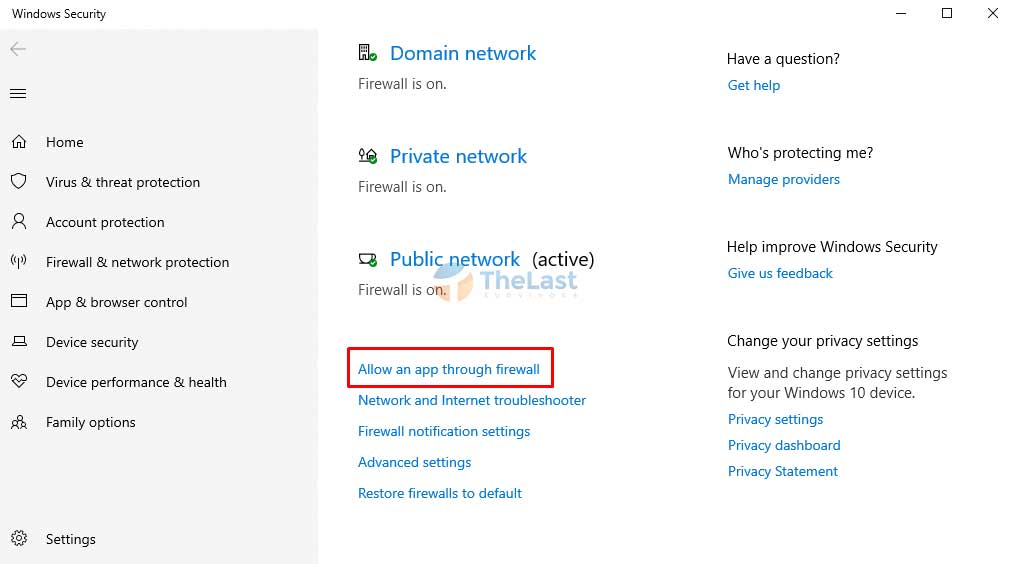
Step 6: Tekan tombol Change Settings dan klik Allow another App.
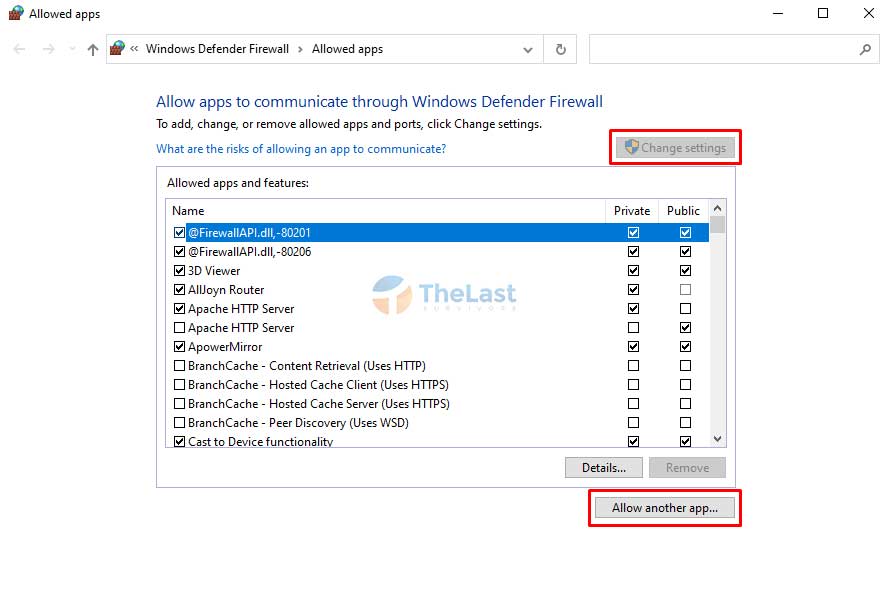
Step 7: Cari dan pilih aplikasi Zoom.
Step 8: Centang opsi Private dan Public, lalu klik OK untuk menyimpannya.
Sekarang coba buka kembali aplikasi Zoom Meeting dan cek apakah masalah Code 1132 sudah berhasil diatasi atau belum.
Jika masih belum berhasil juga, coba matikan firewall dengan cara buka kembali halaman Firewall & network protection > Private network > ubah toggle Microsoft Defender Firewall jadi Off. Lakukan juga pada Public network.
Solusi 5: Reinstall Aplikasinya
Semua cara di atas sudah kamu lakukan? Tapi Error Code 1132 di Zoom masih saja muncul? Solusi terakhir yang bisa kamu lakukan yaitu dengan menginstal ulang aplikasi Zoom.
Tingkat keberhasilan dengan melakukan cara ini sangatlah tinggi, karena aplikasi Zoom yang lama akan dihapus dan digantikan dengan yang baru.
Dengan demikian, semua error yang ada di file Zoom lama akan teratasi. Siap untuk melakukannya? Ikuti panduan di bawah ini:
Langkah #1: Buka Control Panel di komputer atau laptop Windows kamu.
Langkah #2: Klik Uninstall a Program.
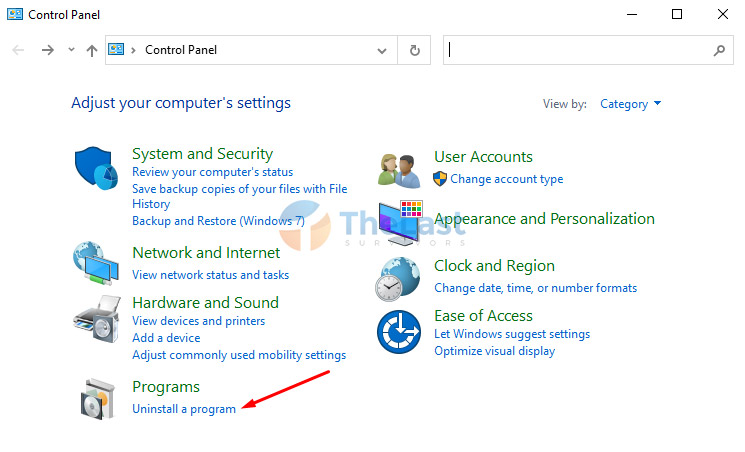
Langkah #3: Cari dan klik kanan aplikasi Zoom, lalu pilih Uninstall.
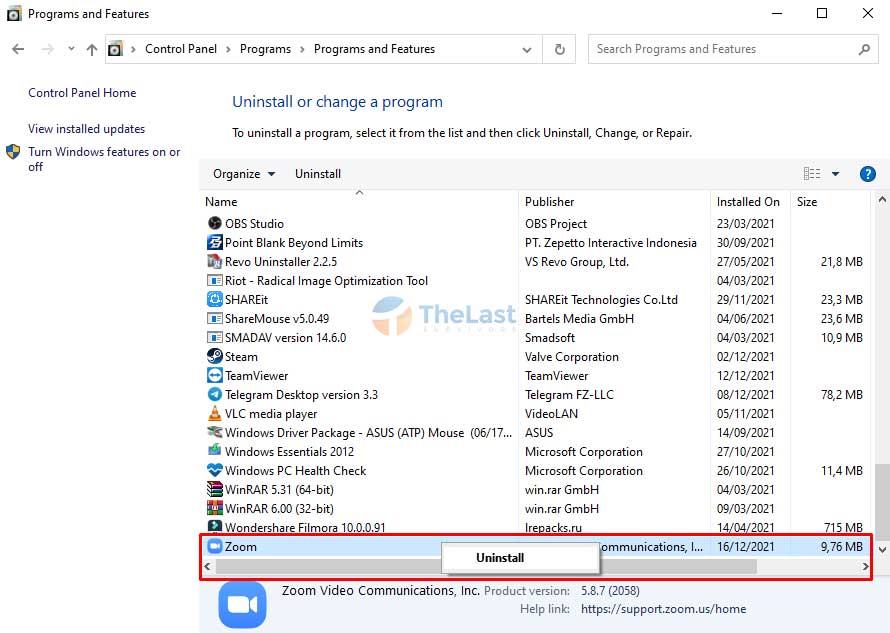
Langkah #4: Lakukan proses uninstall hingga selesai.
Langkah #5: Download kembali installer Zoom terbaru dari situs resminya.
Langkah #6: Install aplikasi Zoom Desktop seperti biasa.
Selepas Zoom terpasang, sekarang buka aplikasi tersebut dan selamat kamu telah berhasil mengatasi error code 1132 di aplikasi Zoom komputer atau laptop.











