Kadang suara laptop masih terdengar sangat kecil meski kamu sudah mengaturnya ke volume maksimal 100%.
Kenapa hal tersebut bisa terjadi? Sebenarnya tidak ada penyebab pasti yang mengakibatkan suara laptop kamu sangat kecil meski volume sudah full / penuh.
Jika kamu sedang mengalami masalah tersebut dan ingin mencoba membesarkan suara laptop lagi karena kamu tidak memiliki speaker eksternal, kamu bisa melakukannya dengan 2 cara di bawah ini.
Daftar isi
Cara Memperbesar Volume Laptop yang Kecil
Berikut ini langkah-langkah untuk memperbesar volume laptop yang kecil:
1. Aktifkan Loudness Equalization
Cara pertama untuk memperbesar volume laptop di Windows 10 adalah dengan mengaktifkan fitur Loudness Equalization.
Loudness Equalization merupakan sebuah fitur khusus untuk meratakan output audio sehingga volume yang dihasilkan bisa semakin keras.
Berikut langkah-langkah untuk mengaktifkannya:
Langkah #1: Buka Control Panel lalu pilih Hardware and Sound.
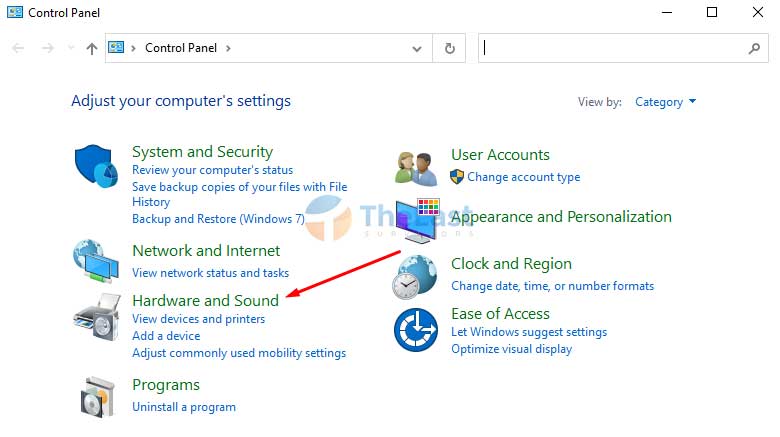
Langkah #2: Pilih pengaturan Sound.
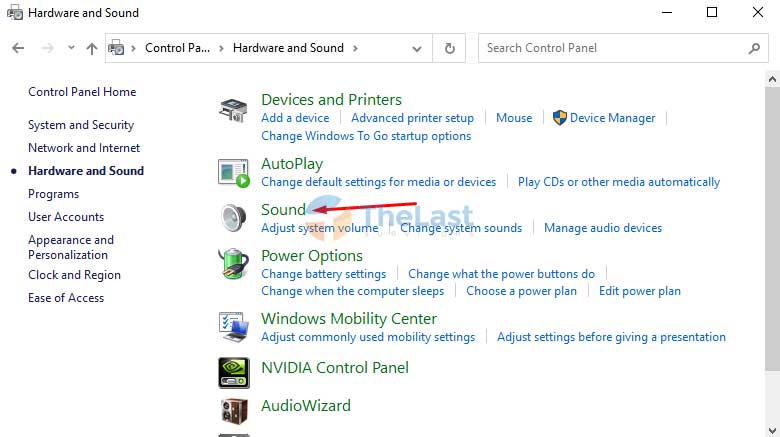
Langkah #3: Pada tab Playback, pilih Sound Card yang kamu gunakan lalu klik Properties.
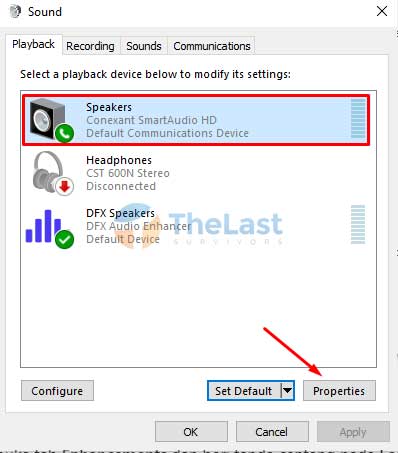
Langkah #4: Lalu pada jendela Sound Properties, buka tab Enhancements dan beri tanda centang pada Loudness Equalization.
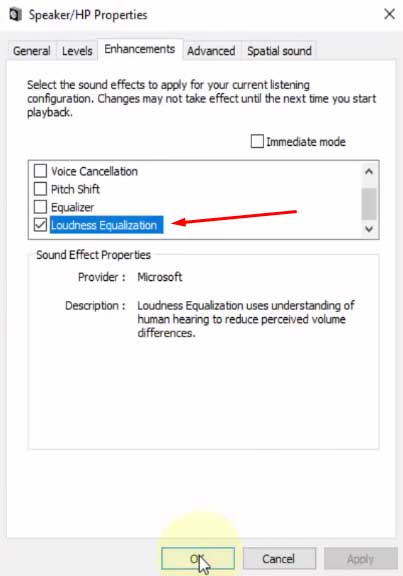
Langkah #5: Klik tombol Apply lalu klik OK.
Setelah kamu mengaktifkan fitur tersebut, maka volume speaker laptop kamu akan semakin besar.
Namun sayangnya, fitur tersebut tidak selalu ada di semua tipe laptop. Jadi jangan heran jika kamu tidak menemukan fitur tersebut di laptop kamu.
Sebagai contoh yaitu pada laptop Asus A455l dengan audio Sonic Master yang saya gunakan, yang mana pada laptop tersebut ternyata tidak terdapat fitur Loudness Equalization di pengaturan Sound.
Jika kamu mengalami hal yang serupa, kamu masih bisa meningkatkan volume suara laptop di Windows 10 dengan memanfaatkan fitur yang ada di aplikasi pihak ketiga yang kamu gunakan.
Baca Juga : Cara Mengatasi Headset Tidak Terdeteksi di Laptop
2. Manfaatkan Aplikasi Pihak Ketiga
Selain dengan mengaktifkan Loudness Equalization di laptop, kamu juga bisa memanfaatkan fitur volume booster yang ada di setiap aplikasi pemutar musik atau pemutar video.
Contohnya saat kamu memutar video atau film menggunakan Gom Player, kamu bisa mengatur volume dari Gom Player hingga 150%.
Caranya juga sangat mudah, kamu hanya perlu menggeser bar volume ke posisi paling kanan untuk mendapatkan suara yang semakin keras.
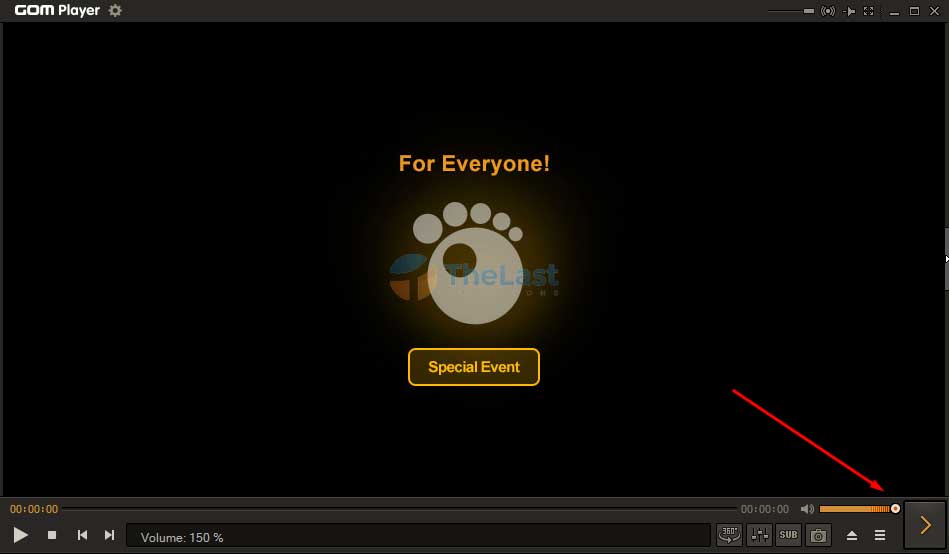
Atau jika kamu menggunakan aplikasi VLC untuk memutar video, film, atau bahkan musik sekalipun, kamu bisa memperbesar suaranya hingga 125%.
Caranya juga sama, yaitu dengan menggeser volume bar ke bagian paling kanan.
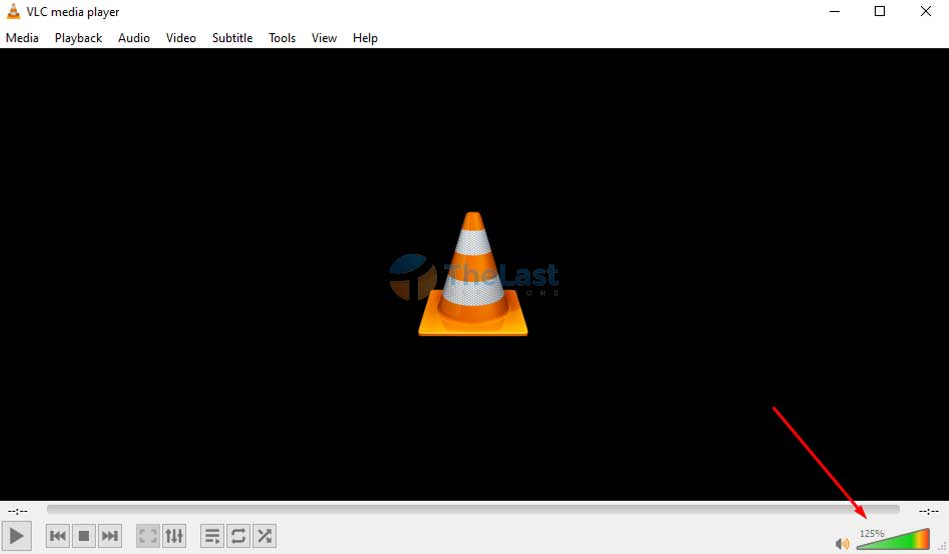
Termasuk juga beberapa aplikasi pemutar audio dan video lainnya yang memiliki fitur Audio Enhancer atau Volume Booster yang bisa kamu manfaatkan untuk memperbesar volume di laptop Windows 10.
3. Memperbesar Volume Laptop Manual
Kamu juga bisa memperbesar suara laptop secara manual dengan cara menekan ikon Volume di Taskbar (berbentuk speaker), lalu geser ke kanan untuk memperbesar suara.

Namun jika volume kecil hanya terjadi pada satu aplikasi tertentu saja, mungkin kamu harus sedikit melakukan pengaturan berikut:
Langkah 1: Klik kanan icon Volume atau Speaker lalu pilih Open Volume Mixer.
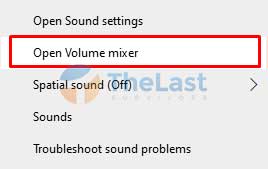
Langkah 2: Perbesar suara dari aplikasi yang kamu inginkan.
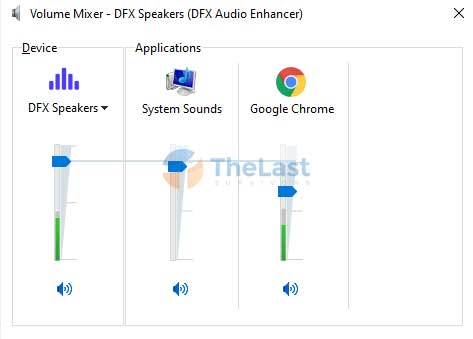
Itulah cara memperbesar suara laptop laptop Windows 10 yang kecil meski pengaturan volume sudah mencapai 100%. Bagikan artikel ini jika dirasa bermanfaat ya!.











