Secara umum, setiap aplikasi di Windows memiliki beberapa fitur dasar yang sama. Salah satu fitur dasar itu yakni minimize atau mengecilkan jendela aplikasi.
Fitur ini sangat berguna buat kamu yang kerjanya multitasking, contohnya membuka banyak aplikasi di komputer. Tapi sayangnya, terkadang fitur minimize ini juga bisa error sehingga menjadi tidak berfungsi.
Andai komputer kamu sedang terjadi masalah ini, jangan khawatir dulu. Kamu bisa ikuti beberapa cara mengatasi aplikasi tidak bisa minimize di Windows yang akan kami bahas di sini.
Tapi sebelum bahas cara mengatasinya, sebaiknya lihat dulu beberapa penyebabnya ya.
Daftar isi
Penyebab Aplikasi Tidak Bisa Minimize Di Windows
Ini dia, beberapa penyebab kenapa aplikasi tidak bisa di minimize:
- Terjadi masalah pada aplikasi yang ingin di minimize
- Adanya kesalahan sistem Windows
- Komputer kamu sedang di mode tablet
- Terjadi bug di aplikasi
- Terlalu banyak membuka aplikasi hingga melebihi kapasitas RAM
Itulah beberapa penyebab umum yang menyebabkan aplikasi di Windows tidak bisa minimize. Sedangkan untuk solusinya, bisa lihat di poin selanjutnya.
Cara Atasi Aplikasi di Windows Tidak Bisa Diminimize
- Minimize pakai Shortcut
- Install Ulang Program
- Pindai File
- Clean Boot
- Jalankan DISM
- Matikan Mode Tablet
- Restart Explorer
Metode 1: Coba Minimize pakai Shortcut
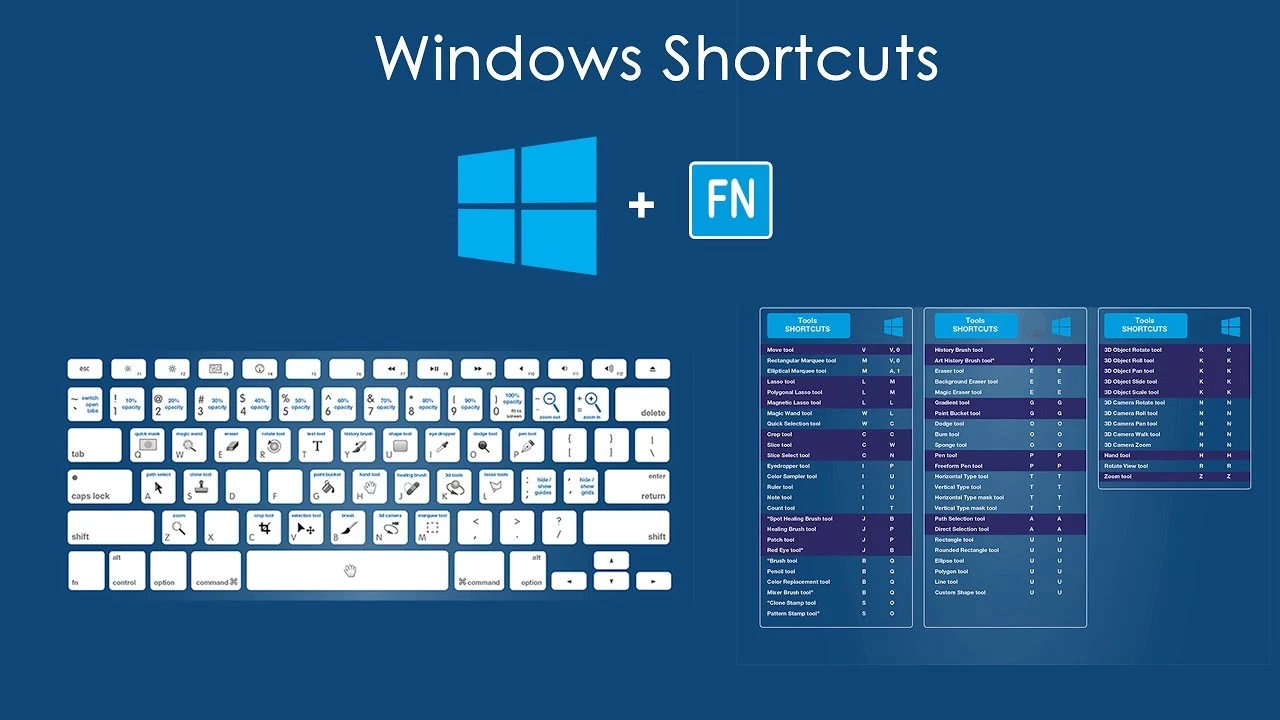
Metode awal, kamu bisa coba melakukan minimize memakai perintah shortcut. Kalau pada Windows, ada cukup banyak perintah shortcut yang bisa kamu pakai untuk mengecilkan aplikasi lho.
Beberapa perintah shortcut minimize di Windows, bisa kamu lihat di bawah ini:
| Shortcut | Fungsi |
|---|---|
| Windows + M | Mengaktifkan fitur minimize di aplikasi yang sedang berjalan. |
| Windows + Home | Mengaktifkan fitur minimize di aplikasi yang sedang kamu tidak pakai. |
| Windows + D | Me-minimize semua aplikasi yang sedang kamu jalankan. |
| Windows + Down Arrow | Me-minimize aplikasi yang sedang kamu jalankan. |
| Alt + Spacebar | Memunculkan perintah-perintah dasar jendela (minimize, maximize, close dan lainnya) aplikasi di browser. |
Metode 2: Install Ulang Program-nya
Note: Kalau kamu tidak ingin melakukan cara kedua, kamu bisa lompat ke cara ketiga.
Seperti yang sudah kami jelaskan di atas. Kalau salah satu penyebab aplikasi tidak bisa minimize yaitu munculnya bug atau terdapat file corrupt di aplikasi tersebut.
Misalnya muncul file corrupt, tentunya ada beberapa fungsi di aplikasi tersebut yang menjadi tidak bisa digunakan. Sehingga langkah terbaik yang bisa kamu pilih adalah install ulang aplikasi.
Caranya seperti berikut:
Langkah 1: Tekan Windows + I di keyboard.
Langkah 2: Kemudian pilih menu Apps.
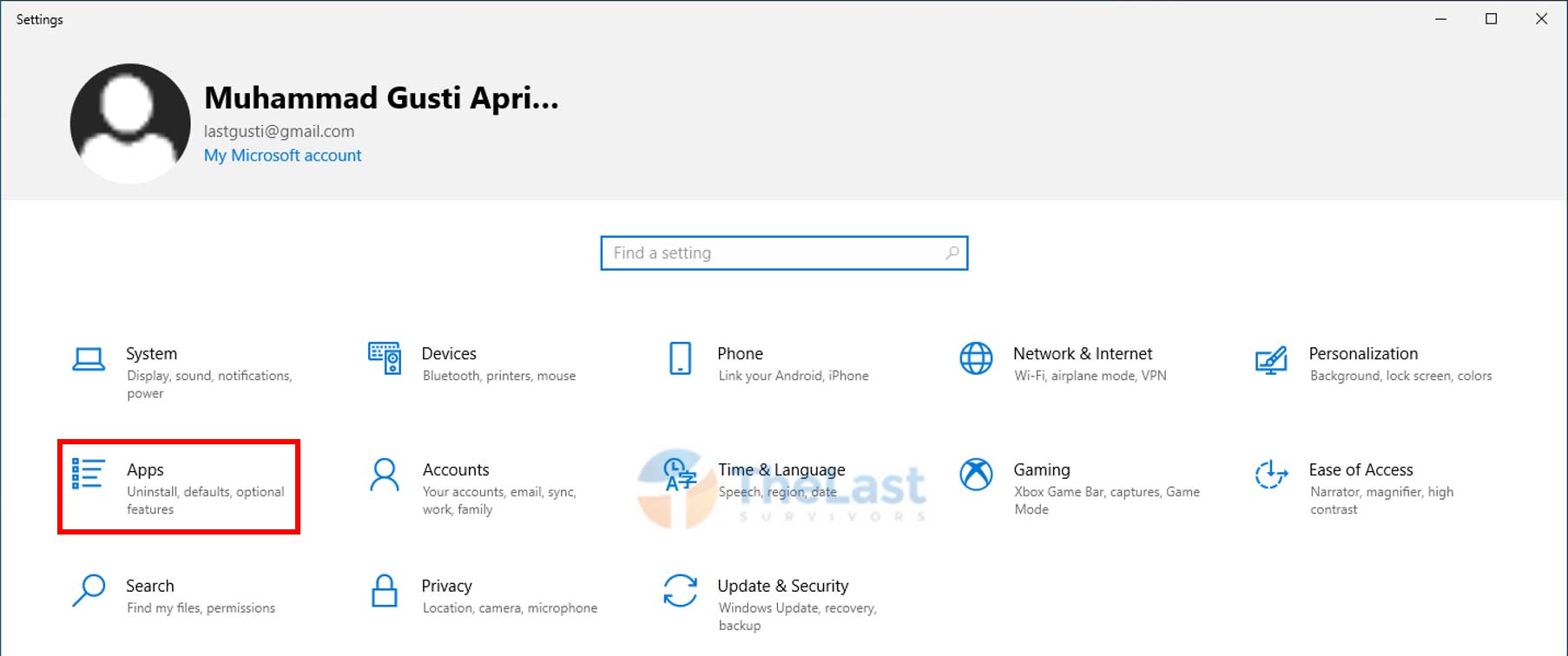
Langkah 3: Cari dan klik Aplikasi yang tidak bisa di minimize. Lalu klik tombol Uninstall.
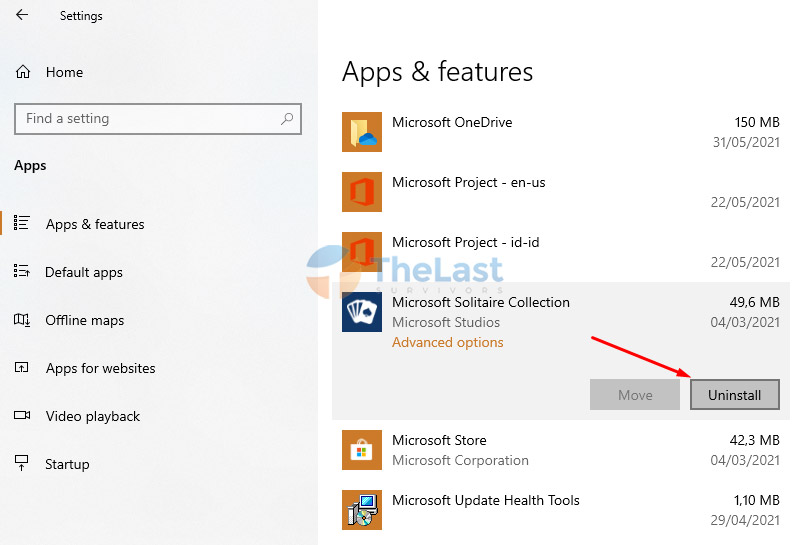
Setelah di uninstall, sebaiknya kamu restart PC lebih dulu. Setelah itu, coba pasang kembali aplikasi tersebut.
Metode 3: Lakukan Pemindaian File
Kalau ingin mencoba cara lain dulu, kamu bisa melakukan pemindaian file dengan menggunakan perintah SFC scannow di CMD.
Perintah ini, umumnya biasa dipakai untuk mencari dan memperbaiki file corrupt yang ada di sistem operasi Windows. Sehingga kalau masalah tidak bisa minimize ini disebabkan karena sistem Windows yang bermasalah, seharusnya bisa benar kembali.
Cara melakukan pemindaian file di CMS, seperti berikut:
Step 1: Silahkan buka Command Prompt dengan memilih opsi Run As Administrator.

Step 2: Selanjutnya masukkan perintah /sfc scannow dan tekan Enter.
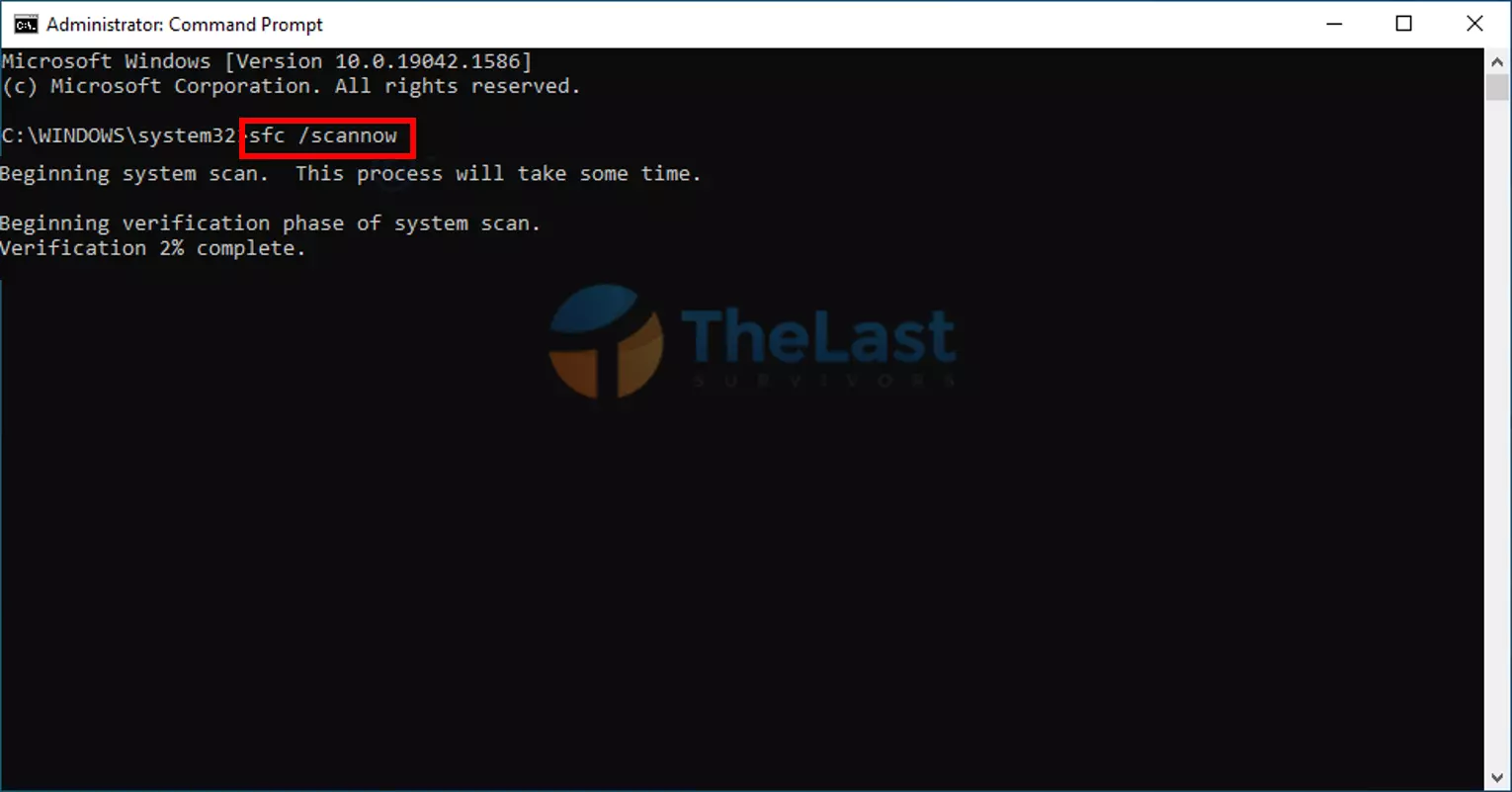
Step 3: Tunggu sampai proses pemindaian dan perbaikan sistem operasi Windows selesai.
Lamanya proses pemindaian ini, tergantung banyaknya data yang ada di komputer kamu. Sementara itu, disarankan untuk menutup semua aplikasi lebih dulu, supaya prosesnya menjadi lebih cepat.
Metode 4: Melakukan Clean Boot
Menjalankan fitur clean boot, biasanya sangat membantu untuk kamu yang ingin mencari penyebab dari masalah yang ada di Windows.
Karena fungsi dari clean boot ini ialah menjalankan beberapa driver dan services penting saja. Lalu cara untuk melakukan clean boot, bisa lihat di bawah ini:
Langkah #1: Silahkan tekan tombol Windows + R dan ketik msconfig.
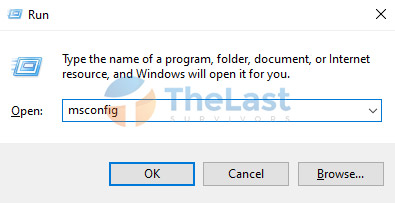
Langkah #2: Setelah System Configuration terbuka, silahkan klik Selective Startup dan lepas tanda centang di opsi Load Startup Items.
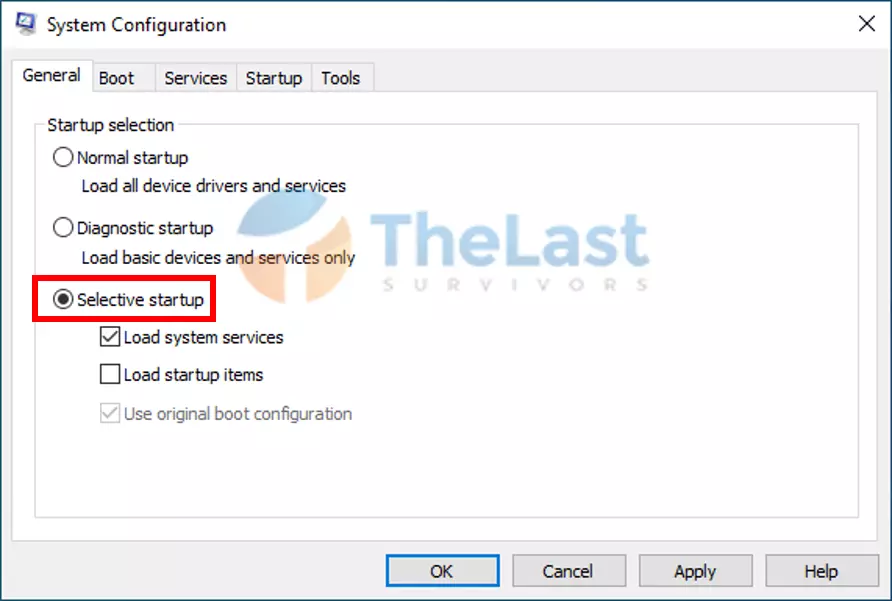
Langkah #3: Selanjutnya klik tab Sevices. Kamu bisa centang opsi Hide All Microsoft Services dan klik tombol Disable All.
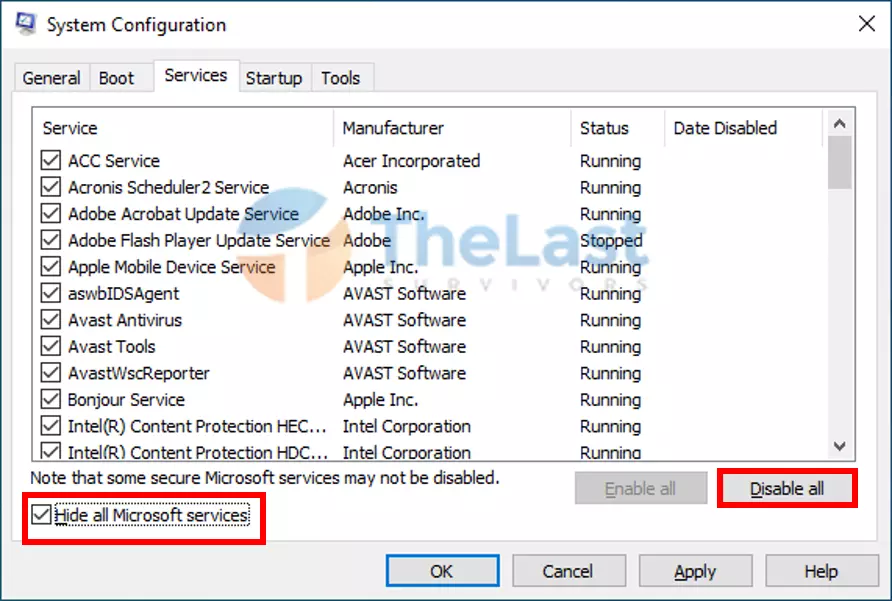
Langkah #4: Klik tombol Apply dan OK.
Kalau sudah mengikuti panduan di atas, langsung saja kamu restart komputer tersebut untuk menjalankan clean boot. Kemudian cek dengan membuka aplikasi, biasanya masalah minimize tidak berfungsi bisa teratasi.
Baca Juga: Cara Mematikan Aplikasi Startup di Windows 11
Metode 5: Jalankan DISM
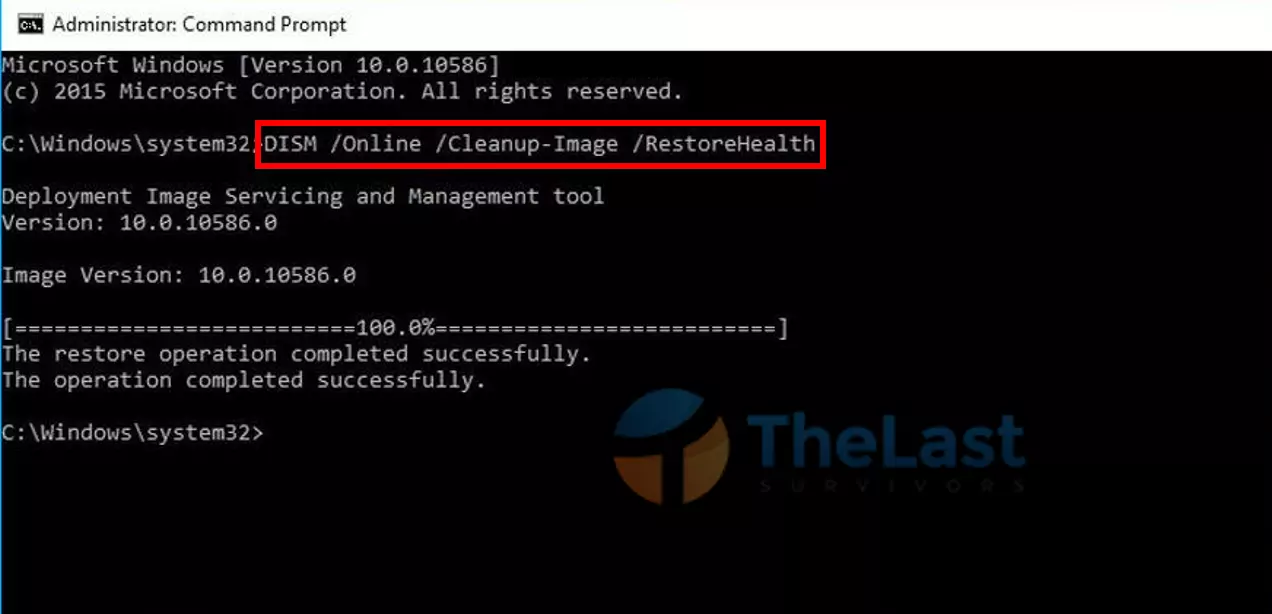
DISM (Deployment Image Servicing and Management) merupakan sebuah fitur yang biasa digunakan saat ada suatu sistem di Windows yang tidak berfungsi.
Menggunakan perintah DISM ini, nantinya sistem yang tidak berfungsi tersebut akan diperbaiki secara otomatis.
Lalu untuk cara menjalankan perintah DISM, kamu bisa lihat di bawah ini:
- Step #1: Silahkan buka Command Prompt dengan memilih Run As Administrator.
- Step #2: Kemudian ketik perintah Dism /Online /Cleanup-Image /CheckHealth dan tekan Enter.
- Step #3: Kalau sudah, ketik lagi perintah Dism /Online /Cleanup-Image /ScanHealth dan tekan Enter.
- Step #4: Terakhir, ketik perintah Dism /Online /Cleanup-Image /RestoreHealth dan tekan Enter.
- Step #5: Lalu tunggu sampai prosesnya selesai.
Metode 6: Matikan Mode Tablet
Kalau semua cara sudah kamu coba tapi tidak berhasil, maka kamu bisa coba memastikan kalau mode tablet sedang tidak aktif.
Karena kalau mode ini aktif, secara umumnya semua aplikasi yang kamu buka jendelanya akan muncul secara fullscreen. Oleh karena itu, kamu tidak bisa melihat fitur seperti minimize dan maximize kalau sedang masuk di mode tablet tersebut.
Nah cara untuk memastikan tidak sedang mengaktifkan mode tablet, seperti berikut:
Tahapan 1:Tekan tombol Windows + I lebih dulu.
Tahapan 2: Pilih menu System.
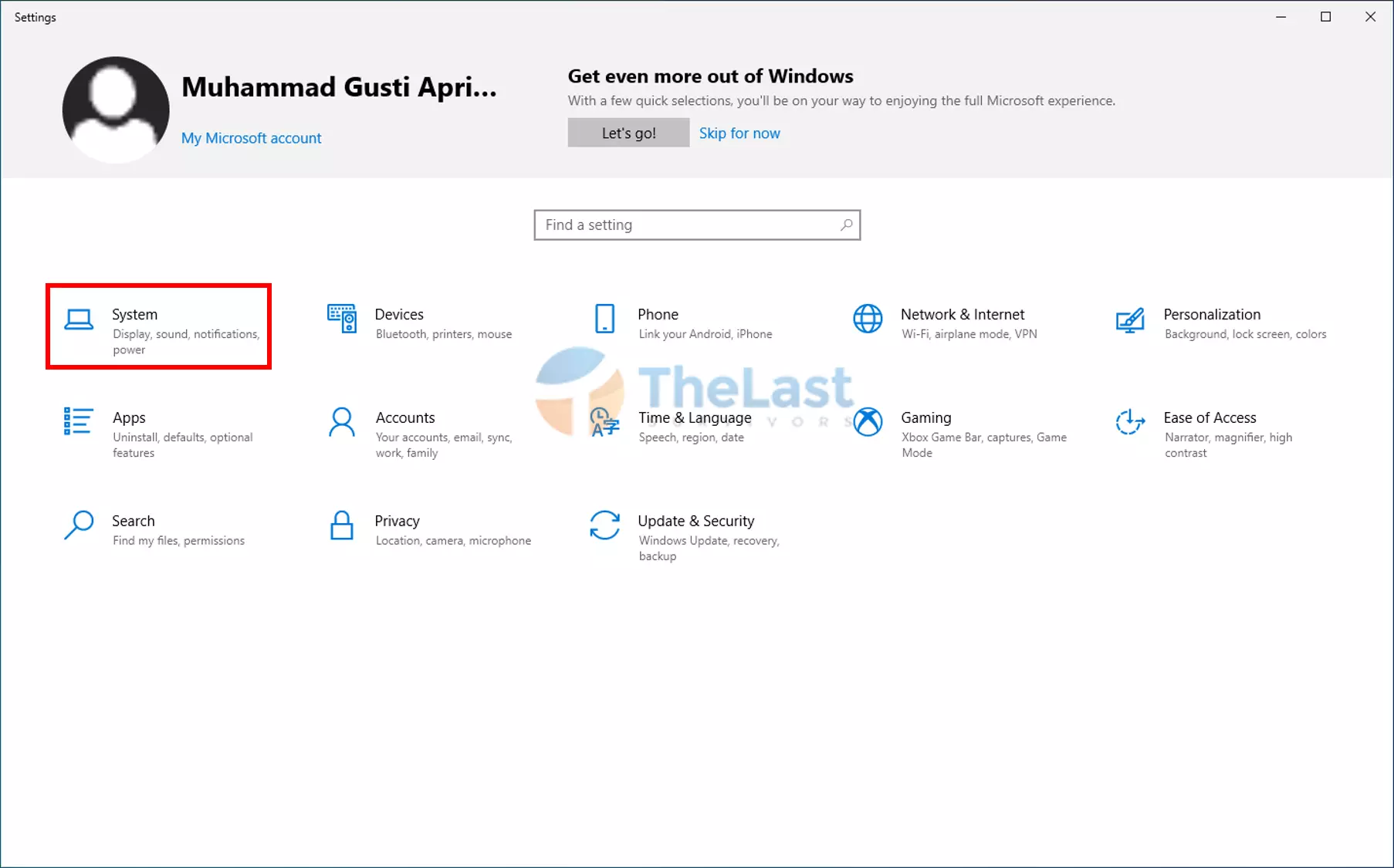
Tahapan 3: Lalu klik Tablet. Kemudian di kolom When I Sign In, silahkan pilih opsi Never User Tablet Mode.
Tahapan 4: Sedangkan di kolom When I Use This Device As A Tablet, pilih opsi Don’t Switch To Tablet Mode supaya tidak terganti secara otomatis.
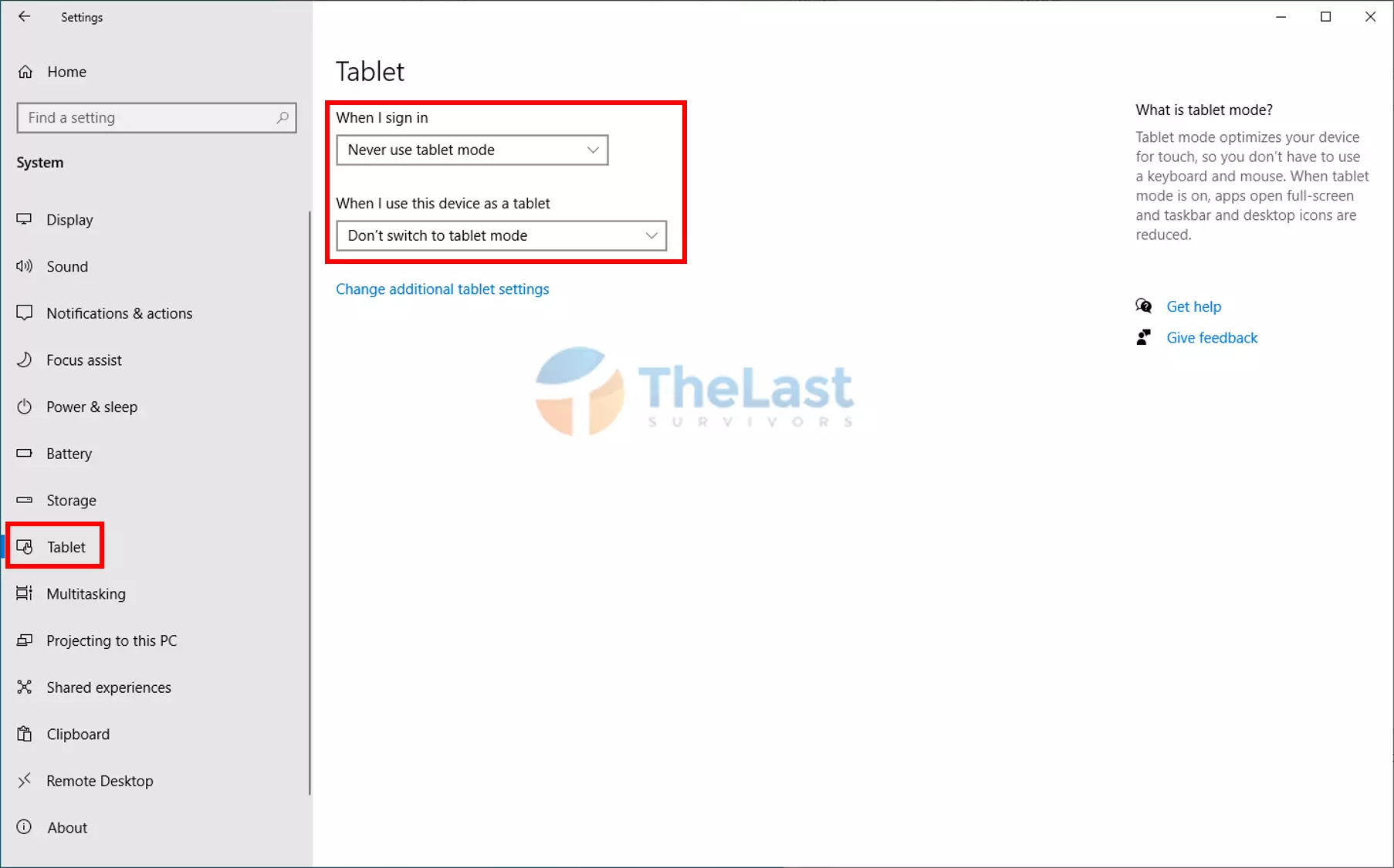
Metode 7: Restart Explorer
Windows Explorer adalah sebuah aplikasi yang berfungsi sebagai tempat untuk menyimpan data-data aplikasi terpasang di komputer kamu.
Sehingga kalau Windows Explorer bermasalah, bisa saja menyebabkan beberapa masalalah di aplikasi yang sedang kamu buka. Contohnya seperti aplikasi tidak bisa minimize ini.
Lalu untuk cara mengatasinya, kamu bisa coba melakukan restart Windows Explorer melalui Task Manager. Langkah-langkahnya seperti berikut:
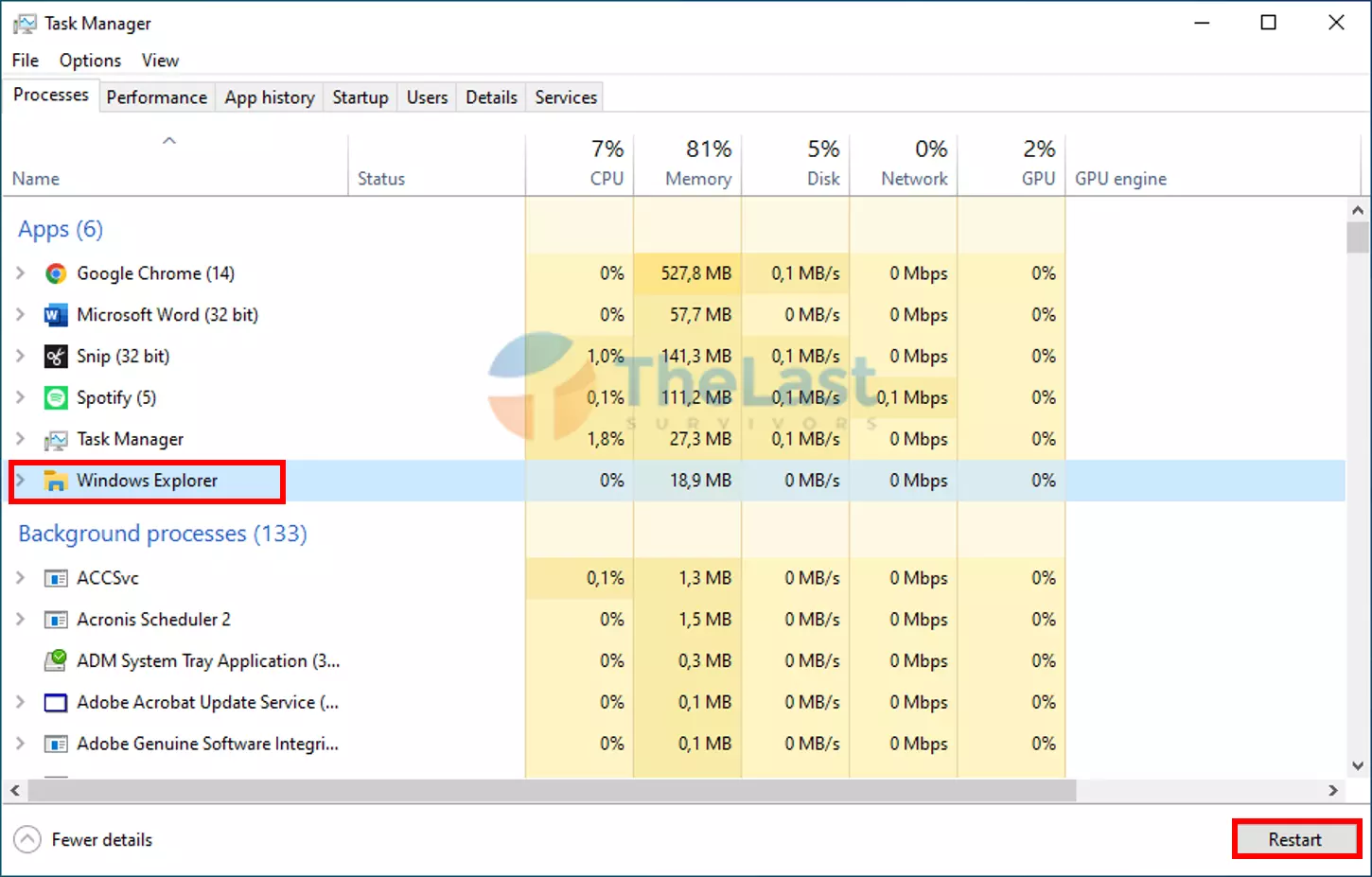
Tahapan #1: Klik kanan pada Taskbar dan pilih menu Task Manager.
Tahapan #2: Cari aplikasi Windows Explorer dan klik tombol Restart.
Tahapan #3: Kalau sudah, coba buka kembali Windows Explorer tersebut. Kemudian pastikan aplikasi lainnya sudah bisa di minimize lagi.
Catatan: Jangan panik kalau taskbar kamu hilang, itu sebagian dari prosesnya. Jadi harap ditunggu sejenak nanti taskbar akan muncul lagi.
Demikianlah beberapa cara untuk mengatasi aplikasi tidak bisa minimize yang bisa kamu coba. Silahkan cari cara yang menurut kamu paling mudah dulu, karena penyebab masalah ini sendiri cukup banyak.
Selamat mencoba!











